
Mumble est un logiciel de chat vocal gratuit, open source, à faible latence et de haute qualité principalement destiné à être utilisé pendant les jeux. Murmur est le côté serveur du client Mumble. Cet article explique comment installer Mumble et Murmur sur votre Ubuntu, à la fois via l'interface utilisateur et la ligne de commande.
Nous avons exécuté les commandes et procédures mentionnées dans cet article sur un Ubuntu 18.04 LTS.
Installation et lancement de Mumble via l'interface utilisateur
Si vous êtes quelqu'un qui évite d'utiliser la ligne de commande, l'installation de logiciels présents dans le référentiel Ubuntu via l'interface utilisateur est très simple. Dans la barre d'outils des activités du bureau Ubuntu, cliquez sur l'icône du logiciel Ubuntu.
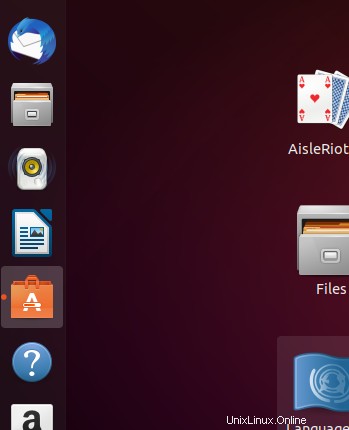
Dans la vue suivante, cliquez sur l'icône de recherche et entrez Mumble dans la barre de recherche. Les résultats de la recherche répertorieront les entrées Mumble comme suit :
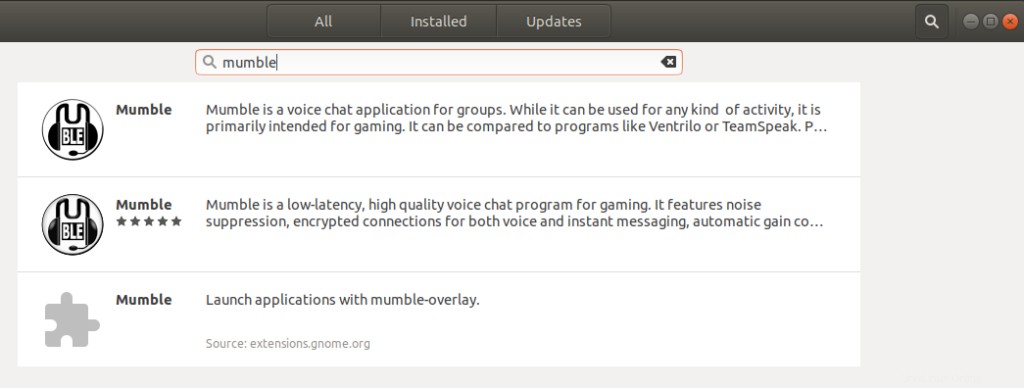
Toutes ces versions proviennent de différents développeurs. Vous pouvez cliquer sur n'importe quelle entrée pour voir qui est le développeur/la source. Nous préférerons celui disponible dans l'univers Ubuntu Bionic.
Cliquez sur le package Mumble qui correspond à vos besoins, à partir des résultats de la recherche. La boîte de dialogue suivante apparaît :
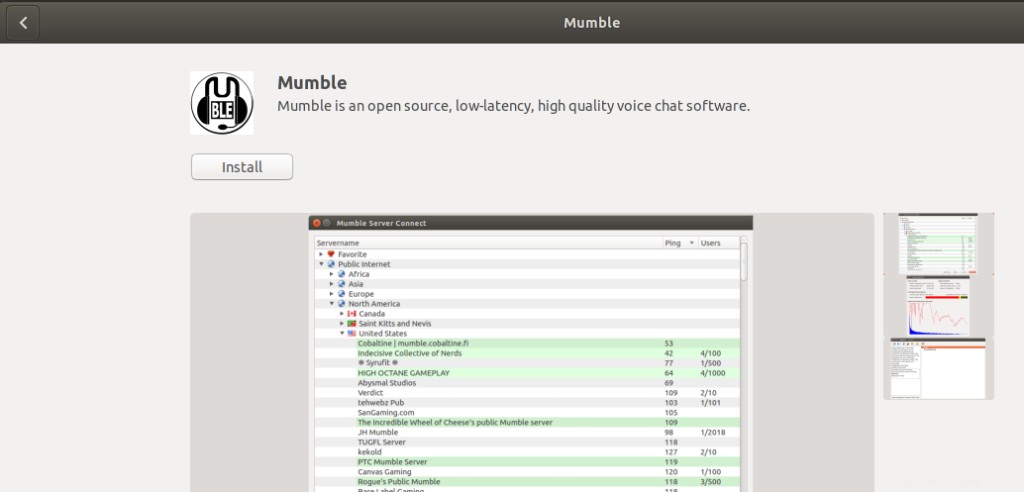
Cliquez sur le bouton Installer pour commencer le processus d'installation. La boîte de dialogue d'authentification suivante s'affichera pour vous permettre de fournir vos informations d'authentification car seul un utilisateur autorisé peut installer le logiciel sur Ubuntu.
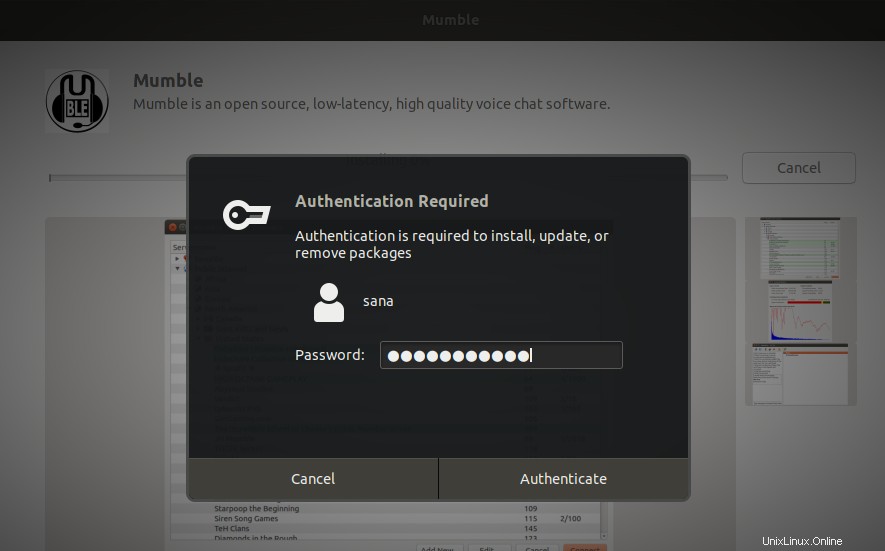
Entrez votre mot de passe et cliquez sur le bouton Authentifier. Après cela, le processus d'installation commencera, affichant une barre de progression comme suit.
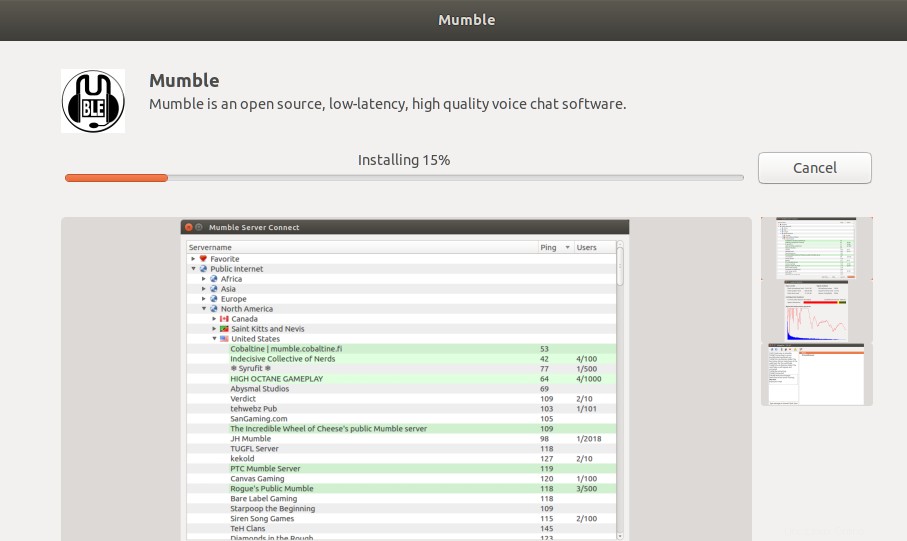
Mumble sera alors installé sur votre système et vous obtiendrez le message suivant après une installation réussie :
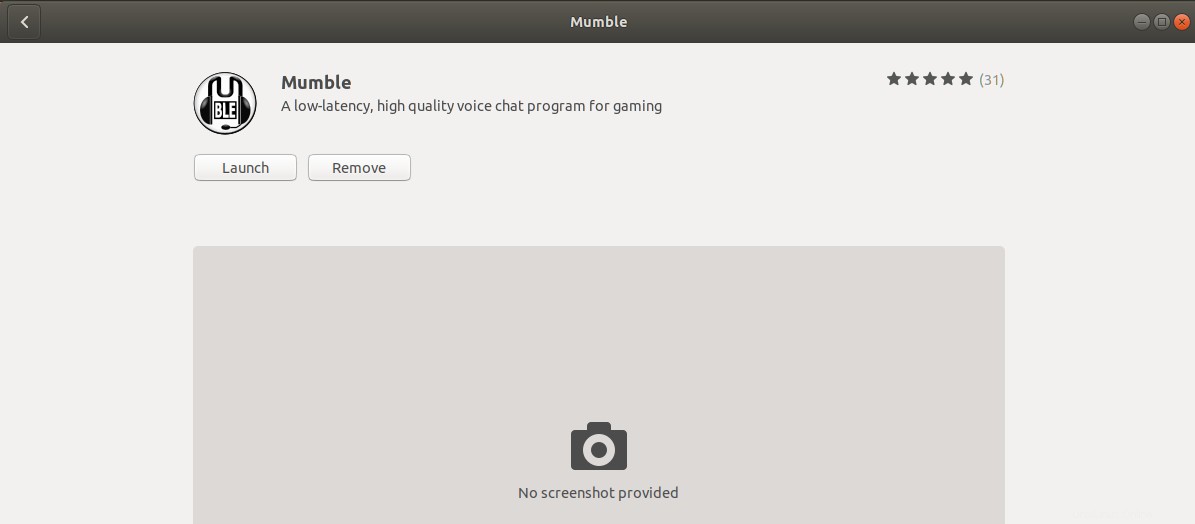
Grâce à la boîte de dialogue ci-dessus, vous pouvez choisir de lancer directement Mumble et même de le supprimer immédiatement pour quelque raison que ce soit.
Lancer Mumble
Vous pouvez lancer Mumble via l'interface utilisateur à tout moment en saisissant des mots-clés pertinents dans le tableau de bord Ubuntu ou en y accédant directement à partir de la liste des applications.
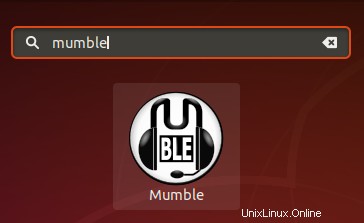
Lorsque vous lancez Mumble pour la première fois, un assistant de réglage audio apparaît.
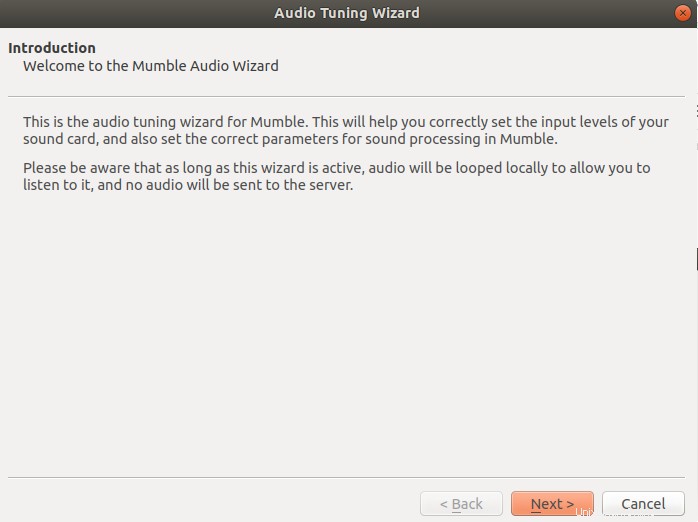
Cet assistant est assez explicite et vous n'aurez guère besoin d'aide pour savoir comment procéder. Vous serez même prêt à partir si vous conservez les configurations par défaut pour :
- Réglage audio
- Gestion des certificats
- Configuration du serveur et du nom d'utilisateur
Supprimer Mumble
Vous pouvez désinstaller Mumble via le gestionnaire de logiciels Ubuntu en le recherchant d'abord via le bouton Rechercher, puis en cliquant sur le bouton Supprimer dans la vue suivante :
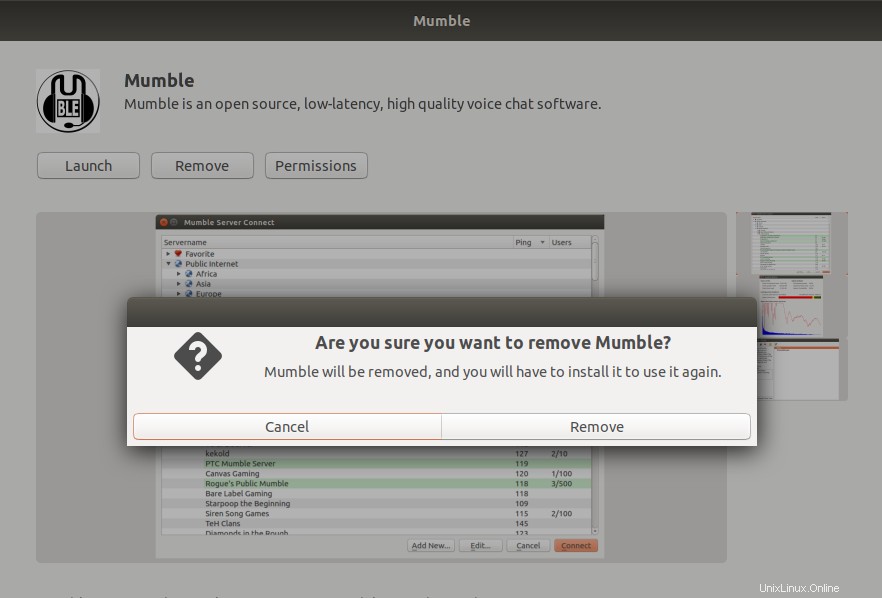
Une boîte de dialogue vous demandera si vous êtes sûr de vouloir supprimer le logiciel de votre système. Veuillez entrer le bouton Supprimer pour désinstaller Mumble. Une boîte de dialogue d'authentification s'affichera pour vous permettre de fournir les détails d'authentification pour un utilisateur sudo car seul un utilisateur autorisé peut installer un logiciel sur Ubuntu. Entrez votre mot de passe et cliquez sur le bouton Authentifier. Après cela, le processus de désinstallation commencera, supprimant Mumble de votre système.
Installation et lancement de Mumble via la ligne de commande
Ouvrez votre ligne de commande Ubuntu, le terminal, soit via le tableau de bord, soit en appuyant sur le raccourci Ctrl + Alt + T. Vous pouvez ensuite installer Mumble via le référentiel officiel Ubuntu.
Tout d'abord, entrez la commande suivante afin de mettre à jour l'index du référentiel de logiciels de votre système avec celui d'Internet afin de pouvoir installer la dernière version du logiciel.
$ sudo apt-get update
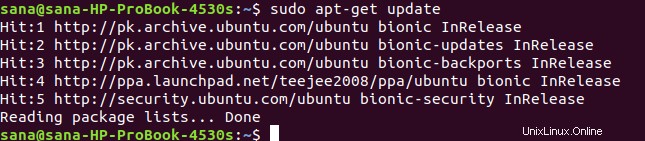
Entrez maintenant la commande apt-get suivante afin d'installer la dernière version de Mumble :
$ sudo apt-get install mumble
Pour Murmure utiliser :
$ sudo apt-get install mumble-server
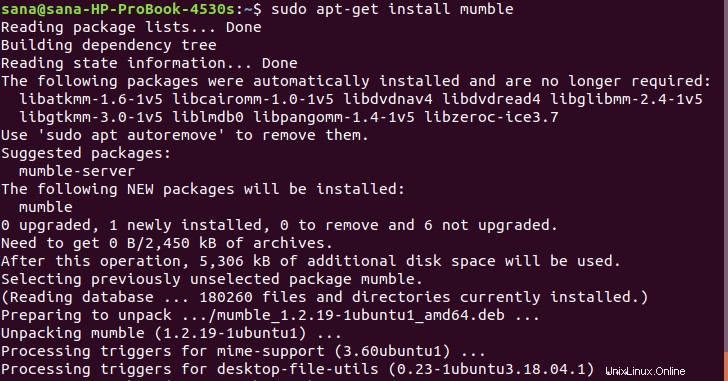
Le système peut vous proposer une option O/n pour confirmer le début de la procédure d'installation. Entrez Y, puis appuyez sur Entrée. Le processus d'installation commencera et pourrait prendre un certain temps en fonction de votre vitesse Internet. Mumble sera alors installé sur votre système.
Lancer
Pour lancer Mumble via la ligne de commande, entrez la commande suivante :
$ mumble
Cela ouvrira Mumble dans l'interface utilisateur. Lorsque vous lancez Mumble pour la première fois, un assistant de réglage audio apparaît.
Cet assistant est assez explicite et vous n'aurez guère besoin d'aide pour savoir comment procéder. Vous serez même prêt à partir si vous conservez les configurations par défaut pour :
- Réglage audio
- Gestion des certificats
- Configuration du serveur et du nom d'utilisateur
Désinstaller Mumble et Murmur
Afin de désinstaller Mumble de votre système, mais en gardant les configurations intactes, entrez la commande suivante en tant que sudo :
$ sudo apt-get remove mumble
Pour Murmure utiliser :
$ sudo apt-get remove mumble-server
Si vous souhaitez supprimer Mumble avec les configurations que vous avez éventuellement effectuées, entrez la commande suivante :
$ sudo apt-get purge mumble
Pour Murmure utiliser :
$ sudo apt-get purge mumble-server
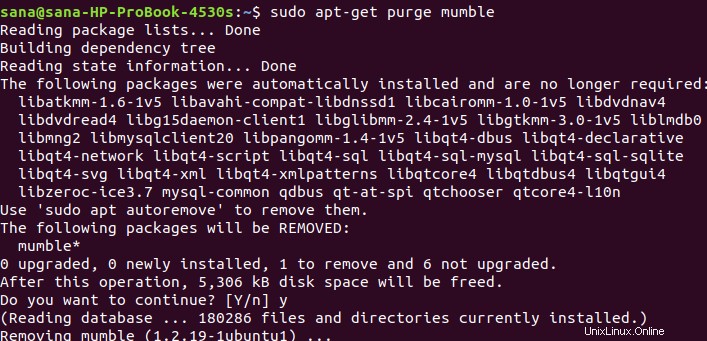
Le système vous demandera une option O/n afin de commencer la procédure de désinstallation. Veuillez saisir Y et appuyer sur Entrée pour commencer. Mumble sera alors supprimé de votre système.
Vous avez maintenant le choix entre deux méthodes lors de l'installation de Mumble sur votre Ubuntu. La configuration post-installation est assez explicite. Vous pouvez choisir de conserver les paramètres par défaut et également utiliser un certificat automatique pour simplifier le processus.