Qu'est-ce que VMware Workstation ?
VMware Workstation est un logiciel de virtualisation développé par la société VMware, créée en 1998. VMware Workstation a été lancé en 2001 en tant que plate-forme pour installer plusieurs instances de différents systèmes d'exploitation, en particulier les systèmes client et serveur. Il prend en charge la compatibilité matérielle pour les disques durs, les CD-ROM et les périphériques USB, et fournit un pont entre l'hôte et les machines virtuelles. Le but de la construction d'une telle plate-forme était de permettre aux administrateurs système de tester et de vérifier l'environnement client-serveur pour les logiciels et le matériel. L'administrateur VMware peut également basculer entre différentes machines virtuelles en même temps.
Installer VMware Workstation
Cet article explique comment installer et lancer VMware Workstation sur votre système Ubuntu. Les commandes et procédures utilisées dans cet article décrivent l'installation de VMware Workstation 15 sur un système Ubuntu 18.04 LTS.
Étape 1 :Téléchargez le package binaire VMware officiel
La version la plus stable et la plus récente de VMware Workstation peut être téléchargée à partir de leur site Web officiel. Ouvrez votre ligne de commande Ubuntu, le Terminal, soit via le tableau de bord du système, soit via le raccourci Ctrl+Alt+T. Ensuite, entrez la commande wget suivante afin de télécharger le paquet binaire sur votre système :
$ wget -O ~/vmware.bin https://www.vmware.com/go/getWorkstation-linux
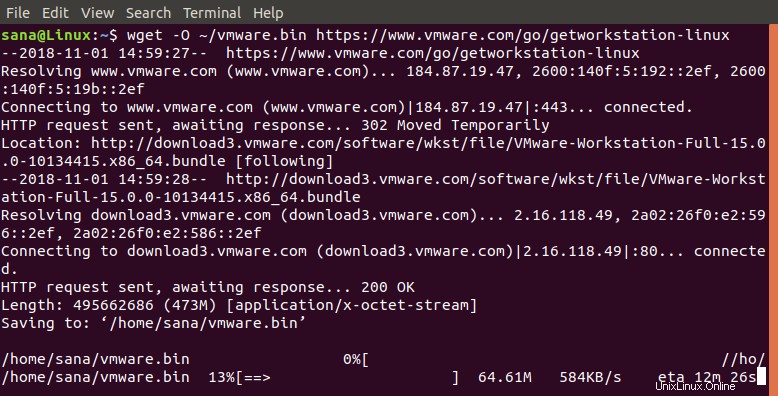
Cette commande téléchargera le package dans le dossier de départ de l'utilisateur actuel dans un fichier nommé vmware.bin.
Étape 2 :Installez Build Essential sur votre système
Pour installer VMware Workstation, vous devez d'abord disposer d'un prérequis appelé Build Essential sur votre système. Le Built Essential inclut une référence à tous les packages nécessaires pour compiler un package d'installation binaire Ubuntu.
Exécutez la commande suivante en tant que sudo pour l'installer :
$ sudo apt install build-essential

Le système vous invitera avec une option Y/n pour continuer la procédure d'installation. Veuillez entrer Y pour continuer.
Étape 3 :Lancez le programme d'installation de VMware
Nous allons maintenant lancer le programme d'installation graphique de VMware via la ligne de commande, qui vous guidera tout au long de la procédure d'installation. Veuillez exécuter la commande suivante pour lancer le programme d'installation :
$ sudo bash ~/vmware.bin
Le programme d'installation se lancera comme suit :
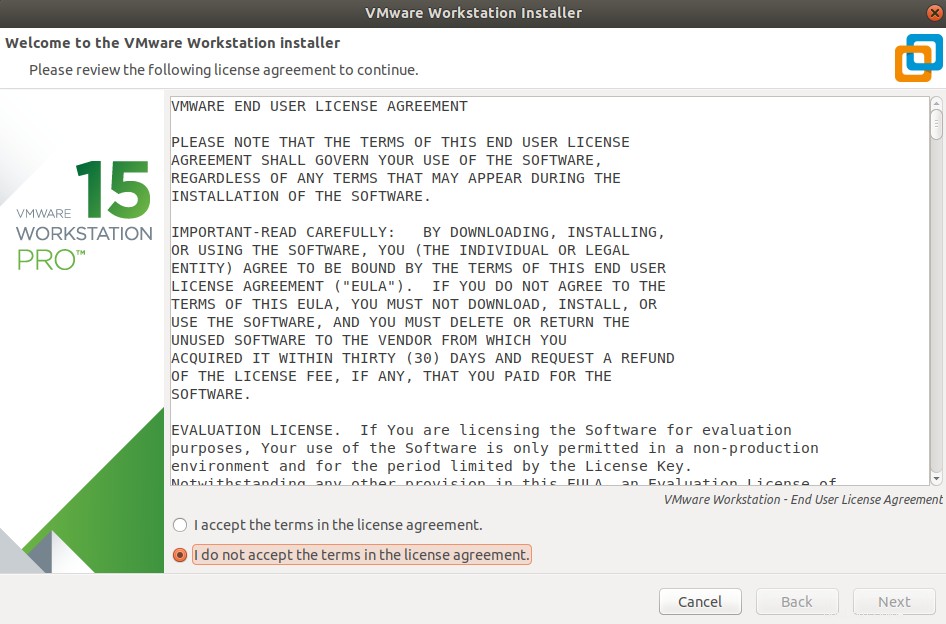
Le programme d'installation vous permettra de définir certains paramètres personnalisés, tels que la spécification de l'administrateur par défaut pour VMware, la sélection du dossier d'installation et le choix d'un port HTTP pour le serveur du poste de travail. Il vous sera également demandé de fournir une clé de licence. Vous pouvez fournir cette clé si vous l'avez ou même si vous souhaitez ignorer l'étape simplement en cliquant sur le bouton Suivant.
La fenêtre suivante indiquera la fin réussie de la procédure d'installation.
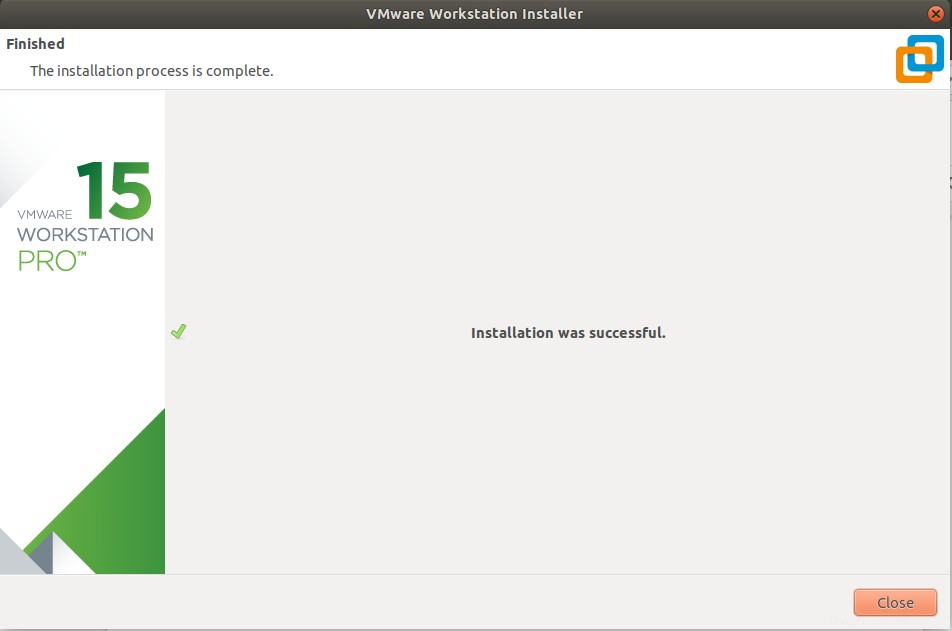
Étape 4 :Lancez VMware Workstation
Vous pouvez lancer VMWare Workstation via la ligne de commande et l'interface graphique.
Entrez la commande suivante en tant que sudo afin de lancer VMware, car seul l'administrateur peut l'utiliser :

Ou entrez le mot-clé VMware dans le tableau de bord de votre système, puis cliquez sur l'icône VMWare Workstation dans les résultats de la recherche.
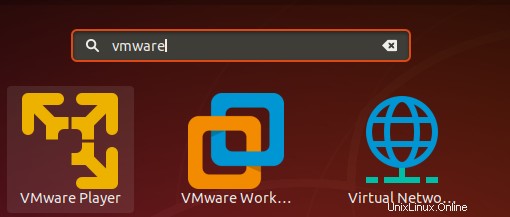
Lorsque vous lancez VMware pour la première fois, il vous sera demandé si vous souhaitez entrer la clé de licence, l'acheter ou utiliser la version d'essai du logiciel pendant 30 jours.
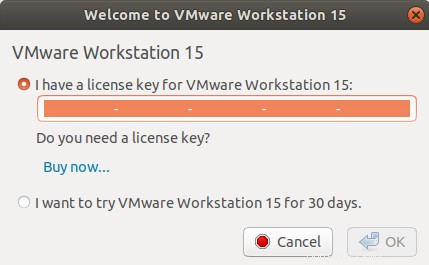
Sélectionnez votre choix et cliquez sur OK .
Comme mentionné précédemment, vous devez être un administrateur pour utiliser VMware Workstation. Ainsi, la boîte de dialogue d'authentification suivante apparaîtra vous demandant de fournir votre mot de passe :
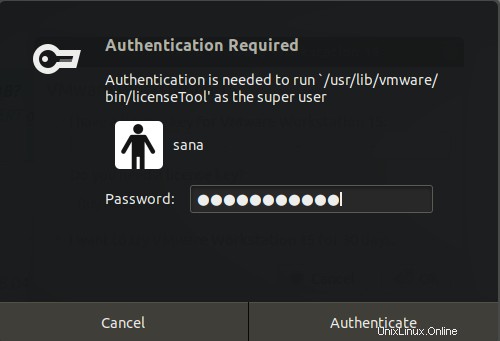
Saisissez le mot de passe et cliquez sur le bouton Authentifier pour démarrer VMware.
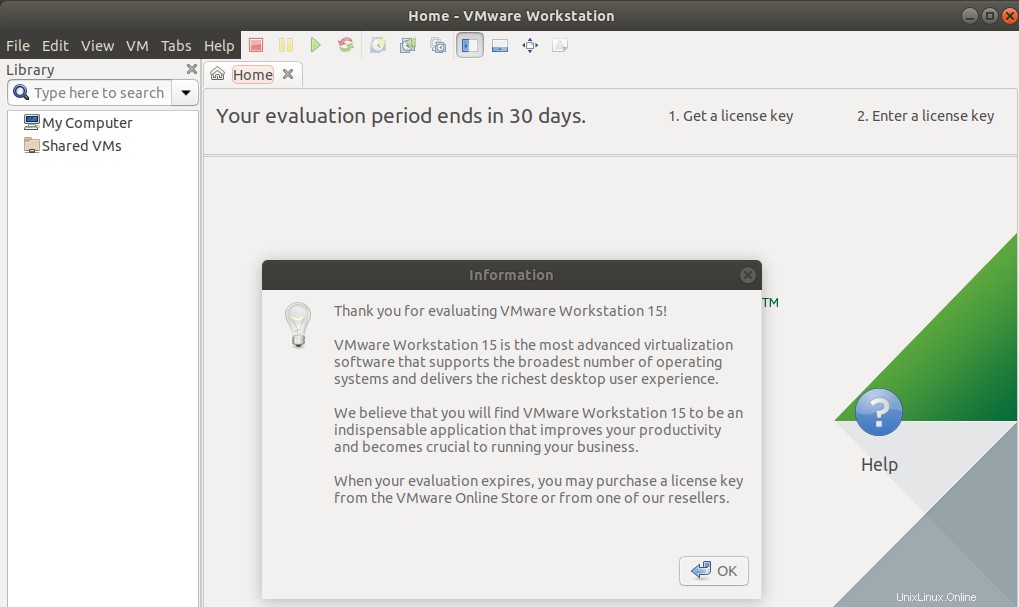
Cliquez sur OK dans la boîte de dialogue Informations.
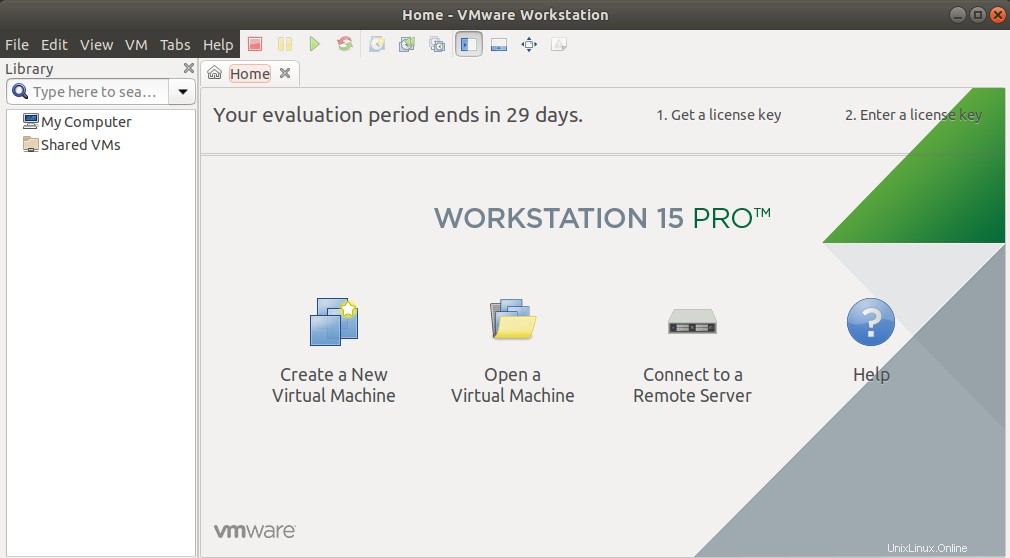
Ici, vous pouvez effectuer des opérations telles que la création et l'ouverture d'un nouveau, la connexion à un serveur distant et d'autres personnalisations en tant qu'administrateur.
Grâce aux instructions d'installation étape par étape mentionnées dans cet article, vous pouvez installer VMware Workstation via le package binaire officiel, puis le lancer en tant qu'administrateur sur votre système Ubuntu.