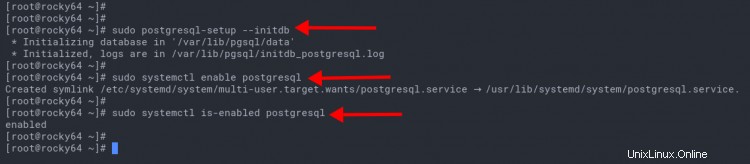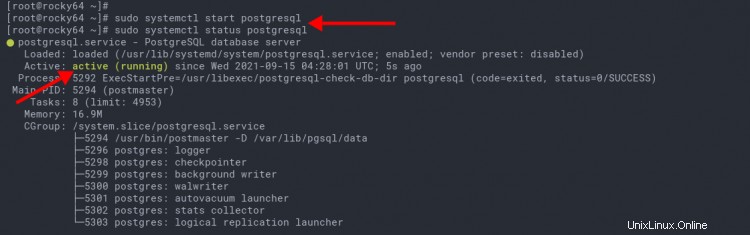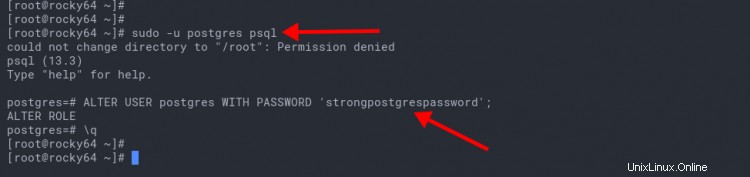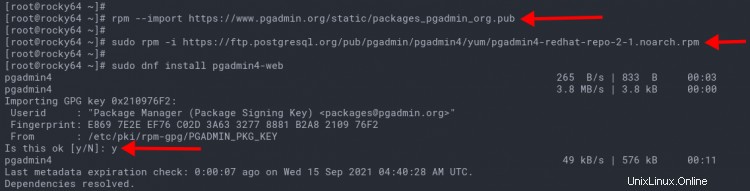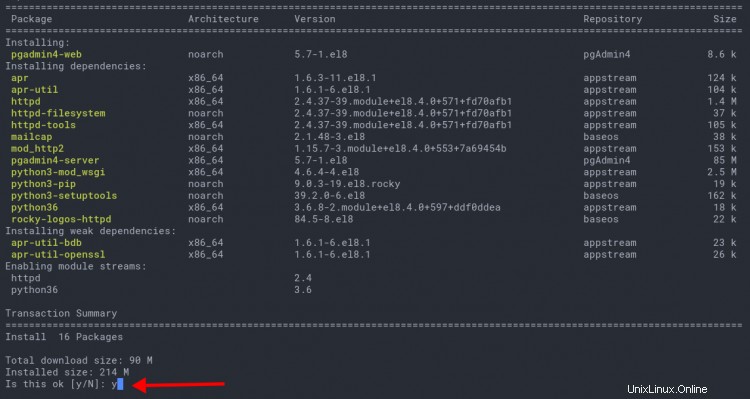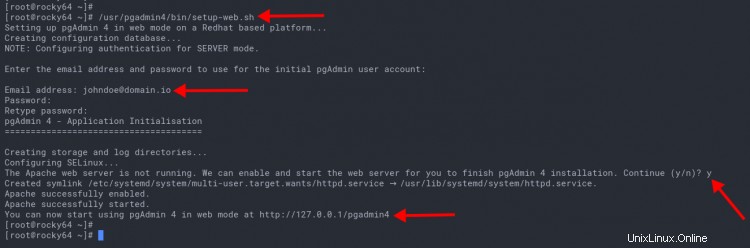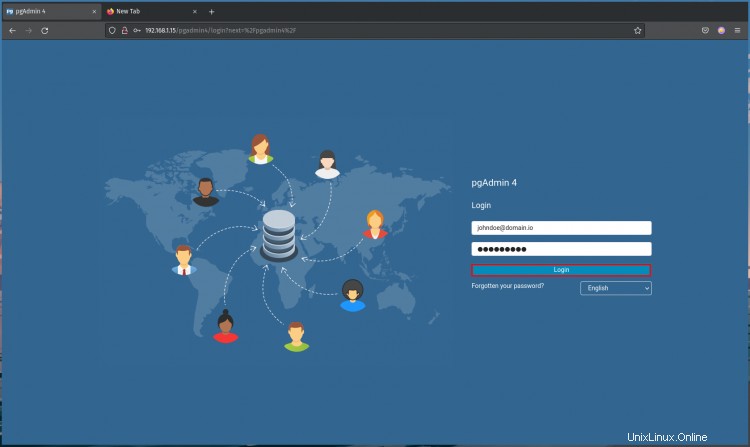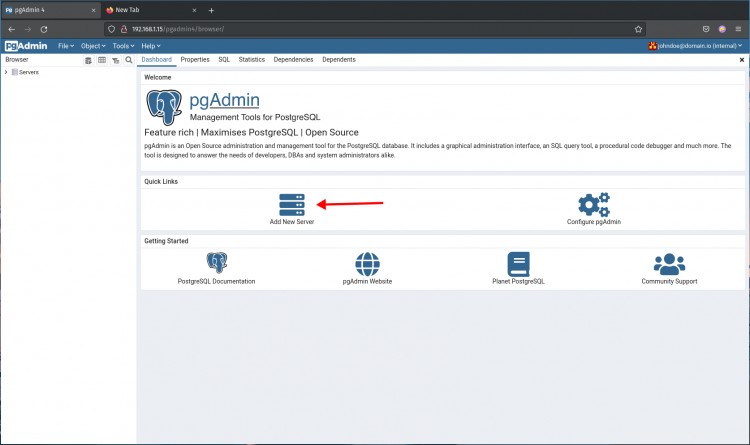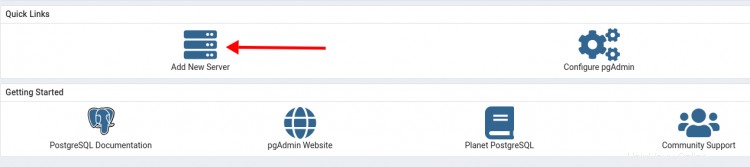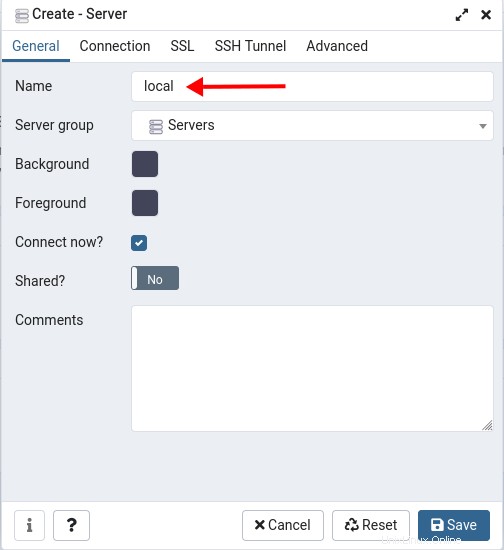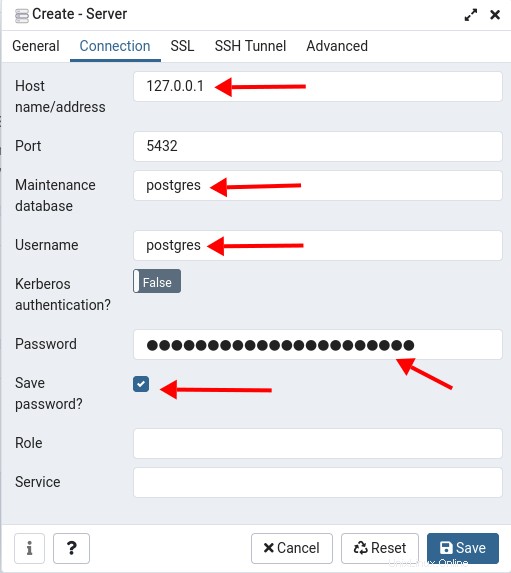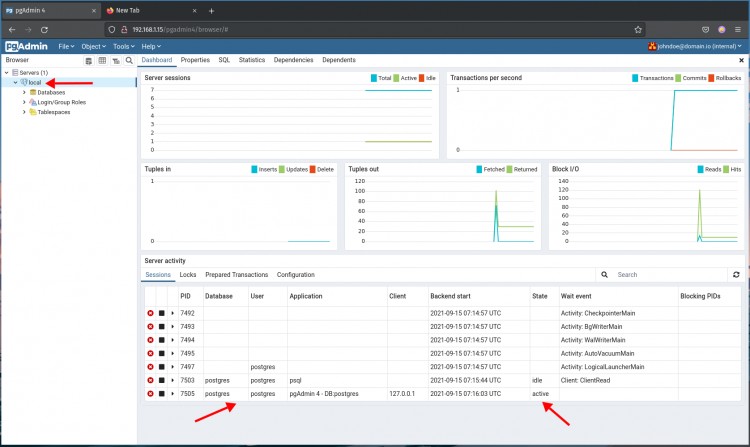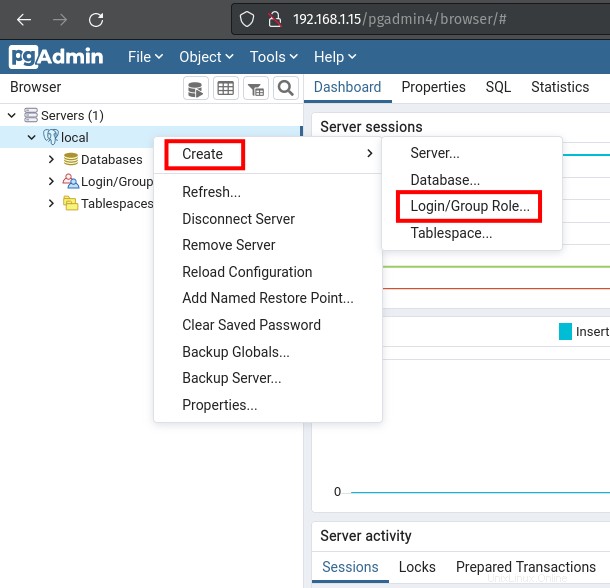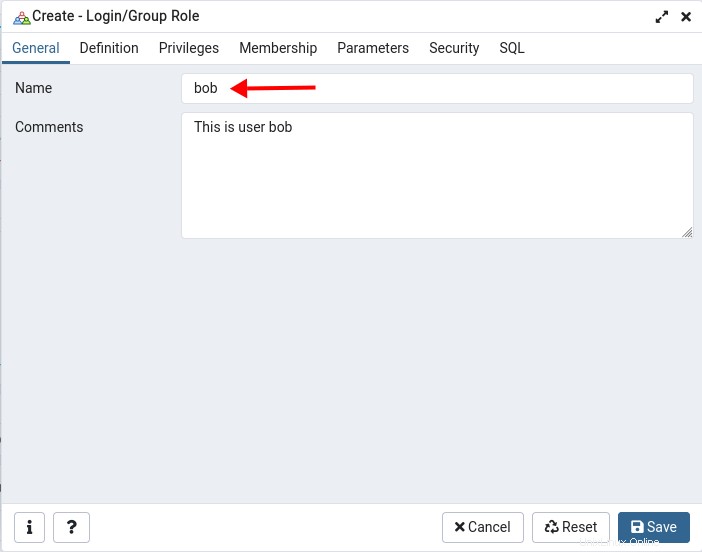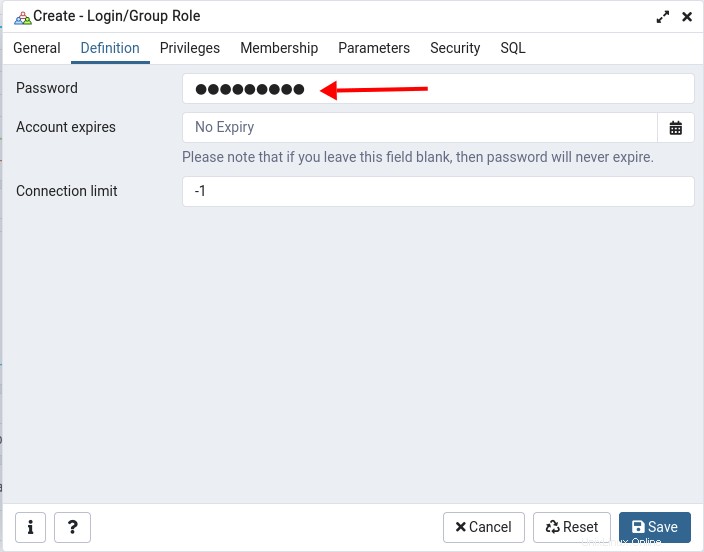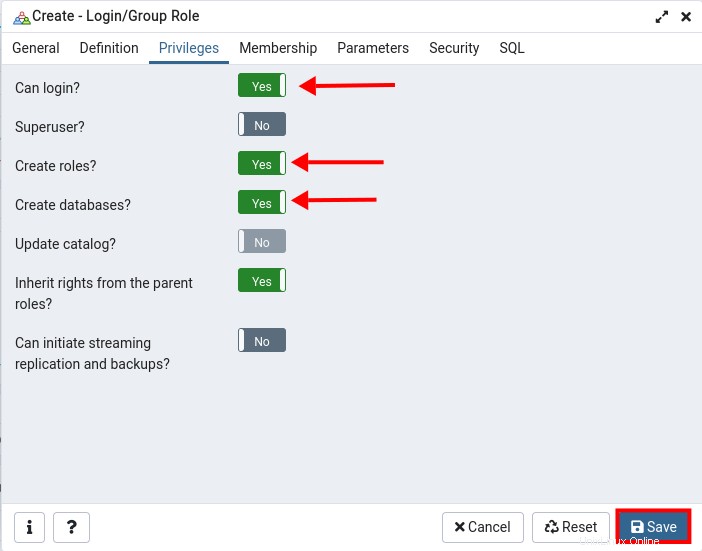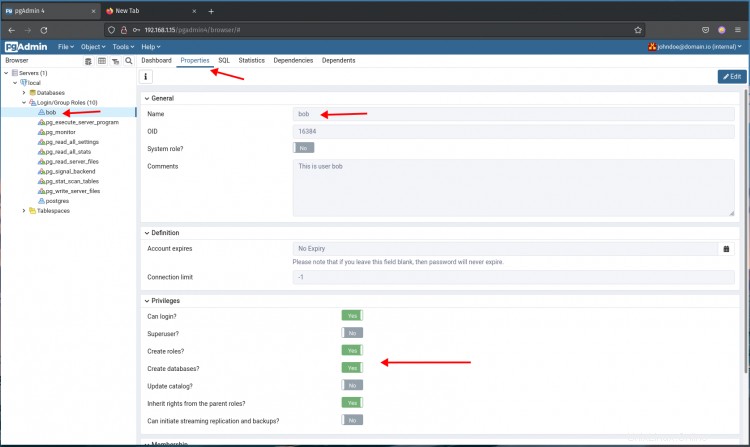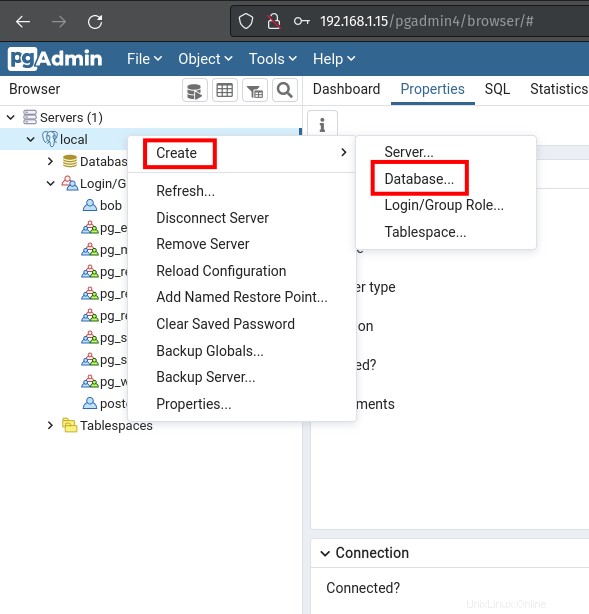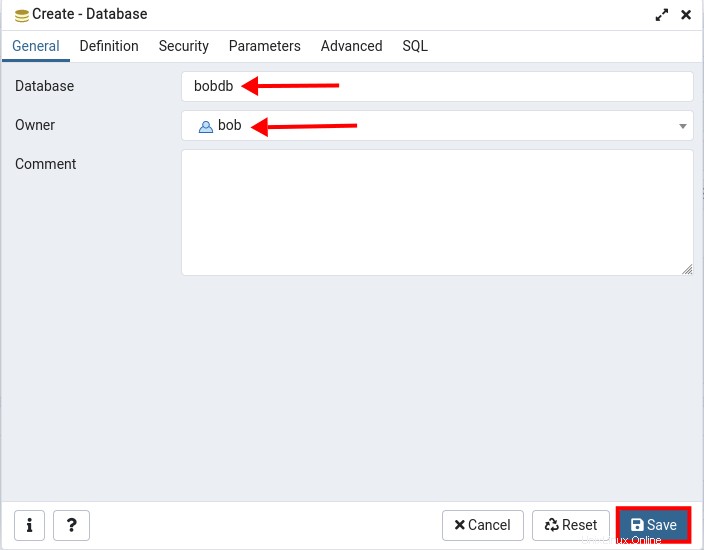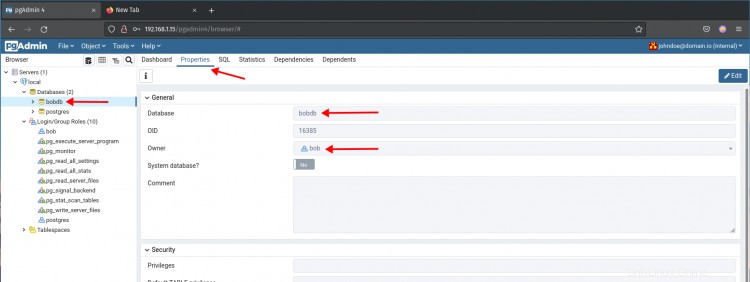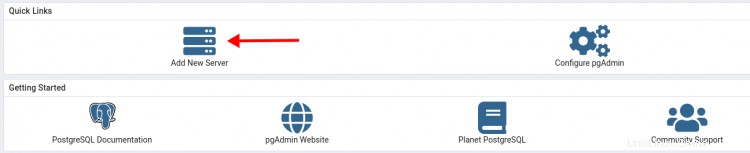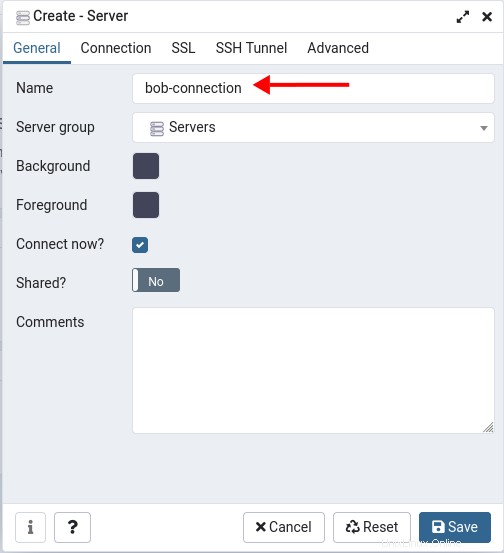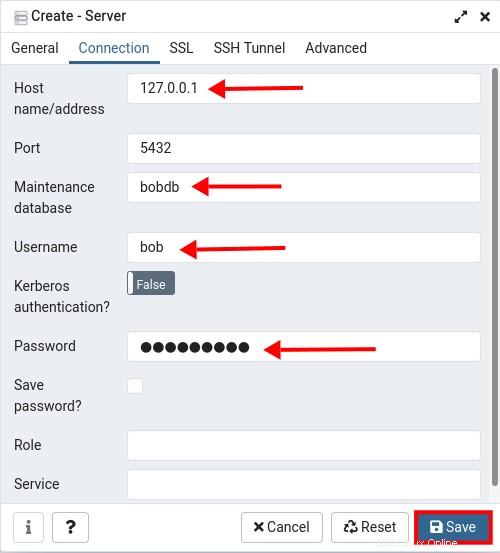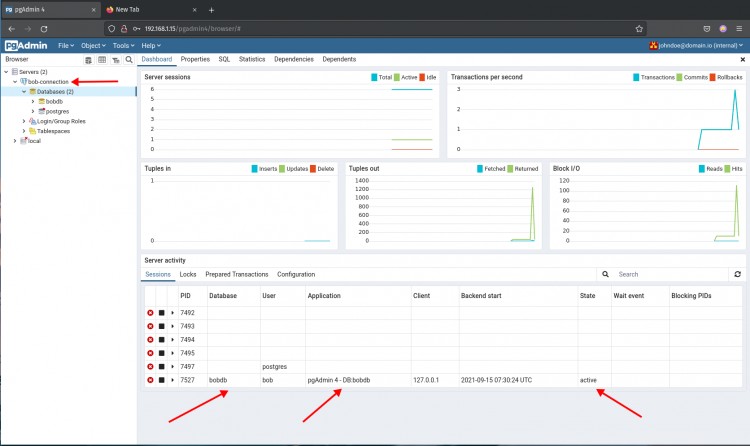pgAdmin est un outil d'administration graphique gratuit et open source pour PostgreSQL, l'une des bases de données open source les plus avancées. pgAdmin est un outil d'administration PostgreSQL riche en fonctionnalités avec une interface simple et facile à utiliser. Il prend en charge PostgreSQL 9.6 et versions ultérieures et peut être exécuté sur plusieurs systèmes d'exploitation, notamment Windows, macOS et Linux.
Contrairement à d'autres outils d'administration de bases de données graphiques, le pgAdmin peut être exécuté sur 3 modes différents :
- Mode bureau - peut être installé en tant qu'application utilisateur sur votre ordinateur portable et votre ordinateur. Cette méthode est recommandée si vous souhaitez installer pgAdmin sur votre ordinateur portable ou votre ordinateur.
- Mode serveur :ce type de déploiement peut être appliqué sur le serveur. C'est comme phpMyAdmin sur MySQL.
- Mode conteneur :peut être exécuté en tant que conteneur docker.
Dans ce guide, vous apprendrez à installer pgAdmin sur un serveur Rocky Linux 8. Vous apprendrez à configurer pgAdmin avec le serveur Web Apache et apprendrez l'utilisation de base de pgAdmin pour gérer la base de données et l'utilisateur PostgreSQL.
Prérequis
- Un serveur Rocky Linux. Assurez-vous que tous les packages sont mis à jour vers la dernière version.
- Un utilisateur root ou un utilisateur avec des privilèges root. Cet utilisateur sera utilisé pour installer de nouveaux packages et modifier les configurations système.
- Serveur de base de données PostgreSQL - ou vous pouvez l'installer à l'aide du guide suivant.
Installer PostgreSQL sur Rocky Linux
Si PostgreSQL est installé sur votre système, vous pouvez ignorer cette première étape. Sinon, vous pouvez utiliser l'étape suivante pour installer PostgreSQL sur Rocky Linux. Et si vous voulez utiliser PostgreSQL à partir du référentiel PostgreSQL officiel (et non du référentiel Rocky Linux), vous pouvez rechercher ce guide.
Pour cette étape, vous allez installer PostgreSQL à partir du référentiel officiel Rocky Linux et activer l'authentification sur PostgreSQL.
1. Par défaut, le référentiel Rocky Linux fournit plusieurs versions de packages PostgreSQL, PostgreSQL 10, 12 et 13.
Exécutez la commande suivante pour vérifier le référentiel PostgreSQL sur Rocky Linux.
liste des modules sudo dnf postgresql
Vous verrez plusieurs versions des modules PostgreSQL comme ci-dessous.
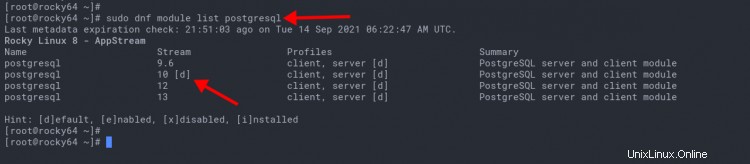
Activez le référentiel PostgreSQL 13 à l'aide de la commande suivante.
module sudo dnf activer postgresql:13
Tapez 'y ' et appuyez sur 'Entrée ' pour activer le module de référentiel.
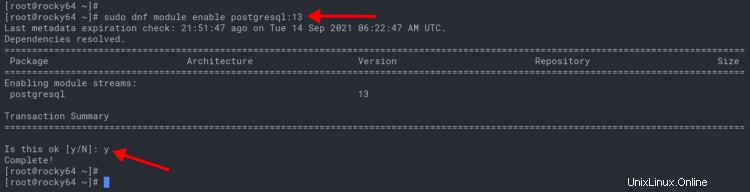
2. Exécutez maintenant la commande suivante pour installer les packages de serveur PostgreSQL.
sudo dnf installer postgresql postgresql-server
Tapez 'y ' et appuyez sur 'Entrée ' pour continuer l'installation.
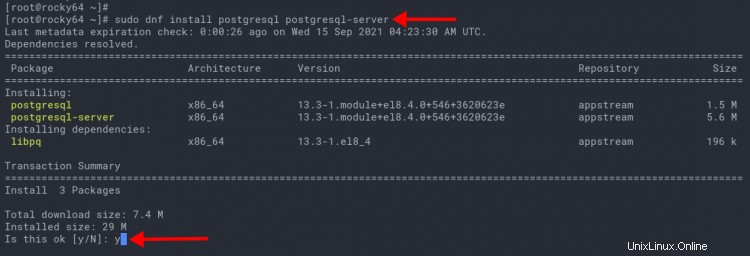
3. Si l'installation de PostgreSQL est terminée, initialisez les données PostgreSQL à l'aide de la commande ci-dessous.
sudo postgresql-setup --initdb
Ensuite, changez le répertoire de travail en '/var/lib/pgsql/data ' et modifiez la configuration 'postgresql.conf ' en utilisant nano.
cd /var/lib/pgsql/data/
nano postgresql.conf
Décommentez l'option 'password_encryption' et changez la valeur en 'scram-sha-256 ' comme ci-dessous.
password_encryption =scram-sha-256
Appuyez sur 'Ctrl+x' , tapez 'y ', puis appuyez sur 'Entrée ' pour enregistrer la configuration et quitter.
Modifiez maintenant la configuration 'pg_hba.conf ' en utilisant nano.
nano pg_hba.conf
Remplacez toutes les méthodes de connexion locales par 'scram-sha-256 ' comme ci-dessous.
# TYPE BASE DE DONNÉES UTILISATEUR ADRESSE # "local" est pour les connexions de socket de domaine Unix uniquement
local tous tous tous 127.0.0.1/32 scram-sha-256
# connexions locales IPv6 :
hôte tous tous ::1/128 5 scramEnregistrez la configuration en appuyant sur 'Ctrl+x' , tapez 'y ', appuyez sur 'Entrée '.
4. Exécutez maintenant la commande suivante pour activer le service PostgreSQL.
sudo systemctl enable postgresql
sudo systemctl is-enabled postgresql
Après cela, démarrez le service PostgreSQL et vérifiez l'état du service en exécutant la commande ci-dessous.
sudo systemctl start postgresql
sudo systemctl status postgresqlEt vous verrez une sortie similaire à celle ci-dessous.
Comme on peut le voir, le service PostgreSQL est activé , il s'exécutera automatiquement au démarrage du système. Et il est actuellement 'actif (en cours d'exécution) ' .
5. Ensuite, connectez-vous au shell PostgreSQL à l'aide de la commande suivante.
sudo -u postgres psqlExécutez la requête PostgreSQL suivante pour créer un nouveau mot de passe pour l'utilisateur de base de données par défaut 'postgres '. Veillez également à modifier le 'strongpostgrespassword ' avec votre mot de passe fort.
ALTER USER postgres WITH PASSWORD 'strongpostgrespassword' ;Tapez maintenant 'quitter ' pour vous déconnecter du shell PostgreSQL.
Installer pgAdmin4 sur Rocky Linux
Le pgAdmin fournit un référentiel pour son installation pour différents systèmes d'exploitation Linux, y compris Debian et RHEL. Pour cette étape, vous allez installer et configurer pgAdmin4 sur le système Rocky Linux.
1. Tout d'abord, exécutez la commande suivante pour ajouter le référentiel et la clé gpg de pgAdmin4.
rpm --import https://www.pgadmin.org/static/packages_pgadmin_org.pub
sudo rpm -i https://ftp.postgresql.org/pub/pgadmin/pgadmin4/yum/pgadmin4- redhat-repo-2-1.noarch.rpm2. Installez maintenant le package 'pgAdmin4-web' en utilisant la commande dnf ci-dessous.
sudo dnf installer pgadmin4-webTapez 'y ' et appuyez sur 'Entrée ' pour confirmer et ajouter la clé GPG de pgAdmin4.
Tapez maintenant 'y ' et appuyez sur 'Entrée ' à nouveau pour poursuivre l'installation.
La commande installera automatiquement des packages supplémentaires, y compris Apache/httpd.
3. Si toute l'installation est terminée, exécutez le script de configuration pgAdmin4 ci-dessous pour créer un nouvel utilisateur administrateur et configurer la configuration Apache/httpd pour pgAdmin4.
/usr/pgadmin4/bin/setup-web.shSaisissez votre adresse e-mail et votre mot de passe pour créer un nouveau compte administrateur pour pgAdmin4.
Après cela, tapez 'y ' et appuyez sur 'Entrée ' pour générer et activer la configuration Apache/httpd pour pgAdmin.
La configuration de pgAdmin4 est terminée, et elle est disponible au chemin d'URL 'http://server-ip/pgadmin4'.
Vérifier l'installation de pgAdmin
Pour vérifier l'installation de pgAdmin4, vous accéderez à l'installation du chemin d'URL de pgAdmin et vous connecterez à pgAdmin avec votre adresse e-mail et votre mot de passe.
1. ouvrez votre navigateur Web, tapez l'adresse IP de votre serveur avec le chemin d'URL '/pgadmin4' comme ci-dessous.
http://192.168.1.10/pgadmin4
Et vous obtiendrez la page de connexion pgAdmin4.
2. Saisissez votre nom d'utilisateur et votre adresse e-mail, puis cliquez sur "Connexion ' bouton.
Et vous obtiendrez le tableau de bord pgAdmin4 comme ci-dessous.
Se connecter au serveur PostgreSQL avec pgAdmin4
À ce stade, vous connecterez PostgreSQL via l'application pgAdmin4.
1. Sur le tableau de bord pgAdmin, cliquez sur l'icône 'Ajouter un nouveau serveur '.
2. Vous obtiendrez une petite fenêtre contextuelle.
Dans l'onglet 'Général ', tapez un nouveau 'Nom ' de votre connexion.
Pour ce guide, nous donnerons un nouveau nom de connexion comme 'local '.
3. Allez dans l'onglet 'Connexion ' et saisissez vos informations d'hôte, de base de données, d'utilisateur et de mot de passe PostgreSQL.
Pour cet exemple, nous utiliserons le serveur PostgreSQL local avec l'utilisateur 'postgres ' pour gérer une base de données par défaut 'postgres '.
Après cela, cliquez sur 'Enregistrer ' pour enregistrer une nouvelle connexion.
4. Si votre connexion réussit, vous verrez une page similaire à celle ci-dessous. Sinon, vous verrez une erreur.
Comme vous pouvez le voir au bas de la capture d'écran, l'utilisateur 'postgres ' est connecté à la base de données 'postgres' avec l'application 'pgAdmin4 ', et l'état de la connexion est 'actif '.
Utilisation de base pgAdmin4 :Création d'un nouvel utilisateur
Pour cette étape, vous allez créer un nouveau PostgreSQL à l'aide de l'outil pgAdmin4.
1. Faites un clic droit sur le menu du nom de connexion "local => Create => Login/Group Role.." .
2. Dans l'onglet 'Général ', saisissez le nouvel utilisateur que vous souhaitez créer. Pour cet exemple, vous allez créer un nouvel utilisateur 'bob '.
3. Allez dans l'onglet 'Définition ' et saisissez le mot de passe de votre utilisateur.
4. Allez dans l'onglet 'Privilèges ' et activez certains privilèges selon vos besoins.
Cliquez maintenant sur 'Enregistrer ' bouton.
5. Pour vérifier votre nouvel utilisateur, cliquez sur le menu 'Connexion/Rôles de groupe' à gauche, choisissez votre nouvel utilisateur 'bob ' que vous venez de créer.
Cliquez sur l'onglet 'Propriétés ' sur la page et vous obtiendrez les détails de l'utilisateur comme sur la capture d'écran du haut.
Utilisation de base pgAdmin4 :Création d'une nouvelle base de données
Après avoir créé un utilisateur PostgreSQL via le tableau de bord pgAdmin4, vous allez créer une nouvelle base de données via le tableau de bord pgAdmin4.
1. Faites un clic droit sur le menu du nom de la connexion "local => Créer => Base de données.. ".
2. Dans l'onglet 'Général ', tapez votre nouveau nom de base de données et choisissez l'utilisateur propriétaire de celle-ci. Pour cet exemple, vous allez créer une nouvelle base de données 'bobdb ', et rend l'utilisateur 'bob ' en tant que propriétaire.
Cliquez maintenant sur 'Enregistrer ' bouton.
3. Pour vérifier votre nouvelle base de données, cliquez sur le menu 'Bases de données ' à gauche, puis cliquez sur la base de données 'bobdb ' que vous venez de créer.
Cliquez sur l'onglet 'Propriétés ' sur la page et vous obtiendrez les détails de la base de données 'bobdb ' comme sur la capture d'écran du haut.
Vérifier la connexion utilisateur PostgreSQL avec pgAdmin4
A ce stade, vous allez ajouter une nouvelle connexion pgAdmin avec l'utilisateur 'bob ' et la base de données 'bobdb '
1. Retournez au tableau de bord pgAdmin4 et cliquez sur l'icône 'Ajouter un nouveau serveur' .
2. Dans l'onglet 'Général ', tapez le nouveau nom de connexion comme 'bob-connection ' comme ci-dessous.
3. Allez dans l'onglet 'Connexion ' et tapez les détails de la nouvelle connexion. L'hôte est '127.0.0.1 ' avec l'utilisateur 'bob ', et gérera la base de données 'bobdb ', et n'oubliez pas de saisir le mot de passe de l'utilisateur 'bob '.
Cliquez maintenant sur 'Enregistrer ' bouton.
4. Si vos informations d'identification de base de données sont correctes, vous verrez une page similaire à celle ci-dessous.
Comme vous pouvez le voir au bas de la capture d'écran, l'utilisateur 'bob ' est connecté à la base de données 'bobdb ' avec l'application 'pgAdmin4 ', et l'état de la connexion est 'actif '.
Conclusion
Toutes nos félicitations! Vous avez maintenant installé avec succès l'outil d'administration pgAdmin4 pour PostgreSQL sur Rocky Linux. De plus, vous avez appris à créer une nouvelle connexion PostgreSQL sur le pgAdmin4. Et l'utilisation de base de pgAdmin4 pour créer une nouvelle base de données et un nouvel utilisateur. Pour l'étape suivante, vous pouvez ajouter votre connexion au serveur PostgreSQL et gérer votre base de données via le tableau de bord pgAdmin4.