PostgreSQL est une base de données open source utilisée dans le monde entier. Il est disponible pour Linux, y compris d'autres systèmes d'exploitation courants tels que macOS, Windows 10/7 et BSD. Ici, nous allons installer et configurer la dernière version de PostgreSQL sur AlmaLinux ou Rocky Linux 8.
PostgreSQL implémente la norme SQL 2008 de manière très complète. En plus des types de données courants, la base de données peut également gérer nativement XML et la version 9.2 avec des données au format JSON. Postgres est basé sur le modèle client-serveur typique :le composant serveur central appelé " postmaster ” gère tous les fichiers de base de données et toutes les connexions qui sont établies pour la communication (entrée et sortie) avec le serveur de base de données.
Tout comme MYSQL, l'utilisateur n'a besoin que d'un programme client pour se connecter et commencer à créer une base de données via la ligne de commande ou le terminal intégré. Alors que pour gérer graphiquement MariaDB ou MySQL, nous avons une simple application Web phpMyAdmin et de la même manière, nous avons également une interface utilisateur graphique pour PostgreSQL - comme pgAdmin ou phpPgAdmin qui peuvent être installés et utilisés en option.
Ici, dans ce guide, nous vous expliquons comment installer le PostgreSQL serveur de base de données et pgAdmin interface graphique Web sur AlmaLinux 8 ou Rocky Linux.
Comment installer PostgreSQL sur AlmaLinux 8 et Rocky
Lors de la rédaction de ce tutoriel, la dernière version de PostgreSQL était la 13 et développement 14 . Cependant, vous pouvez utiliser ce tutoriel quelle que soit la version stable actuelle, vous obtiendrez toujours la dernière version. Vous pouvez également suivre les étapes suivantes pour les systèmes CentOS et RHEL 8.
1. Ajouter le référentiel PostgreSQL Yum
La version par défaut de PostgreSQL disponible pour l'installation dans AlmaLinux ou Rocky repo est la version 10. Par conséquent, pour télécharger la dernière, nous devons ajouter son référentiel officiel sur nos systèmes Linux basés sur RPM.
sudo dnf install https://download.postgresql.org/pub/repos/yum/reporpms/EL-8-x86_64/pgdg-redhat-repo-latest.noarch.rpm
2. Désactiver le module par défaut
Comme la version est disponible pour l'installation à partir du module PostgreSQL du système par défaut est 10, nous devons donc le désactiver afin que nous puissions obtenir la dernière version disponible.
sudo dnf -qy module disable postgresql
2. Exécutez la mise à jour du système
Pour informer le système du dépôt PostgreSQL yum nouvellement ajouté, exécutez la commande de mise à jour du système qui ajoutera également les clés GPG requises.
sudo dnf update -y
3. Installez le client et le serveur Postgresql sur AlmaLinux ou Rocky
En utilisant la commande ci-dessous, nous pouvons installer la dernière version disponible de la base de données PostgreSQL, cependant, si vous voulez une ancienne ou la version actuelle pendant que vous lisez cet article puis remplacez la version numéro donné dans la commande ci-dessous :
sudo dnf install postgresql13 postgresql13-server
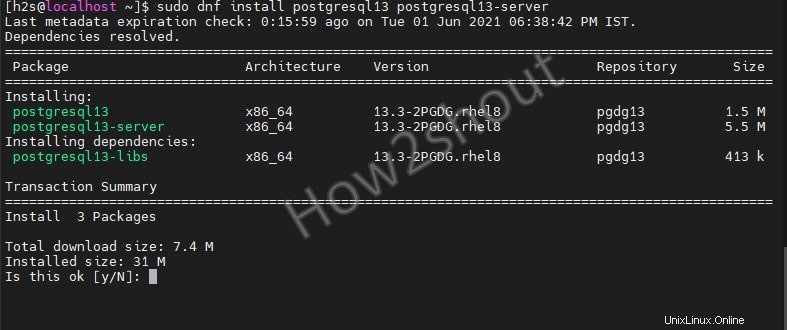
4. Initialiser la base de données
Une fois l'installation terminée, utilisons initdb qui créera un nouveau cluster de bases de données PostgreSQL fait référence à une collection de bases de données gérées par une seule instance de serveur. Initialiser la base de données créera des répertoires et générera des tables pour donner une structure appropriée où vos données seront en direct.
sudo /usr/pgsql-*/bin/postgresql-*-setup initdb

Remarque :Si vous avez plusieurs versions installées et que vous souhaitez initialiser certaines d'entre elles, remplacez le * dans la commande ci-dessus avec le numéro de version , par exemple pour la version 11 , la commande ci-dessus sera :
sudo /usr/pgsql-11/bin/postgresql-11-setup initdb
5. Activer et démarrer le service PostgreSQL
Maintenant, activons et démarrons le service de base de données afin qu'il puisse démarrer automatiquement avec le démarrage du système.
sudo systemctl start postgresql-13 sudo systemctl enable postgresql-13
Pour confirmer que tout fonctionne correctement, vérifiez l'état de son service-
sudo systemctl status postgresql-13
6. Base de données par défaut PostgreSQL sécurisée
Pour vous assurer que notre PostgreSQL est sécurisé avec un mot de passe fort, définissez un mot de passe pour son utilisateur système, puis le compte utilisateur administrateur de la base de données par défaut. en utilisant les commandes ci-dessous-
Modifier le mot de passe de l'utilisateur
passwd postgres
Connexion à l'aide du compte système Postgres-
su - postgres
Maintenant, changez le mot de passe de la base de données Admin-
psql -c "ALTER USER postgres WITH PASSWORD 'your-password';"
Remarque :Remplacez your-password ci-dessus avec un mot de passe sécurisé que vous souhaitez définir pour l'utilisateur administrateur de la base de données.
7. Méthode d'authentification du serveur Postgres - juste pour la connaissance
Postgres propose plusieurs méthodes d'authentification que nous utilisons pour son serveur afin de connecter le client pour accéder à des bases de données telles que la confiance, le mot de passe, l'authentification GSSAPI, etc. Vous pouvez en savoir plus sur documents officiels. Cependant, par défaut, il utilisera l'authentification par mot de passe qui offre en outre plusieurs méthodes pour authentifier en toute sécurité les serveurs de base de données tels que scram-sha-256, md5, et mot de passe. Par défaut, il utilisera le plus sûr - scram-sha-256, que vous pouvez définir sur un autre si vous le souhaitez.
Si vous souhaitez modifier, modifiez simplement pg_hba.conf et remplacez scram-sha-256 avec d'autres méthodes telles que md5 .
nano /var/lib/pgsql/13/data/pg_hba.conf
Eh bien, vous n'avez pas besoin de modifier le fichier à moins que vous ne sachiez ce que vous faites , donc si vous n'en êtes pas sûr, puis utilisez les paramètres par défaut.
8. Exemple pour créer une base de données
Disons que vous voulez créer une base de données sur PostgreSQL à utiliser avec une application, alors voici les commandes pour le faire-
Connectez-vous avec l'utilisateur du système Postgre-
su - postgres
psql
Créer un nouvel utilisateur. Ici, nous créons une démo utilisateur protégé par un mot de passe . Modifiez-les.
CREATE USER demo WITH PASSWORD 'password';
Créer une nouvelle base de données PostgreSQL-
CREATE DATABASE h2sdb;
Maintenant, accordons tous les droits ou privilèges sur la base de données créée à l'utilisateur :
GRANT ALL ON DATABASE h2sdb TO demo;
Cependant, le propriétaire de la base de données sera toujours l'administrateur par défaut. utilisateur de PostgreSQL pour changer cela, vous pouvez utiliser la commande-
Syntax: ALTER DATABASE database_name OWNER TO user-name; Example: ALTER DATABASE h2sdb OWNER TO demo;
Pour vérifier et confirmer si la base de données a été créée ou non, tapez simplement
\l
Vous obtiendrez le type de sortie suivant
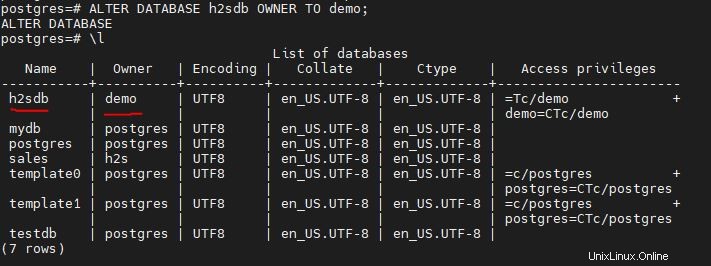
Maintenant, votre serveur de base de données est prêt, installons l'interface utilisateur graphique pour le gérer facilement.
Comment installer pgAdmin4 sur AlmaLinux ou Rocky
1. Ajouter le dépôt de pgAdmin
Désactivez le référentiel commun PostgreSQL pour obtenir les derniers packages de PGAdmin 4 :
sudo dnf install yum-utils sudo yum-config-manager --disable pgdg-common
exécutez maintenant la commande pour inclure le référentiel :
sudo rpm -i https://ftp.postgresql.org/pub/pgadmin/pgadmin4/yum/pgadmin4-redhat-repo-2-1.noarch.rpm
2. Exécutez la mise à jour du système et installez pgAdmin4
sudo dnf update -y
sudo dnf install pgadmin4
3. Démarrer Webserver sur AlmaLinux ou Rocky
sudo systemctl enable --now httpd
Vérifier l'état-
sudo systemctl status httpd
4. Configurer le service Web pgAdmin
Il y a un script qui accompagne les packages pgAdmin4, nous avons juste besoin de l'initier pour configurer pgAdmin web. Cela vous demandera plusieurs choses telles que l'e-mail, le mot de passe que vous souhaitez lui définir lors de la configuration de SELinux et la création de répertoires de stockage et de journaux.
sudo /usr/pgadmin4/bin/setup-web.sh
5. Connexion interface Web pgAdmin4
Ouvrez votre navigateur et pointez vers l'adresse IP de votre serveur avec le nom de dossier pgadmin4.
Exemple : http://server-ip/pgadmin4
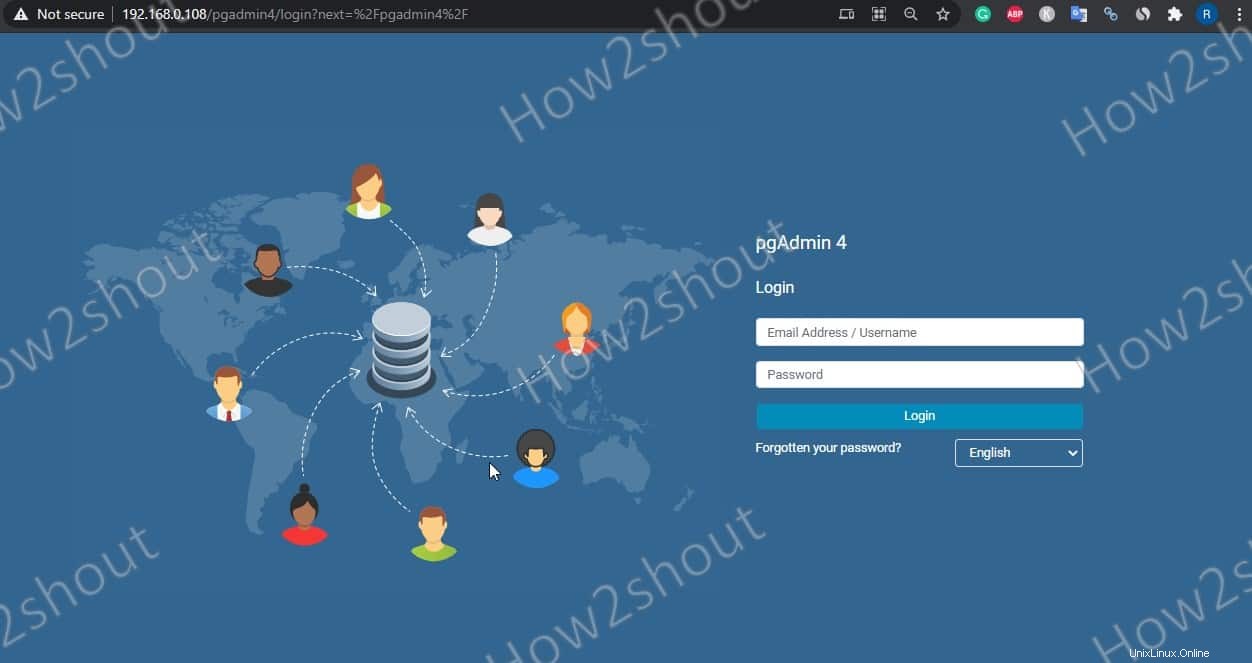
6. Ajouter le serveur PostgreSQL dans pgAdmin
Vous verrez qu'il n'y a pas de serveur de base de données connecté à pgAdmin par défaut, donc, connectons celui que nous avons créé dans ce tutoriel ou tout autre serveur distant que vous avez.
Étape 1 : Cliquez sur Ajouter un nouveau serveur icône
Étape 2 : Donnez un nom à votre serveur afin qu'il puisse être facilement identifié plus tard.
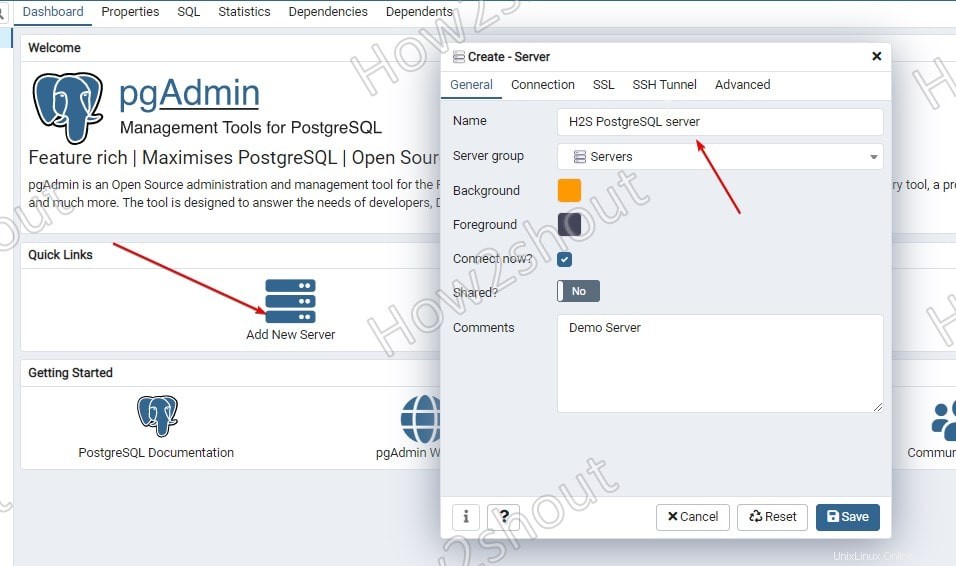
Étape 3 : Sélectionnez la Connexion Tab.
Étape 4 : Pour l'hôte, tapez- localhost puis saisissez le nom d'utilisateur et le mot de passe de la base de données vous souhaitez vous connecter. Cependant, nous pouvons utiliser celui par défaut qui est postgres ce mot de passe administrateur que vous avez défini ici à l'étape 6 de ce tutoriel.
Étape 5 : Cliquez sur Enregistrer bouton.
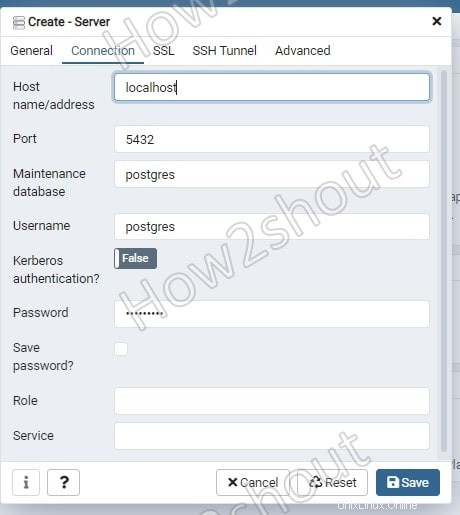
Étape facultative
Si vous avez installé PostgreSQL sur un serveur distant alors vous devez également définir Tunnel SSH. Cliquez sur son TAB et ajoutez l'adresse IP du serveur avec le nom d'utilisateur et mot de passe pour ouvrir un tunnel.
7. pgAdmin4 Dashboard - Interface graphique pour gérer la base de données
Maintenant, nous avons l'interface utilisateur graphique pour gérer toutes nos bases de données PostgreSQL et nos utilisateurs sans émettre de commandes. Vous pouvez également surveiller le chargement de la base de données directement depuis le tableau de bord pgAdmin
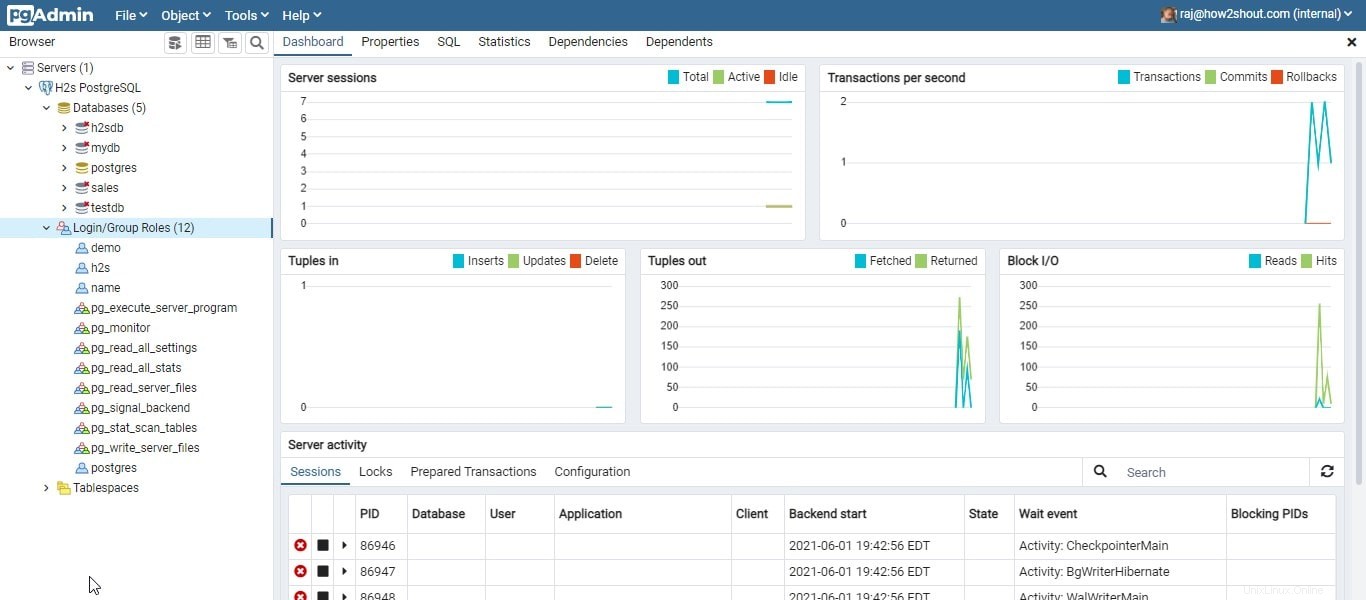
Réflexions finales :
Nous avons essayé de rendre le tutoriel aussi simple que possible, néanmoins, si vous rencontrez un problème lors de la configuration de PostgreSQL et pgAdmin sur AlmaLinux ou Rocky Linux 8; alors faites-le nous savoir, la section des commentaires vous appartient.