Comme nous le savons tous, Docker Container est la technologie la plus demandée dans le monde informatique. Avec l'aide des conteneurs Docker, les développeurs et les administrateurs infra peuvent empaqueter leur application et ses dépendances et peuvent l'exécuter d'une configuration informatique à une autre.
Dans ce guide, nous expliquerons étape par étape comment installer Docker et Docker Compose sur Rocky Linux 8.
Configuration minimale requise pour Docker
- 2 Go de RAM ou plus
- 2 vCPU / CPU (processeur 64 bits)
- Linux Rocky 8 minimal
- Utilisateur Sudo avec privilèges
- 20 Go d'espace libre sur /var
- 1 carte réseau
- Connexion Internet stable
Plongeons-nous dans les étapes d'installation de Docker,
Étape 1) Installez les mises à jour et redémarrez
Connectez-vous à Rocky Linux et installez toutes les mises à jour disponibles, puis redémarrez le système une fois.
$ sudo dnf update -y $ reboot
Étape 2) Configurer le référentiel de packages Docker et installer Docker
Pour installer la dernière version stable de docker, configurez son référentiel de packages officiel à l'aide de la commande suivante,
$ sudo dnf config-manager --add-repo=https://download.docker.com/linux/centos/docker-ce.repo
Exécutez maintenant la commande dnf suivante pour installer docker,
$ sudo dnf install -y docker-ce
La sortie des commandes aimerait ci-dessous :
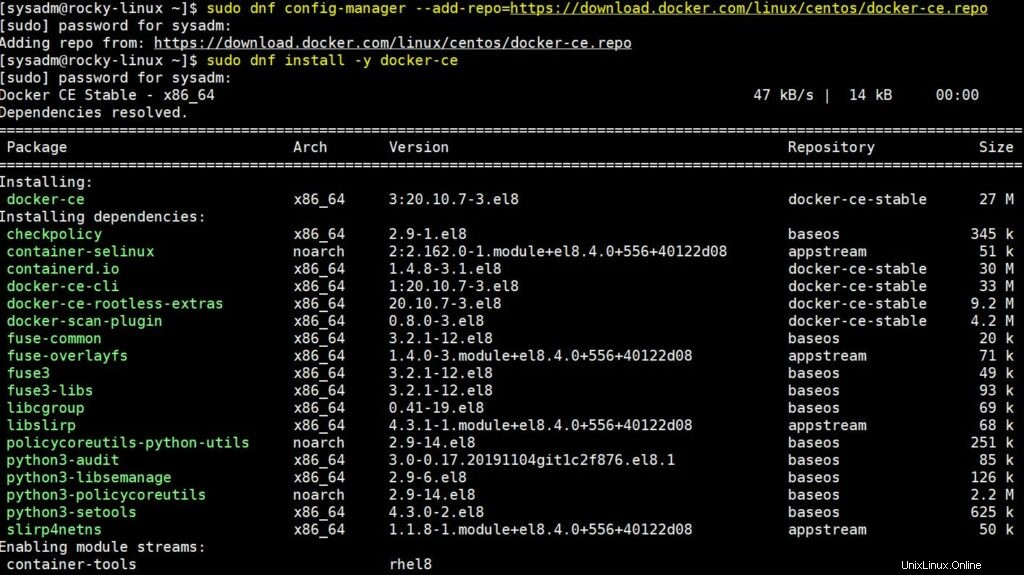
Remarque :Si vous obtenez une erreur container.io lors de l'installation du package docker-ce, exécutez la commande suivante,
$ sudo dnf install docker-ce --allowerasing -y
Étape 3) Démarrer et activer le service Docker
Une fois docker installé, démarrez et activez son service à l'aide des commandes systemctl suivantes,
$ sudo systemctl start docker $ sudo systemctl enable docker
Pour vérifier l'état de l'exécution du docker,
$ sudo systemctl status docker
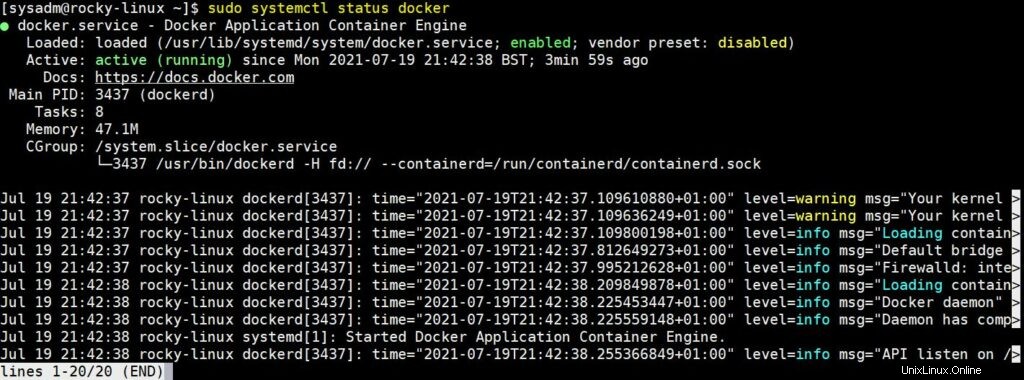
Parfait, la sortie ci-dessus confirme que le service docker est opérationnel.
Si vous souhaitez que l'utilisateur local gère et exécute les commandes Docker, ajoutez l'utilisateur au groupe Docker à l'aide de la commande ci-dessous.
$ sudo usermod -aG docker $USER
Après avoir exécuté la commande ci-dessus, déconnectez-vous et reconnectez-vous une fois afin que le groupe docker soit associé à l'utilisateur et que l'utilisateur puisse exécuter les commandes docker sans sudo.
[[email protected] ~]$ docker --version Docker version 20.10.7, build f0df350 [[email protected] ~]$
Vérifions l'installation de docker à l'étape suivante.
Étape 4) Tester l'installation de Docker
Pour tester l'installation de docker, exécutez le conteneur hello-world à l'aide de la commande docker suivante,
$ docker run hello-world
Sortie,
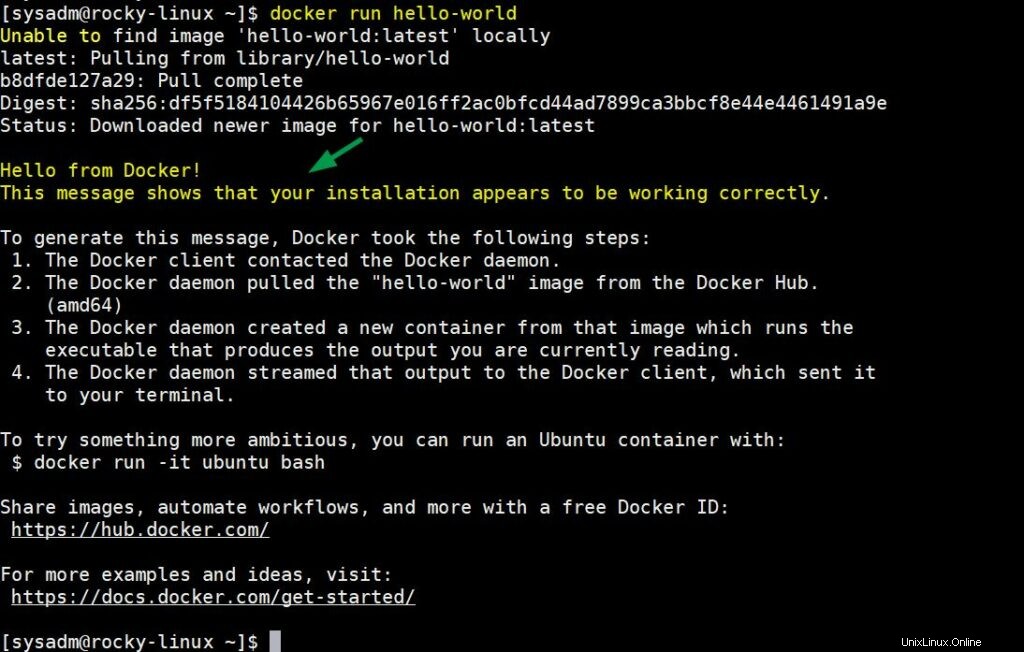
La sortie ci-dessus confirme que le conteneur "hello-world" a été lancé avec succès et confirme également que docker est installé avec succès.
Étape 5) Installer Docker-Compose
La commande Docker Compose permet de faire tourner plusieurs conteneurs en une seule fois. Donc, pour l'installer, exécutez les commandes suivantes l'une après l'autre.
$ dnf install -y curl $ sudo curl -L "https://github.com/docker/compose/releases/download/1.29.2/docker-compose-$(uname -s)-$(uname -m)" -o /usr/local/bin/docker-compose $ sudo chmod +x /usr/local/bin/docker-compose $ docker-compose --version docker-compose version 1.29.2, build 5becea4c $
La sortie ci-dessus montre que docker-compose de la version 1.29.2 est installé avec succès. C'est tout du guide. J'espère que vous l'avez trouvé informatif. Veuillez partager vos commentaires et vos questions dans la section des commentaires ci-dessous.