Rocky Linux est une bonne alternative à CentOS 8, basée sur le code RHEL. Ainsi, si vous envisagez de le tester, vous pouvez créer et installer l'image Rocky Linux dans un conteneur Docker à l'aide des commandes indiquées ici.
Docker est une plate-forme qui permet d'exécuter des conteneurs virtuels avec différentes images préconfigurées disponibles sur le hub Docker. Bien que l'utilisateur puisse créer sa propre image d'application à utiliser dans un conteneur, le référentiel de Docker est vaste, il y aurait donc la plupart des applications. De la même manière, les développeurs officiels de Rocky Linux fournissent également leur image de conteneur de système d'exploitation Linux sur le Docker Hub. Voyons comment y accéder.
Installer l'image Rocky Linux Docker
1. Configurer Docker
La première chose que vous devez avoir sur votre Windows, macOS ou Linux est la configuration de Docker, donc selon votre système d'exploitation, installez le Docker Engine puis commencez par les autres étapes indiquées dans cet article.
2. Extraire l'image Rocky Linux
Maintenant, à l'aide de l'outil Docker CLI, exécutez la commande pull qui récupérera l'image Rocky Linux requise à partir du Docker Hub.
docker pull rockylinux/rockylinux
Par défaut, il utilise la dernière tag, ainsi l'image sera la dernière version disponible du système d'exploitation.
3. Vérifiez les images Docker disponibles
Voyons si l'image téléchargée est sur notre système ou non. Pour cette course-
docker images
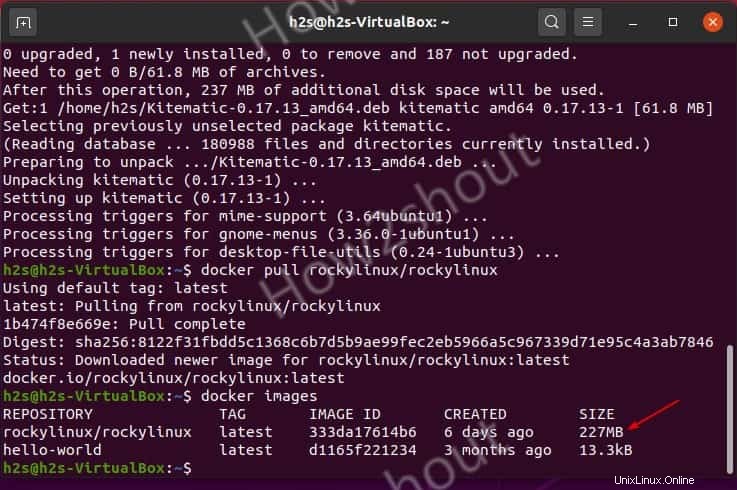
4. Créer un conteneur Rocky Linux
Enfin, nous avons l'image et maintenant nous pouvons créer autant de conteneurs fonctionnant avec Rocky Linux. Voici la commande pour en créer un.
docker run -it --name rocky -d rockylinux/rockylinux
Dans la commande ci-dessus :
--name rocky est le nom du conteneur que nous voulons créer.
rockylinux/rockylinux est le nom de l'image que nous avons téléchargée
-d est l'option permettant d'exécuter le conteneur en arrière-plan.
Pour vérifier quels sont les conteneurs déjà en cours d'exécution sur votre système, nous pouvons utiliser :
docker ps
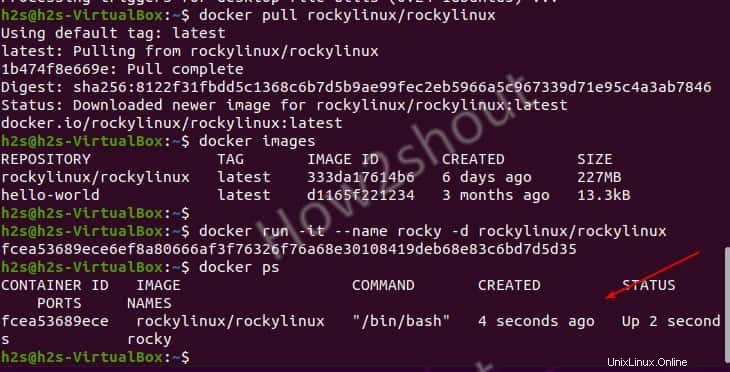
5. Connectez-vous à la ligne de commande du conteneur
Maintenant que le conteneur Rocky Linux s'exécute en arrière-plan, connectons-nous à sa commande pour émettre des commandes.
docker exec -it --user root rocky /bin/bash
Bien que nous ayons mentionné l'utilisateur particulier dans la commande ci-dessus, cependant, même si vous ne l'avez pas fait, par défaut, il se connectera uniquement en utilisant l'utilisateur root.
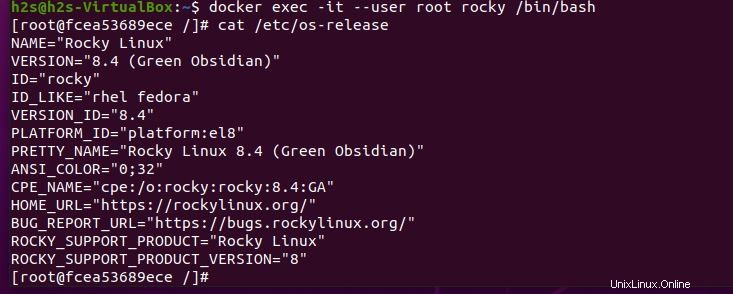
6. Définir le mot de passe root
Si vous souhaitez définir un mot de passe root pour le conteneur Rocky Linux, après avoir connecté sa ligne de commande à l'aide de l'étape ci-dessus, tapez simplement :
dnf install passwd passwd
Entrez le nouveau mot de passe deux fois et vous avez terminé.
Ceux qui souhaitent gérer les conteneurs à l'aide d'une interface utilisateur graphique peuvent consulter notre article - Comment installer l'interface graphique Kitematic sur Rocky Linux.
Voir également :
- Comment installer et configurer Docker Container sur Rocky Linux 8
- Installer l'image AlmaLinux 8 dans le conteneur Docker
- Comment installer Docker Container sur Manjaro Linux