GitLab est un outil de gestion de référentiel git gratuit qui vous permet de créer et de gérer des référentiels git. Il fournit des outils pour tout ce dont un développeur open source aurait besoin.
Gitlab a tout ce qui permet à un développeur de gérer son projet facilement. Vous pouvez créer des problèmes, suivre vos bogues ou commentaires liés à votre projet, organiser les versions et disposer de fonctionnalités bien plus utiles que celles que vous trouvez sur GitHub. Il s'intègre parfaitement avec d'autres outils de développement comme CodeShip, ce qui rend les déploiements faciles et rapides.
La différence entre GitLab et GitHub est la suivante :GitHub est une application Web, tandis que GitLab est une application open source. GitHub est actuellement le choix le plus populaire parmi les développeurs.
Les deux services sont populaires pour héberger des projets de toutes sortes. Cependant, GitHub est plus populaire parmi les projets open source. Si vous effectuez une recherche sur Google avec "GitHub" ou "GitLab", GitLab renverra presque quatre fois moins de résultats que GitHub. Cela ne signifie pas que GitLab n'est pas bon. GitLab est le meilleur choix pour les référentiels privés auto-hébergés.
Prérequis
Pour installer GitLab sur Rocky Linux 8.4, vous devez avoir :
- Un serveur exécutant Rocky Linux 8.4. Si vous n'avez pas encore de serveur, vous pouvez créer un serveur cloud sur le Web avec l'un des nombreux fournisseurs qui fournissent des VPS Rocky Linux.
- Accès root au serveur pour installer le logiciel.
- Un nom de domaine complet (FQDN) pointant de préférence vers l'adresse IP de votre serveur. Un sous-domaine fonctionnera également très bien.
- Configuration système requise :selon Gitlab, la version actuelle de GitLab nécessite au moins 2 cœurs et 8 Go de mémoire (RAM). Vous avez besoin d'au moins 15 Go d'espace libre pour le démarrage et les dépendances concernant l'espace disque.
Mise à jour du système
Il est recommandé de mettre à jour votre système avant d'installer un nouveau logiciel, surtout si vous envisagez d'installer GitLab. Exécutez la commande suivante pour mettre à jour votre système.
sudo dnf check-update
sudo dnf update -y
sudo dnf -y upgrade
Une fois que vous avez mis à jour votre système, vous devez installer les dépendances requises. Exécutez la commande suivante pour les installer.
sudo dnf install -y curl openssh-server policycoreutils perl
sudo systemctl enable --now sshd
sudo dnf -y install postfix
sudo systemctl enable --now postfix
sudo dnf -y install chrony
sudo systemctl enable chronyd
Une fois la commande ci-dessus terminée, exécutez la commande ci-dessous pour définir votre nom d'hôte. Parce que le nom d'hôte peut être défini sur localhost par défaut, cela créera des conflits avec d'autres applications que vous pourrez installer à l'avenir. N'oubliez pas de remplacer git.example.com par le nom de domaine complet souhaité.
sudo hostnamectl set-hostname git.example.com
Vous devez également définir le fuseau horaire correct sur votre serveur. Exécutez la commande suivante pour répertorier tous les fuseaux horaires disponibles.
sudo timedatectl list-timezones
Vous obtiendrez une liste de tous les fuseaux horaires disponibles sur votre système, comme indiqué ci-dessous.
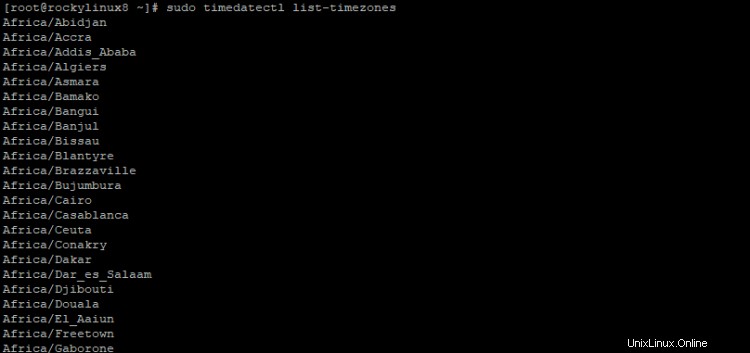
Choisissez un fuseau horaire que vous souhaitez utiliser et exécutez la commande suivante avec le fuseau horaire correspondant. N'oubliez pas de remplacer America/New_York par votre fuseau horaire. Le paramètre de configuration du fuseau horaire sera défini dans un fichier sous config/gitlab.yml.
sudo timedatectl set-timezone America/New_York
Enfin, configurez votre chrony en tant que serveur NTP (Network Time Protocol) afin de pouvoir synchroniser l'horloge système avec les serveurs. Exécutez la commande suivante pour ce faire.
sudo timedatectl set-local-rtc 0
sudo timedatectl set-ntp yes
sudo chronyc sources
Exécutez la commande timedatectl sans options pour vérifier l'état actuel de la synchronisation NTP.
timedatectl
Vous verrez l'état de votre synchronisation NTP comme indiqué ci-dessous.

Ajout du référentiel GitLab
Il est maintenant temps d'ajouter le référentiel officiel GitLab afin que vous puissiez installer GitLab. GitLab a deux versions, Community Edition (CE) et Enterprise Edition (EE). Nous utiliserons la version CE. Le GitLab CE est la version open source que vous pouvez utiliser sur votre propre serveur et que vous pouvez télécharger et utiliser gratuitement. Pour ajouter le référentiel GitLab CE, exécutez la commande suivante.
sudo tee /etc/yum.repos.d/gitlab_gitlab-ce.repo<<EOL
[gitlab_gitlab-ce]
name=gitlab_gitlab-ce
baseurl=https://packages.gitlab.com/gitlab/gitlab-ce/el/8/\$basearch
repo_gpgcheck=1
gpgcheck=1
enabled=1
gpgkey=https://packages.gitlab.com/gitlab/gitlab-ce/gpgkey
https://packages.gitlab.com/gitlab/gitlab-ce/gpgkey/gitlab-gitlab-ce-3D645A26AB9FBD22.pub.gpg
sslverify=1
sslcacert=/etc/pki/tls/certs/ca-bundle.crt
metadata_expire=300
EOL
Maintenant, exécutez la commande ci-dessous pour vérifier si le référentiel GitLab a été ajouté ou non.
sudo dnf repolist
Vous verrez le gitlab_gitlab-ce comme référentiel comme indiqué ci-dessous.

Ensuite, exécutez la commande suivante pour vérifier si le référentiel est activé ou non.
sudo dnf repolist enabled
Vous verrez une sortie comme indiqué ci-dessous.

Ne continuez PAS tant que le référentiel gitlab_gitlab-ce n'est pas activé. Exécutez la commande ci-dessous pour définir le référentiel comme activé.
sudo dnf config-manager --set-enabled gitlab_gitlab-ce
Installer GitLab sur Rocky Linux 8.4
Il est maintenant temps d'installer GitLab sur votre système. Exécutez la commande suivante pour ce faire. Remplacez gitlab.example.com dans la commande par votre FQDN.
sudo EXTERNAL_URL="http://gitlab.example.com" dnf install -y gitlab-ce
L'installation peut prendre un certain temps en fonction de la vitesse de votre connexion Internet et des charges du serveur. Vous verrez la sortie comme indiqué ci-dessous une fois la commande terminée, ne fermez pas encore le terminal car il reste encore peu de choses à faire.
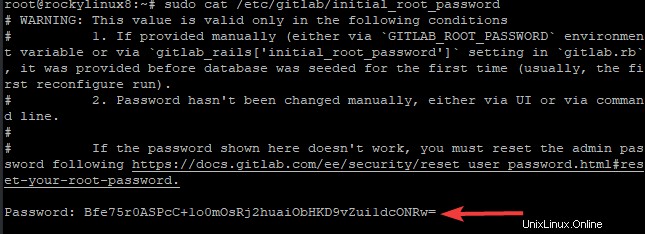
Configuration des règles de pare-feu
Il est maintenant temps de configurer le pare-feu dans Rocky Linux. Si vous exécutez votre serveur derrière un pare-feu, vous devez autoriser le trafic http et https car nous utiliserons le protocole HTTP/HTTPS pour accéder à l'interface utilisateur Web GitLab. Exécutez la commande suivante pour ouvrir les ports HTTP et HTTPS sur votre pare-feu.
sudo firewall-cmd --permanent --add-service=ssh
sudo firewall-cmd --permanent --add-service=http
sudo firewall-cmd --permanent --add-service=https
Exécutez la commande ci-dessous pour appliquer de nouvelles règles de pare-feu.
sudo systemctl reload firewalld
Accéder à l'interface utilisateur Web GitLab
Maintenant que l'installation est terminée, vous pouvez accéder à l'interface Web à l'aide de votre nom de domaine complet.
Ouvrez votre navigateur préféré et entrez FQDN dans la barre d'adresse. Vous verrez une page de connexion comme indiqué ci-dessous.
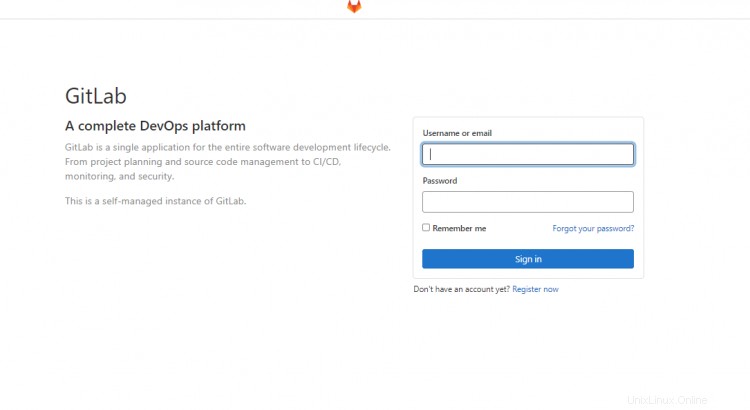
Pour vous connecter, vous aurez besoin d'un mot de passe temporaire, que vous pouvez obtenir en exécutant la commande ci-dessous dans le terminal. Ce mot de passe a été créé automatiquement lors du processus d'installation mais n'est pas apparu. Le développeur Gitlab le fait pour des raisons de sécurité.
sudo cat /etc/gitlab/initial_root_password
Vous verrez un mot de passe comme indiqué ci-dessous. Copiez et enregistrez ce mot de passe dans un endroit sûr.
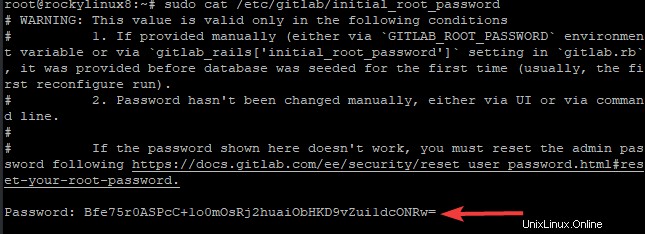
Maintenant, revenez à la page de connexion, où vous devez entrer le nom d'utilisateur "root" et le mot de passe temporaire que vous avez copié. Cliquez sur Connexion .
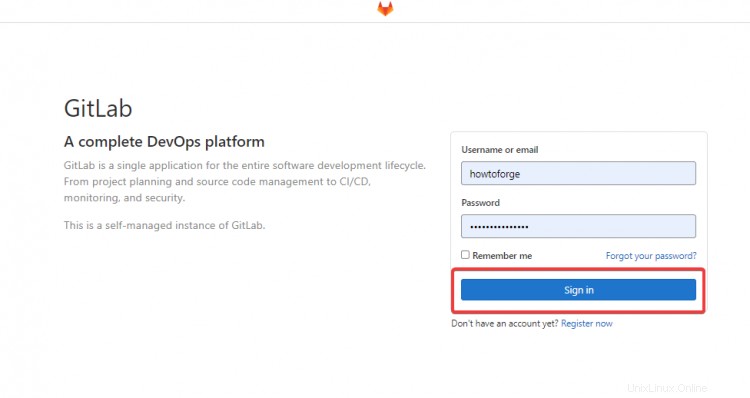
Une fois la connexion réussie, vous serez redirigé vers le tableau de bord Gitlab comme indiqué ci-dessous.
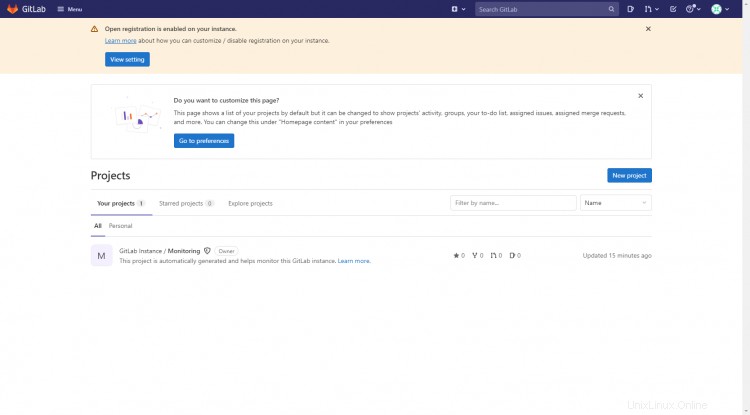
Pour changer le mot de passe temporaire, cliquez sur Profil et Modifier le profil en haut à droite. Cliquez ensuite sur le Mot de passe lien sur le côté gauche comme indiqué ci-dessous.
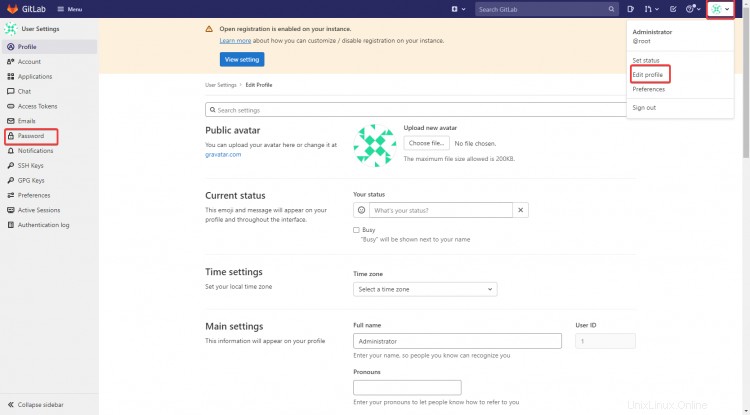
Vous serez redirigé vers Modifier le mot de passe page. Indiquez votre mot de passe actuel, votre nouveau mot de passe et confirmez-le. Cliquez ensuite sur Enregistrer le mot de passe comme indiqué ci-dessous.
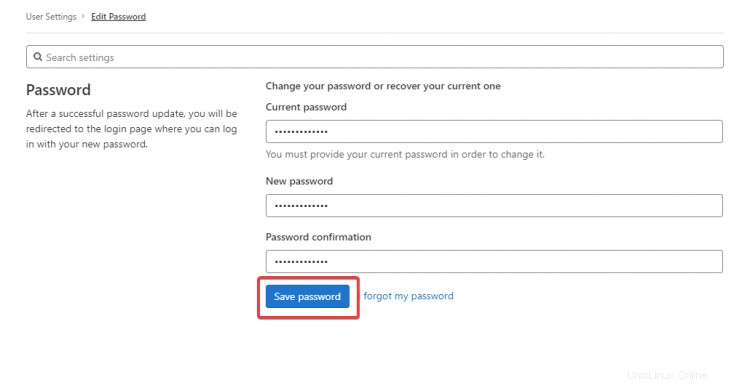
Vous devez également configurer les restrictions d'inscription pour désactiver les nouvelles inscriptions. C'est risqué si vous autorisez de nouveaux utilisateurs à s'inscrire, car alors n'importe qui peut accéder à votre serveur GitLab. Cliquez sur Menu puis allez dans Admin zone en haut à gauche comme indiqué ci-dessous.
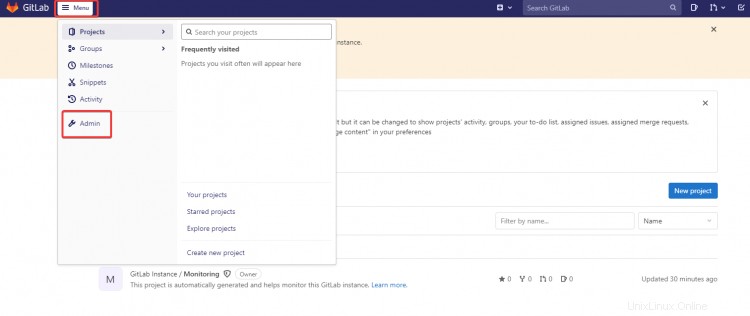
Sur la page suivante, cliquez sur S'inscrire sous les fonctionnalités section comme indiqué ci-dessous.
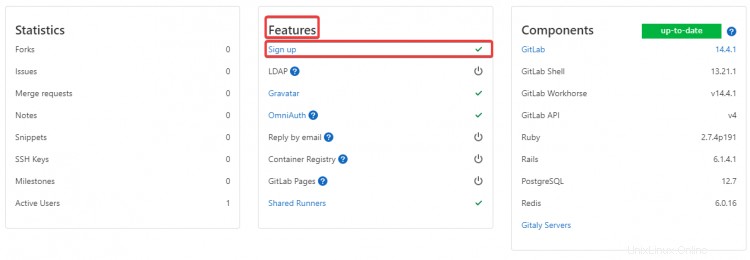
Sur la page suivante, vous verrez tous les paramètres des restrictions d'inscription. Vous pouvez désactiver les nouvelles inscriptions en décochant la case Inscription activée case à cocher. Cliquez ensuite sur Enregistrer les modifications bouton en bas.
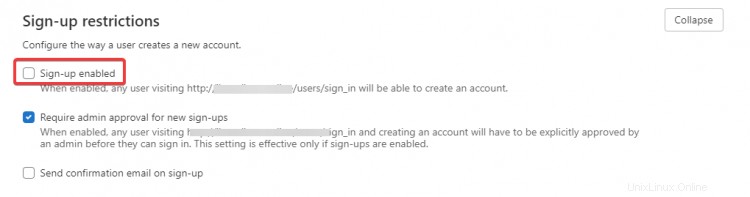

Ces étapes ne sont que des configurations de base. Vous pouvez configurer GitLab davantage en cliquant sur le Menu ou allez dans les Paramètres lien. Veuillez vous référer à la documentation officielle de GitLab pour plus de détails. Les documents contiennent toutes les tâches que vous pouvez effectuer à partir de l'interface utilisateur Web.
Conclusion
Dans ce tutoriel, nous vous avons montré comment installer GitLab sur un serveur Rocky Linux 8.4. Nous espérons que ce tutoriel vous a aidé à démarrer avec GitLab.
Pour une aide et un support supplémentaires, veuillez consulter la documentation officielle de GitLab. Si vous avez des questions ou des commentaires, veuillez commenter ci-dessous.