Bonjour Techies, Rocky Linux 8.4 a été publié officiellement par Rocky Enterprise Software Foundation (RESF). Il est considéré comme le remplaçant de CentOS Linux. Rock Linux est un système d'exploitation d'entreprise basé sur la communauté et compatible avec RHEL (Red Hat Enterprise Linux). Comme les mises à jour de CentOS 8 ne seront pas disponibles après la fin décembre 2021 et si vous recherchez un système d'exploitation de qualité production, Rocky Linux peut être envisagé.
Dans ce guide, nous couvrirons les étapes d'installation de Rocky Linux 8.4. Avant de passer aux étapes d'installation, voyons la configuration système minimale requise pour Rocky Linux.
- 2 Go de RAM ou plus
- Disque dur de 20 Go ou plus
- 2 CPU/vCPU (processeur 1,1 GHz)
- Connexion Internet (facultatif)
- Support de démarrage (USB/DVD)
Plongeons-nous dans les étapes d'installation de Rocky Linux 8.4
Étape 1) Téléchargez le fichier ISO de Rock Linux 8.4
Téléchargez le fichier ISO de Rocky Linux depuis leur site Web officiel.
https://rockylinux.org/download
Une fois le fichier ISO téléchargé, gravez-le sur USB ou sur DVD pour créer le support de démarrage. Sous Linux, utilisez ce qui suit pour créer un support de démarrage :
Comment créer une clé USB amorçable sur Ubuntu / Linux Mint
Étape 2) Démarrez le système avec un support de démarrage
Redémarrez le système cible et accédez à ses paramètres bios et changez le support de démarrage du disque dur en support comme USB / DVD.
Une fois que le système démarre avec le support de démarrage de Rocky Linux, nous aurons l'écran suivant.
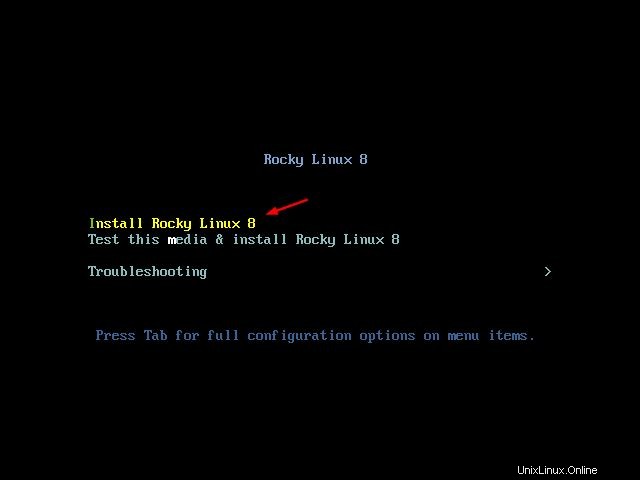
Choisissez la première option "Installer Rocky Linux 8", puis appuyez sur Entrée.
Étape 2) Choisissez la langue préférée pour l'installation
Sélectionnez la langue qui convient à votre installation puis cliquez sur ‘continuer’
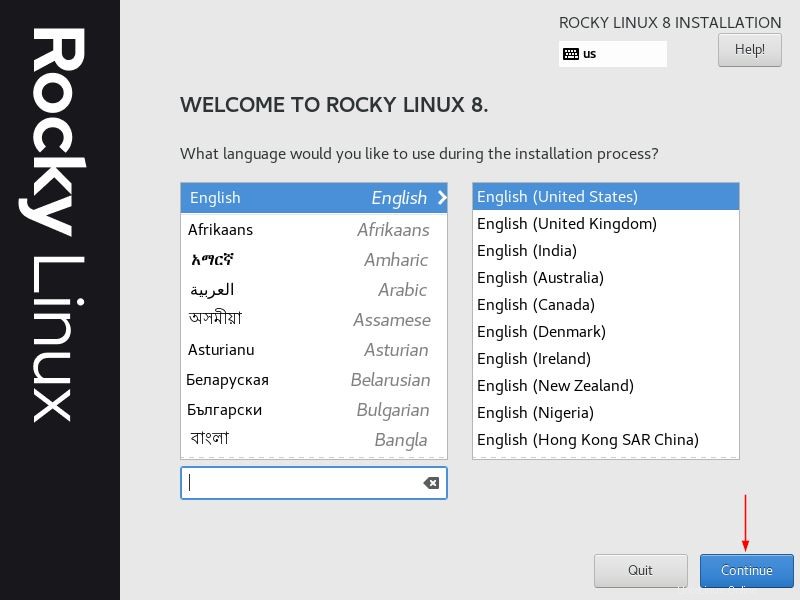
Étape 3) Résumé de l'installation
Nous obtiendrons l'écran récapitulatif d'installation initial par défaut suivant,
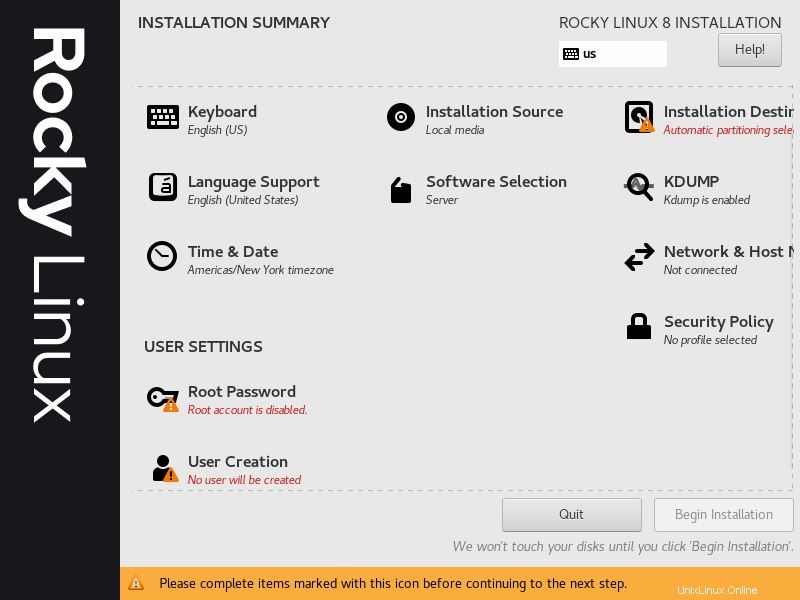
Alors, choisissez chaque article et faites la sélection qui convient à votre environnement. Pour définir ou modifier la disposition du clavier, cliquez sur l'icône Clavier et choisissez la disposition de clavier préférée, puis cliquez sur "Terminé"
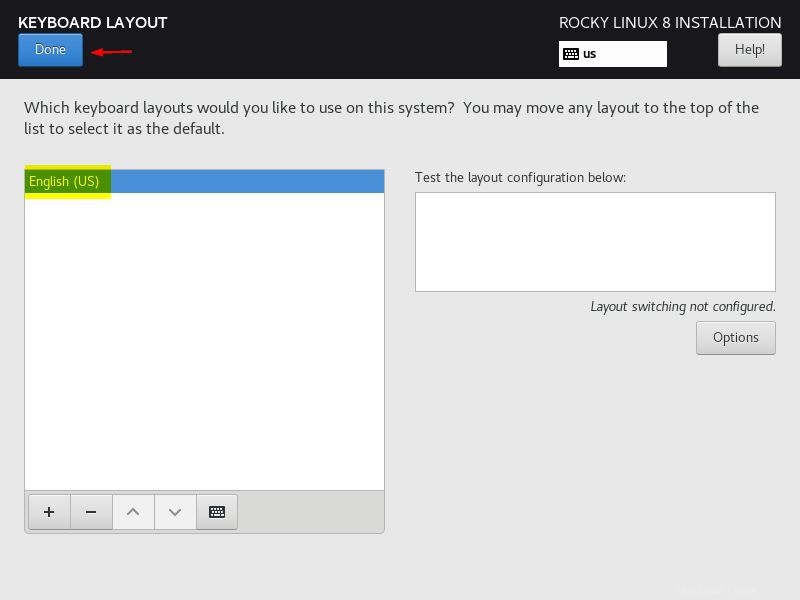
Définir la date et le fuseau horaire
Pour configurer la date et l'heure, cliquez sur "Date et heure ' et Choisissez le fuseau horaire
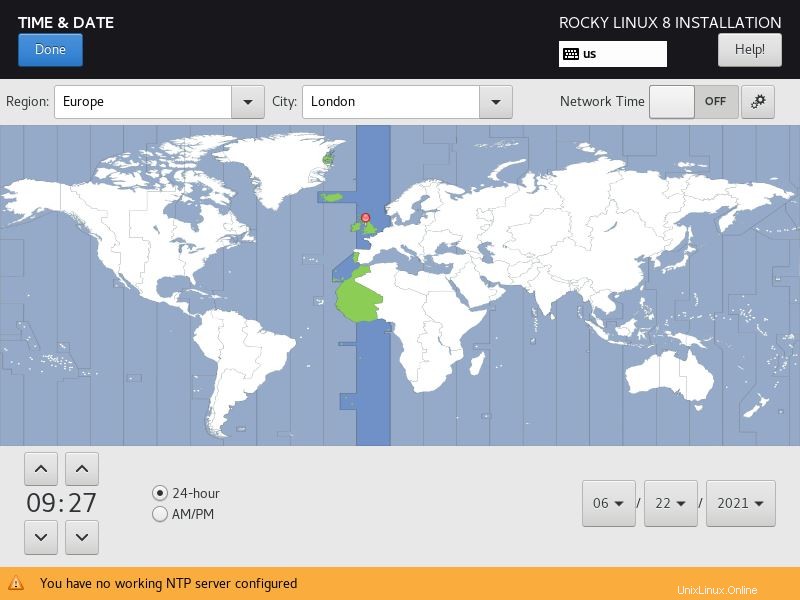
Destination d'installation
Cliquez sur l'icône "Destination d'installation" et choisissez comment vous souhaitez configurer les partitions sur le stockage. Nous avons deux options ici,
- Automatique - Dans cette option, le programme d'installation créera automatiquement des partitions sur le disque.
- Personnalisé - Dans cette option, vous aurez le luxe de créer vos propres partitions personnalisées.
Dans ce guide, nous utiliserons l'option personnalisée et montrerons comment créer des partitions personnalisées sur un disque de 64 Go.
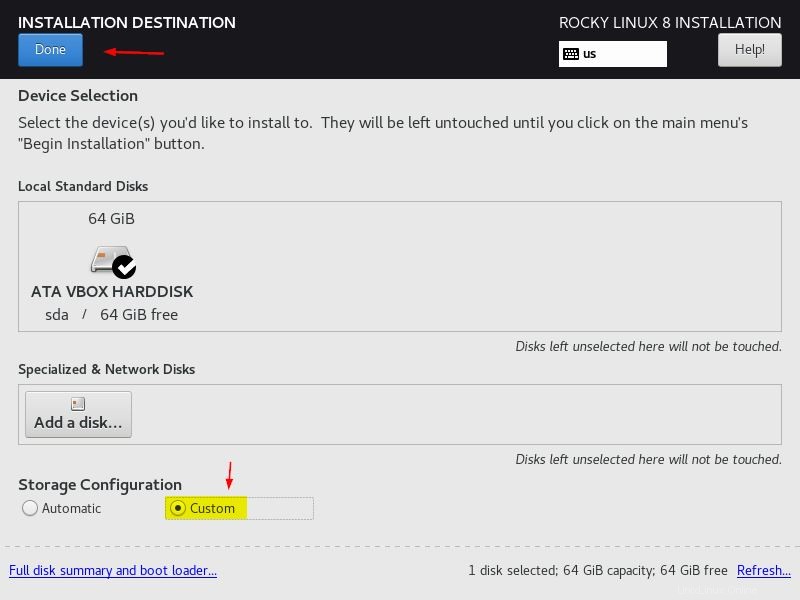
Cliquez sur "Terminé" et nous obtiendrons l'écran suivant.
Créons notre première partition en tant que /boot de taille 2 Go avec le système de fichiers ext4.
Sélectionnez "Partition standard" et cliquez sur le symbole + et dans la fenêtre contextuelle, spécifiez le point de montage comme /boot et la capacité souhaitée comme 2 G.
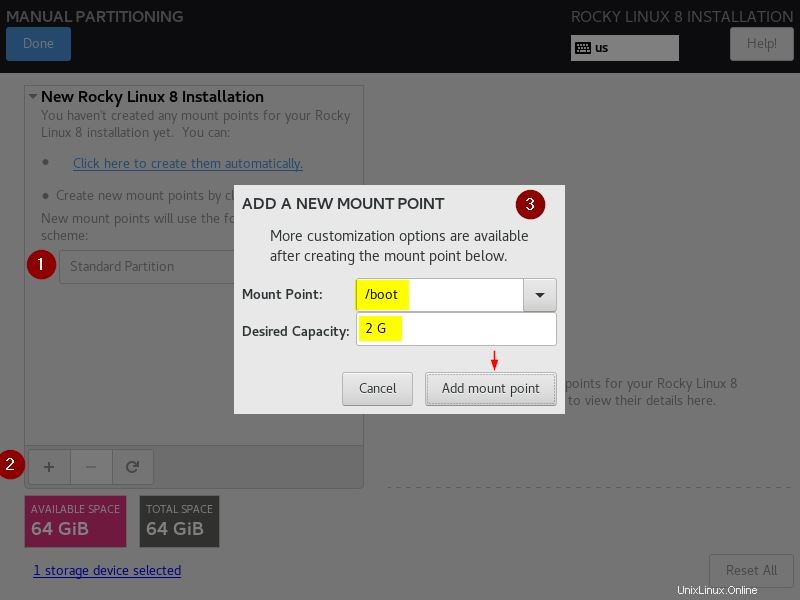
Cliquez sur "Ajouter un point de montage", puis modifiez le système de fichiers en ext4 à partir de xfs, puis cliquez sur "Mettre à jour les paramètres"
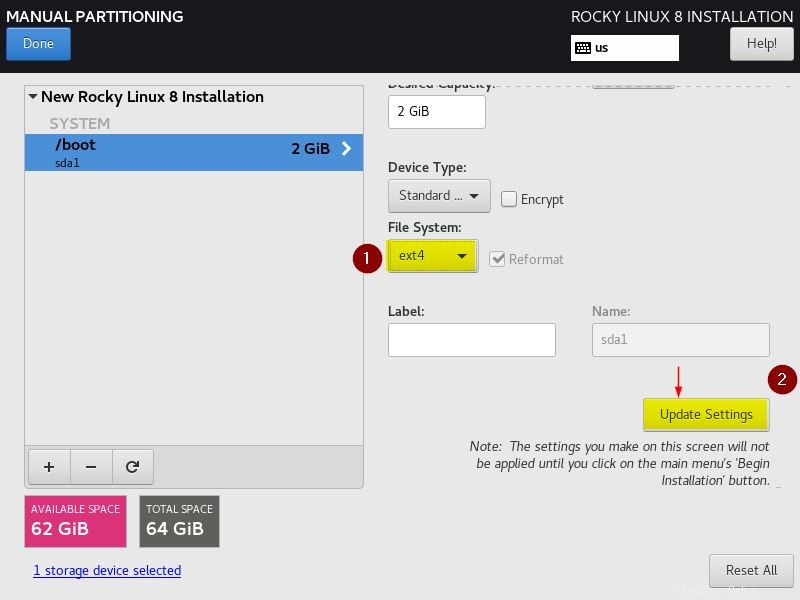
Créez la prochaine partition en tant que /home de taille 30 Go et le système de fichiers en tant que ext4
Cliquez sur le symbole + puis spécifiez le point de montage comme /home et la capacité souhaitée comme 30 G
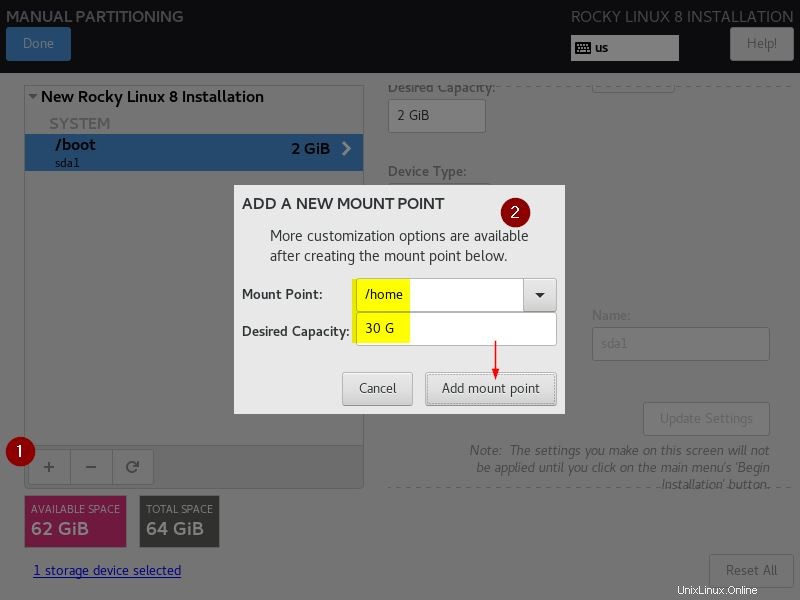
Cliquez sur "Ajouter un point de montage"
De même, créez des partitions /root et /var de taille 20 Go et 10 Go respectivement.
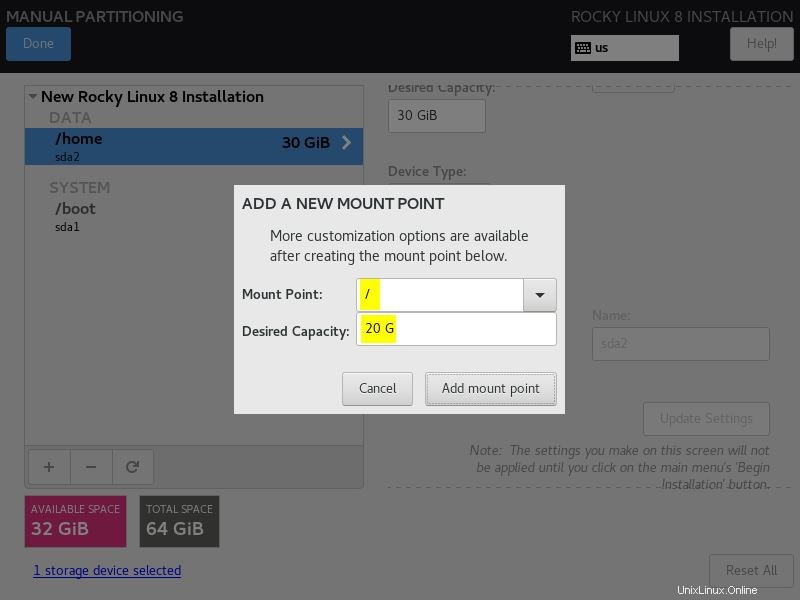
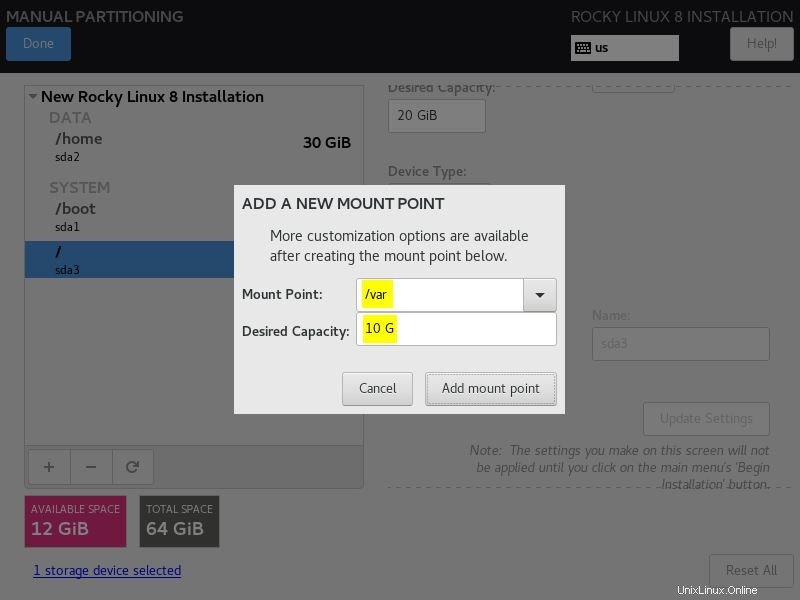
Créez maintenant la dernière partition en tant que swap de taille 2 Go
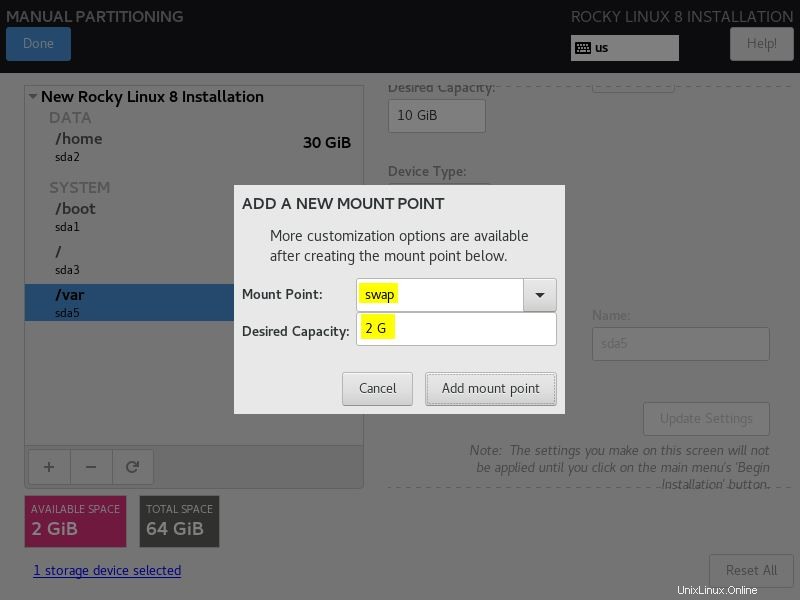
Cliquez sur "Ajouter un point de montage", puis cliquez sur "Terminé" pour continuer
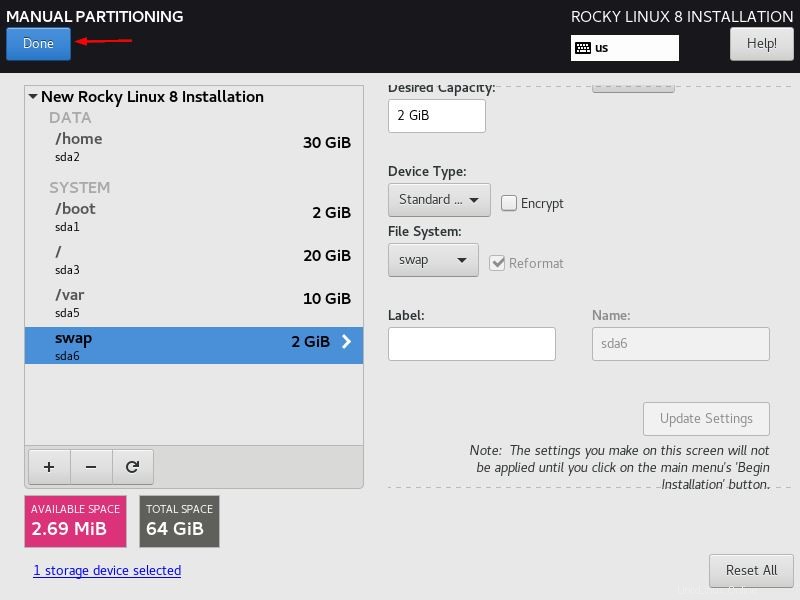
Dans l'écran suivant, choisissez "Accepter les modifications" pour écrire les modifications sur le disque
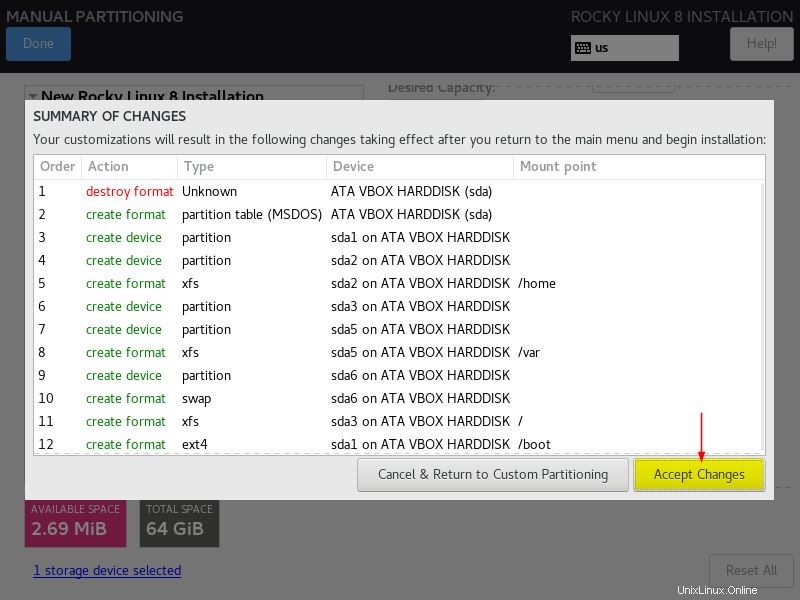
Nous sommes maintenant de retour sur l'écran récapitulatif de l'installation, si vous souhaitez configurer le réseau, cliquez sur l'icône "Réseau et nom d'hôte".
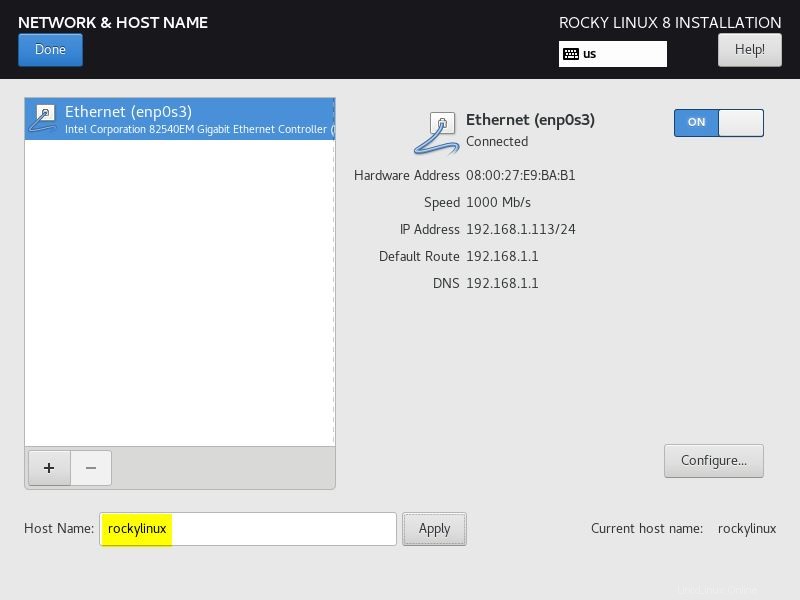
Cliquez sur "Terminé" pour revenir à l'écran de résumé de l'installation
Si vous souhaitez choisir l'environnement de base préféré, cliquez sur « Sélection de logiciels ». Dans mon cas, je sélectionne "Serveur avec interface graphique"
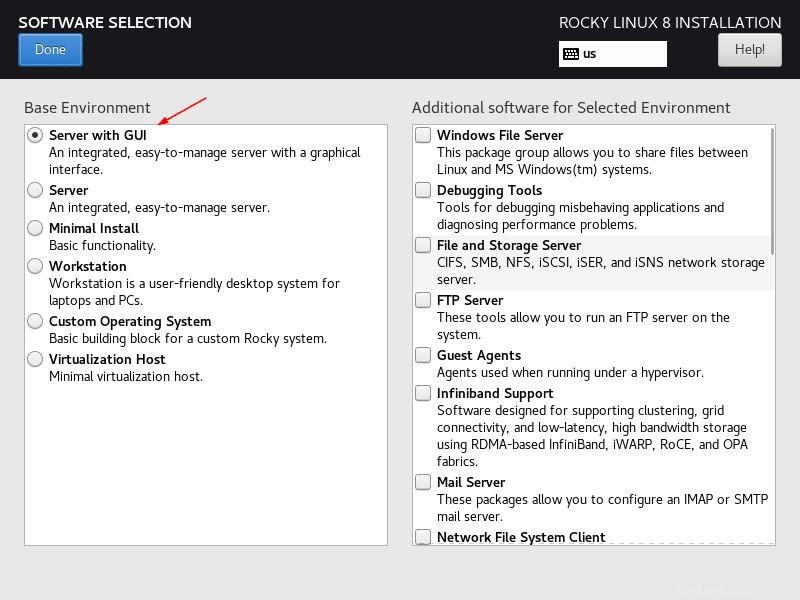
Cliquez sur Terminé.
Définissez maintenant le mot de passe de l'utilisateur root en choisissant l'icône "Mot de passe root"
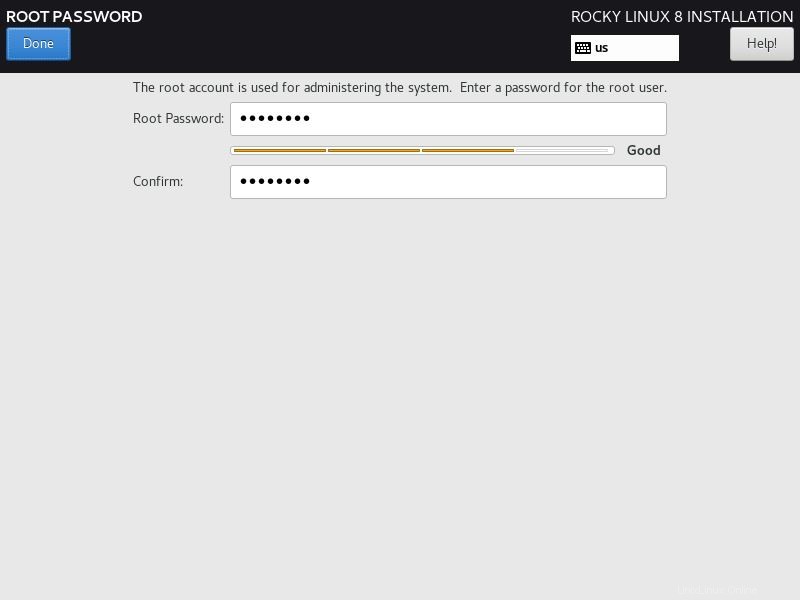
Mentionnez deux fois le mot de passe root que vous souhaitez définir, puis cliquez sur Terminé.
Créez un compte d'utilisateur local en sélectionnant l'icône "Création d'utilisateur"
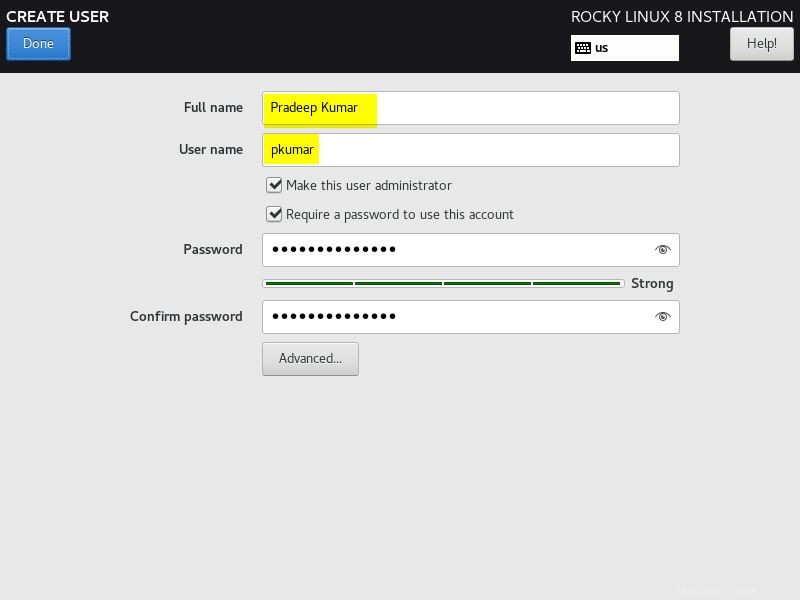
Cliquez sur Terminé pour revenir à l'écran précédent,
Étape 4) Commencer l'installation de Rocky Linux
Maintenant, à cette étape, nous sommes prêts à démarrer l'installation de Rocky Linux, cliquez sur l'icône "Commencer l'installation"
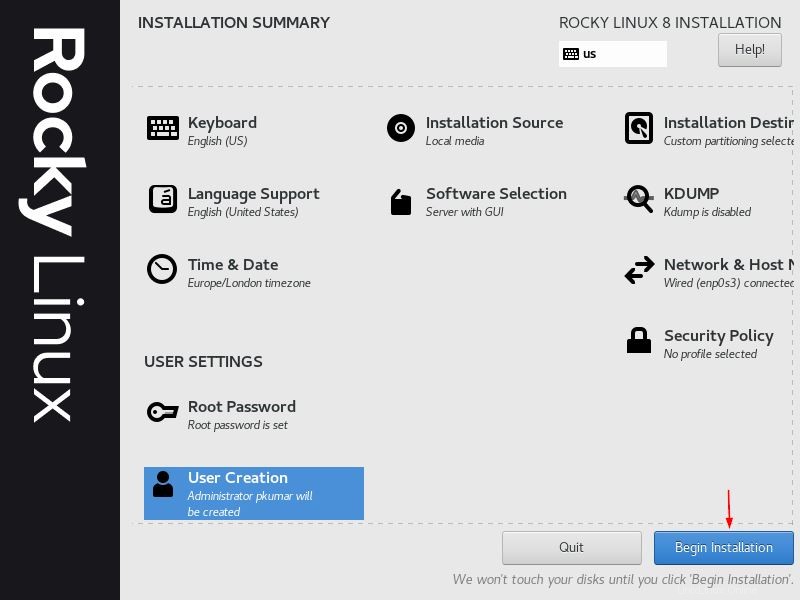
Comme nous pouvons le voir ci-dessous, l'installation a été lancée et est en cours.
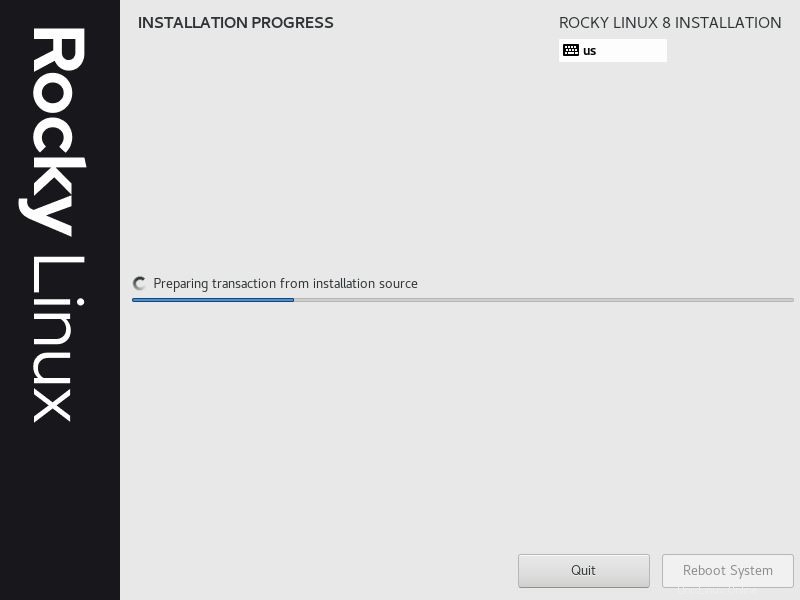
Une fois l'installation terminée avec succès, le programme d'installation vous demandera de redémarrer le système une fois.
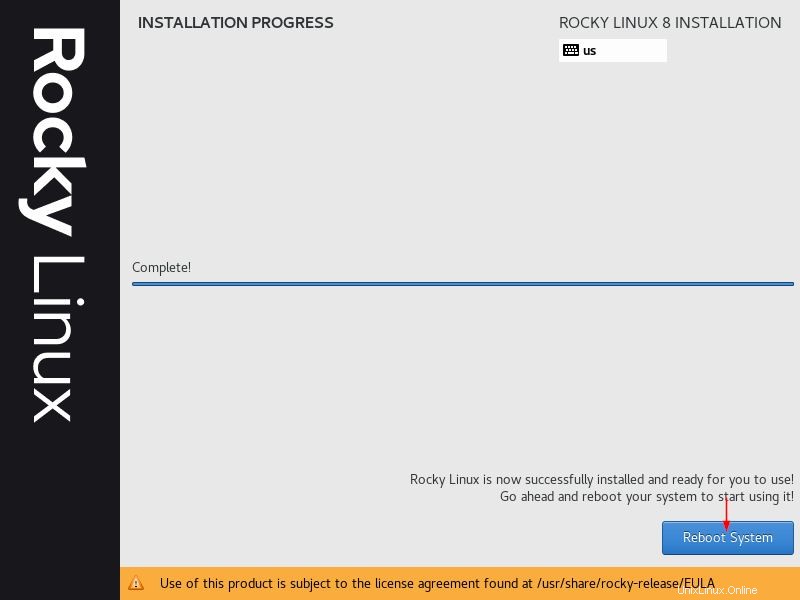
Cliquez sur "Redémarrer le système"
Étape 5) Écran de connexion après l'installation
Après le redémarrage, n'oubliez pas de changer le support de démarrage de l'USB / DVD au disque dur à partir des paramètres du bios afin que le système démarre avec Rocky Linux nouvellement installé.
Lorsque le système démarre, acceptez la licence Rocky Linux.
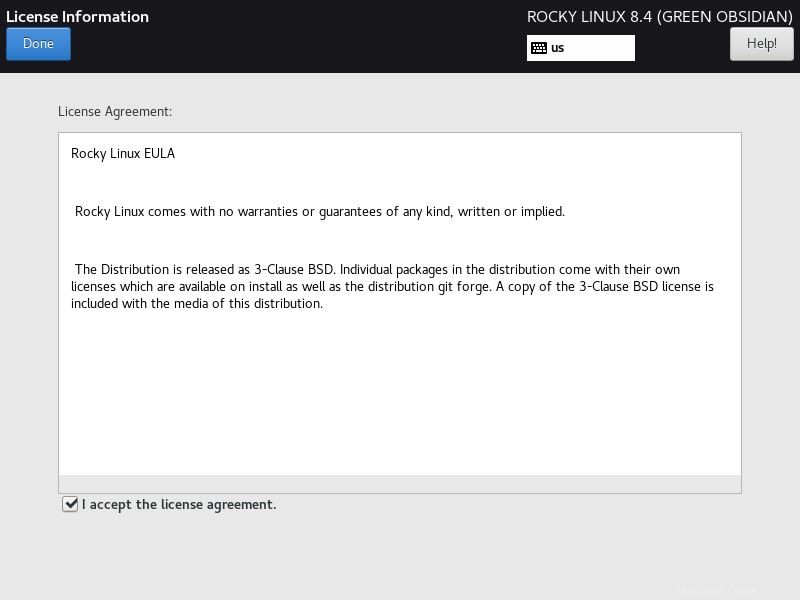
Cliquez sur Terminé pour continuer.
Cliquez maintenant sur "Terminer la configuration"
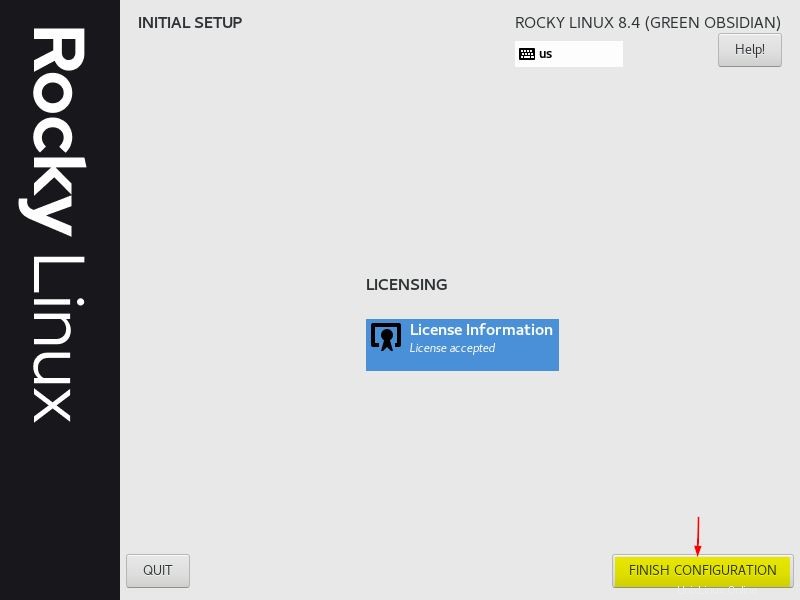
Nous obtiendrons l'écran de connexion suivant, utilisez les mêmes informations d'identification que nous avons créées lors de l'installation.
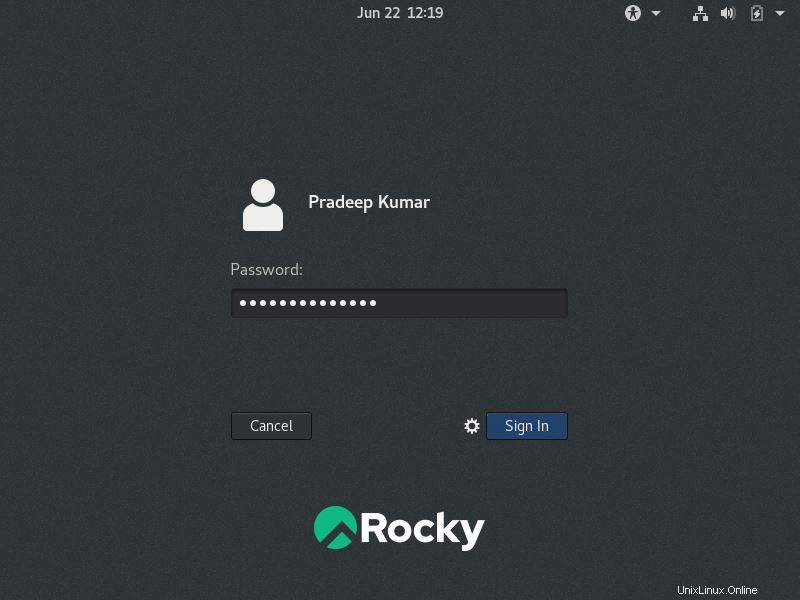
Après avoir entré les informations d'identification, nous obtiendrons l'écran de bureau suivant
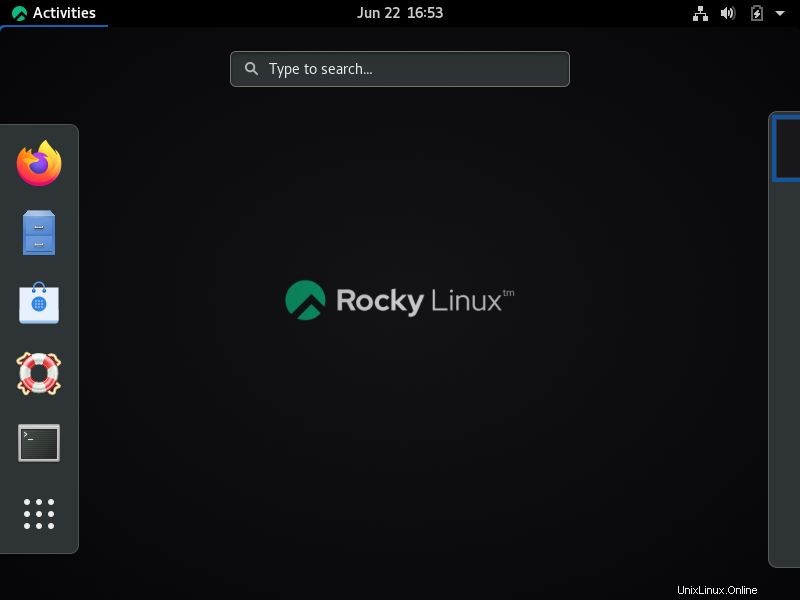
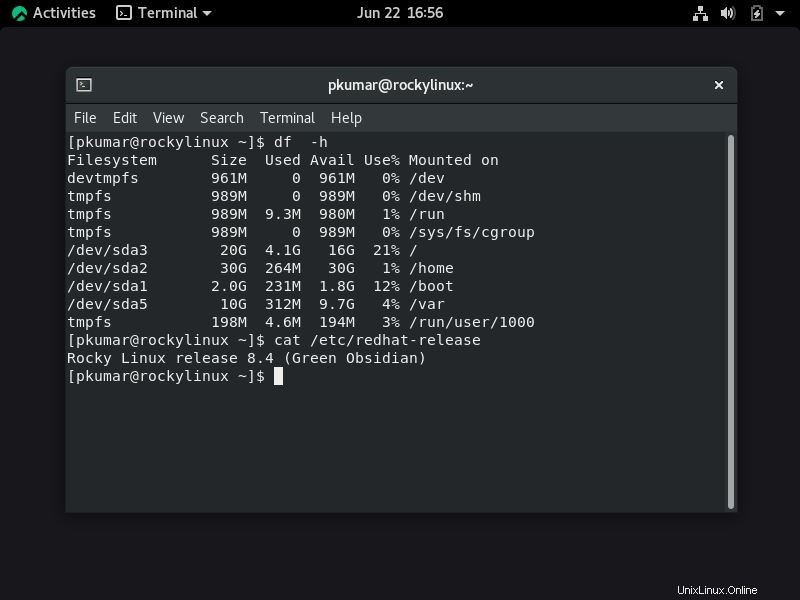
Parfait, ci-dessus confirme que l'installation a été effectuée avec succès. C'est tout du guide, j'espère que vous avez trouvé ce guide informatif. En cas de doute ou de question, veuillez l'écrire dans la section des commentaires ci-dessous.