Les machines virtuelles sont idéales si vous essayez de déployer une machine dans votre système d'exploitation actuel sans effectuer de partitionnement dur. Que vous soyez un administrateur système Linux ou un développeur, l'utilisation d'une machine virtuelle est toujours amusante et intéressante. Maintenant, vous vous demandez peut-être si les machines virtuelles ralentissent votre système d'exploitation d'origine et qu'il est assez lourd à exécuter régulièrement. Oui, c'est toujours un peu lourd d'exécuter des machines virtuelles sur le système. Néanmoins, l'utilisation d'une machine virtuelle/machine virtuelle sous Linux peut être une solution rapide pour tester n'importe quel programme ou exécuter n'importe quelle application pendant une courte période. Certains utilisateurs expérimentés affirment également que l'utilisation d'une machine virtuelle augmente en fait l'efficacité du travail car elle vous permet de tester ou d'exécuter des programmes sans redémarrer l'ensemble du système.
Machine virtuelle sous Linux
Une machine virtuelle est un ordinateur à l'intérieur d'un ordinateur qui est exécuté via un hyperviseur. Sous Linux, l'hyperviseur de type 1 interagit directement avec le noyau pour exécuter le programme de création de RAM virtuelle, de lecteur de données, de processeur, de carte réseau et d'autre matériel virtuel.
Il peut s'agir d'architectures 64 ou 32 bits. Il exécute des systèmes d'exécution et des applications à l'intérieur de votre système d'exploitation actuel. Si vous avez déjà entendu parler des machines virtuelles, je suis sûr que vous connaissez déjà VirtualBox, qui est propulsé par Oracle.
Il existe de nombreux autres hyperviseurs comme VirtualBox pour les systèmes Linux que vous pouvez installer et utiliser sur votre machine Linux. Dans cet article, nous verrons les méthodes pour faire fonctionner une machine virtuelle sous Linux.
Méthode 1 :Utiliser VirtualBox pour la machine virtuelle sous Linux
VirtualBox est l'un des outils les plus populaires et les plus connus dans le monde de la virtualisation pour Linux et Windows. Au tout début, nous verrons comment installer et utiliser VirtualBox sur les distributions Linux.
1. Installer VirtualBox sur Ubuntu
L'installation de VirtualBox sur les distributions Ubuntu et Debian est simple et directe. Comme il est déjà disponible dans le référentiel Linux officiel, nous pouvons l'obtenir à partir du référentiel. Tout d'abord, mettez à jour votre référentiel système, puis exécutez la commande aptitude suivante sur le shell du terminal avec un accès root pour installer la dernière version de VirtualBox sur votre distribution Ubuntu/Debian Linux.
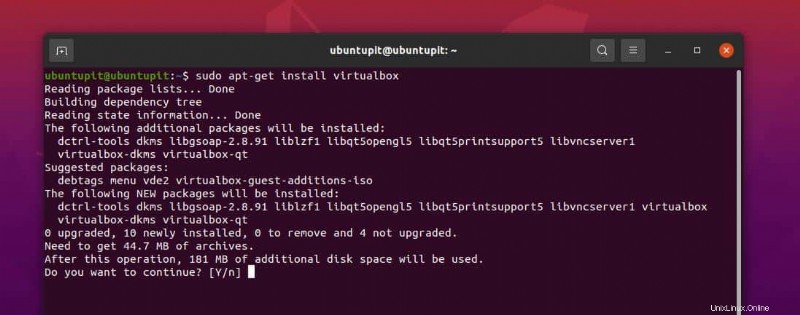
sudo apt-get update sudo apt-get install virtualbox
Une fois l'installation terminée, vous pouvez maintenant exécuter la commande suivante pour obtenir les packages supplémentaires pour VirtualBox dans votre système.
sudo apt-get install virtualbox—ext–pack
Si vous rencontrez des problèmes lors de l'installation de VirtualBox sur votre machine via le référentiel Linux officiel, vous devrez peut-être utiliser le référentiel d'Oracle pour obtenir l'outil sur votre système. Vous pouvez exécuter les commandes suivantes sur votre shell de terminal pour charger les propriétés software-common set sur votre machine pour VirtualBox.
sudo apt-get install software–properties–common wget -q https://www.virtualbox.org/download/oracle_vbox_2016.asc -O- | sudo apt-key add - wget -q https://www.virtualbox.org/download/oracle_vbox.asc -O- | sudo apt-key add –
Maintenant, ajoutez le référentiel VirtualBox à votre système.
echo "deb [arch=amd64] http://virtualbox.org/virtualbox/debian $(lsb_release -cs) contrib" | sudo tee /etc/apt/sources.list.d/virtualbox.list
Enfin, vous pouvez maintenant recharger le référentiel système et exécuter la commande apt suivante donnée ci-dessous pour installer VirtualBox sur votre système Ubuntu.
sudo apt-get update sudo apt-get install virtualbox–6.1
Enfin, exécutez le jeu de commandes wget ci-dessous pour installer le pack d'extension VirtualBox sur votre système.
wget https://download.virtualbox.org/virtualbox/6.1.26/Oracle_VM_VirtualBox_Extension_Pack-6.1.26.vbox-extpack sudo VBoxManage extpack install Oracle_VM_VirtualBox_Extension_Pack-6.1.26.vbox-extpack
Une fois que vous avez terminé toutes les étapes d'installation, vous pouvez maintenant lancer VirtualBox sur votre système à partir du shell du terminal en tapant virtualbox dans le shell.
virtualbox
2. Installer VirtualBox dans Fedora Linux
VirtualBox est populaire pour toutes les distributions Linux en tant que machine virtuelle auto-hébergée unique. L'installation de VirtualBox sur une machine Fedora est également facile. Puisqu'il existe quelques versions du poste de travail Fedora, nous verrons les méthodes d'installation de la VirtualBox sur les distributions les plus utilisées. Tout d'abord, exécutez le jeu de commandes DNF ci-dessous pour installer les outils de développement et les outils de bibliothèque du noyau pour Fedora sur le système.
sudo dnf -y install @development-tools sudo dnf -y install kernel-headers kernel-devel dkms elfutils-libelf-devel qt5-qtx11extras
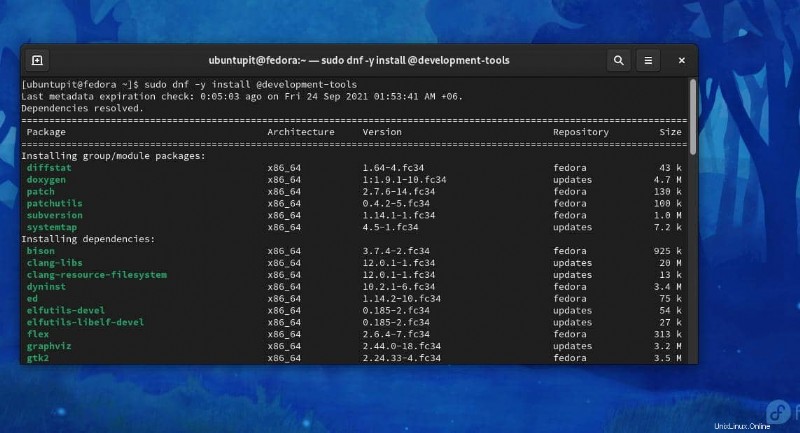
Dans cette étape, nous sommes prêts à charger la VirtualBox à partir du référentiel officiel et à activer la clé GPG. Veuillez exécuter le jeu de commandes suivant sur votre shell de terminal en fonction de votre poste de travail. La commande cat <<EOF jeu de commandes vous permettra d'exécuter une commande shell qui a plus d'une ligne dans la chaîne.
Exécutez la commande suivante fournie ci-dessous pour ajouter le référentiel VirtualBox et la clé GPG sur votre poste de travail Fedora 34.
cat <<EOF | sudo tee /etc/yum.repos.d/virtualbox.repo [virtualbox] name=Fedora $releasever - $basearch - VirtualBox baseurl=http://download.virtualbox.org/virtualbox/rpm/fedora/34/\$basearch enabled=1 gpgcheck=1 repo_gpgcheck=1 gpgkey=https://www.virtualbox.org/download/oracle_vbox.asc EOF
Sur la station de travail Fedora 33, vous pouvez exécuter le jeu de commandes suivant pour obtenir le référentiel VirtualBox et la clé GPG.
cat <<EOF | sudo tee /etc/yum.repos.d/virtualbox.repo [virtualbox] name=Fedora $releasever - $basearch - VirtualBox baseurl=http://download.virtualbox.org/virtualbox/rpm/fedora/33/\$basearch enabled=1 gpgcheck=1 repo_gpgcheck=1 gpgkey=https://www.virtualbox.org/download/oracle_vbox.asc EOF
De la même manière, les utilisateurs de Fedora 32 doivent exécuter le jeu de commandes de chaîne suivant sur votre shell pour obtenir le référentiel Virtualbox et la clé GPG activée sur votre système Fedora.
cat <<EOF | sudo tee /etc/yum.repos.d/virtualbox.repo [virtualbox] name=Fedora $releasever - $basearch - VirtualBox baseurl=http://download.virtualbox.org/virtualbox/rpm/fedora/32/\$basearch enabled=1 gpgcheck=1 repo_gpgcheck=1 gpgkey=https://www.virtualbox.org/download/oracle_vbox.asc EOF
Enfin, vous pouvez maintenant exécuter les commandes DNF suivantes indiquées ci-dessous pour installer l'hyperviseur VirtualBox sur votre système.
sudo dnf search virtualbox sudo dnf install VirtualBox-6.1
3. Installer VirtualBox pour machine virtuelle dans Manjaro Linux
Dans les systèmes Linux basés sur Arch et Arch, l'installation de l'hyperviseur VirtualBox est plus facile et sans tracas. Vous pouvez utiliser à la fois des méthodes basées sur l'interface graphique et l'interface de ligne de commande pour obtenir VirtualBox sur Arch Linux. Ici, je montre les méthodes pour obtenir la VirtualBox sur Manjaro KDE Linux.
Méthode 1 :Méthode GUI pour installer Virtualbox
Étant donné que Manjaro KDE vous permet d'accéder au plus grand référentiel de logiciels Linux, vous pouvez facilement utiliser l'outil Pamac GUI pour installer la machine virtuelle Virtualbox sur votre système Linux. Tout d'abord, ouvrez le bouton de recherche du système et recherchez le ajout/suppression de logiciel outil.
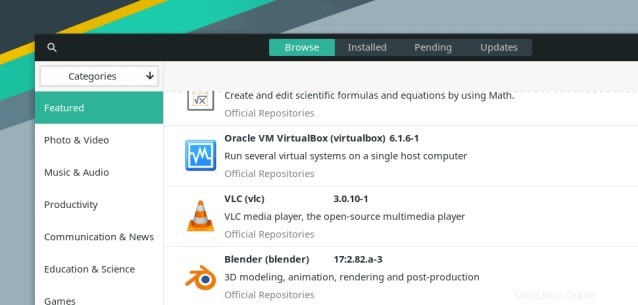
Une fois que vous avez ouvert l'outil, vous pouvez rechercher VirtualBox dans le "Parcourir ' section. Lorsque Oracle VM VirtualBox apparaît, cliquez sur "Installer ' bouton dans le coin supérieur droit. Procédez ensuite avec votre mot de passe système et l'installation ne prendra pas beaucoup plus de temps si vous disposez d'une bonne connexion Internet.
Méthode 2 :Méthode CLI pour installer VirtualBox sur Manjaro
En tant qu'utilisateur Linux, vous ne vous sentirez peut-être pas à l'aise avec les méthodes GUI, et vous trouverez ici les lignes de commande pour installer VirtualBox sur Manjaro et d'autres systèmes Linux basés sur Arch via des commandes shell. Vous pouvez exécuter les commandes Pacman suivantes indiquées ci-dessous pour installer VirtualBox sur la machine.
sudo pacman -Syu sudo pacman -Syu virtualbox
Veuillez noter la commande suivante donnée ci-dessous, au cas où vous auriez besoin de supprimer VirtualBox de votre Arch Linux.
sudo pacman -R virtualbox
Méthode 2 :Installer la machine virtuelle QEMU sur Linux
Le QEMU signifie Quick émulateur, qui est une machine open-source virtualisée et un émulateur (machine virtuelle) qui peut être installé sur les systèmes Linux. C'est un type d'émulateur qui vous permet d'exécuter un autre système d'exploitation sur votre ordinateur hôte.
Par exemple, vous pouvez exécuter Windows 7 dans votre système Ubuntu via QEMU. La raison pour laquelle vous utiliseriez le QEMU est la performance ; les performances sont bien meilleures sur QEMU que sur les autres machines virtuelles sous Linux.
Plus précisément, si vous avez du matériel ancien, vous devriez opter pour le QEMU pour héberger un autre système d'exploitation. La conception de l'architecture du QEMU vous permet d'exécuter le système d'exploitation hébergé virtuellement sur le matériel réel de votre machine, ce qui peut sembler fou mais augmente en fait les performances.
Étape 1 :Installez QEMU sur Linux
Au démarrage, vous pouvez exécuter la commande suivante sur votre machine Linux pour vérifier si votre système a déjà des machines virtuelles installées ou non.
lscpu
Étant donné que la machine virtuelle QEMU est déjà disponible sur le référentiel Linux officiel, elle ne prend donc pas beaucoup de commandes. Veuillez exécuter la commande de terminal sur votre shell avec un accès root en conséquence à partir des commandes fournies ci-dessous.
- Installer QEMU sur Arch Linux
pacman -S qemu
- Exécutez la commande suivante pour obtenir QEMU sur Debian/Ubuntu
apt-get install qemu
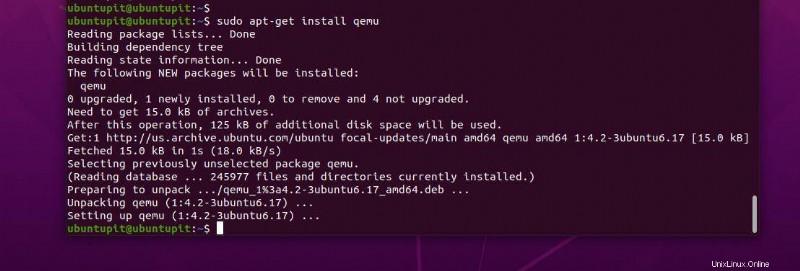
- Les utilisateurs du poste de travail Fedora peuvent exécuter la commande DNF pour obtenir l'hyperviseur QEMU.
dnf install @virtualization
- Si vous possédez un système RHEL, exécutez la commande YUM indiquée ci-dessous.
yum install qemu-kvm
- Les utilisateurs d'OpenSuSE et de SUSE Linux doivent exécuter la commande zypper ci-dessous.
zypper install qemu
Étape 2 :Utiliser QEMU sous Linux
Enfin, lorsque l'installation de QEMU se termine, vous pouvez maintenant exécuter la commande suivante pour découvrir les commandes QEMU utiles pour Linux.
ls /usr/bin/qemu-*
Si vous rencontrez des problèmes lors de l'installation de l'hyperviseur QEMU sur votre machine Linux via les commandes du référentiel, vous pouvez toujours utiliser la méthode du code source pour installer un package open source sur la machine Linux. Toutes les commandes nécessitant l'installation de QEMU via le code source sont fournies ci-dessous. Veuillez exécuter les commandes sur votre shell avec un accès root pour obtenir la machine virtuelle QEMU sous Linux.
wget https://download.qemu.org/qemu-6.1.0.tar.xz tar xvJf qemu-6.1.0.tar.xz cd qemu-6.1.0 ./configure make
Méthode 3 :Utiliser VMware Workstation Pro sous Linux
Comme son nom l'indique, VMware Workstation Pro est un outil professionnel permettant de virtualiser d'autres systèmes d'exploitation à l'intérieur de la machine hôte. L'installation et l'utilisation de la machine virtuelle VMware sur Linux sont relativement simples et moins complexes. Il fournit un fichier bundle compilé que vous pouvez simplement installer sur votre machine Linux.
1. Méthode CLI pour installer VMware Workstation Pro sur Linux
Le VMware agit comme une machine virtuelle sous Linux. Pour installer VMware Workstation Pro sous Linux, assurez-vous que votre référentiel système est à jour. Veuillez exécuter les commandes ci-dessous en conséquence sur votre shell de terminal pour mettre à jour le référentiel système.
# yum update # dnf update # apt-get update && apt-get upgrade
Maintenant, exécutez la commande wget suivante sur le shell pour télécharger le package de bundle conforme de VMware Workstation Pro sur votre système de fichiers. Habituellement, il stocke le fichier dans le répertoire Téléchargements. Les commandes suivantes seront exécutables sur toutes les principales distributions Linux.
# wget https://download3.vmware.com/software/wkst/file/VMware-Workstation-Full-16.1.0-17198959.x86_64.bundle
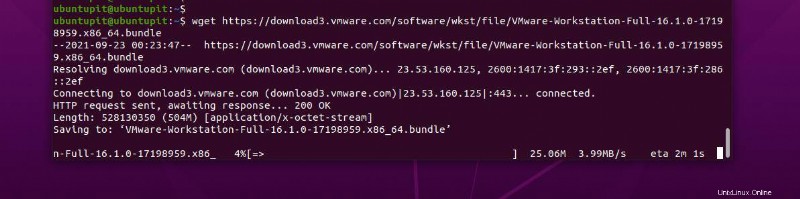
Une fois le téléchargement terminé, exécutez le chmod suivant commande pour vous accorder l'autorisation d'exécution. Votre utilisateur actuel sur Linux.
# chmod a+x VMware-Workstation-Full-16.1.0-17198959.x86_64.bundle
Exécutez maintenant les commandes ci-dessous pour installer la machine virtuelle de la station de travail VMware sous Linux.
# ./VMware-Workstation-Full-16.1.0-17198959.x86_64.bundle sudo ./VMware-Workstation-Full-16.1.0-17198959.x86_64.bundle
Enfin, tapez vmware sur le shell et appuyez sur le bouton Entrée pour exécuter VMware Workstation pro sous Linux.
# vmware
Si vous rencontrez des problèmes lors de l'exécution de VMware sur votre système Linux, veuillez exécuter la commande ci-dessous.
- Installez les outils de développement sur Fedora et Red Hat Linux.
# yum groupinstall "Development tools"
- Obtenez les outils essentiels à la construction sur les systèmes Debian/Ubuntu.
# apt-get install build-essential
Si vous rencontrez toujours des problèmes lors de l'exécution de l'outil VMware, assurez-vous que les en-têtes du noyau sont chargés sur le système.
# rpm -qa | grep kernel-headers # dpkg -l | grep linux-headers
2. Méthode GUI pour installer VMware Workstation Pro sur Linux
Si vous trouvez les méthodes CLI complexes pour exécuter la machine virtuelle VMware sous Linux, essayez la méthode GUI. Tout d'abord, vous devez télécharger le package du bundle VMware sur votre système de fichiers. Une fois le téléchargement terminé, localisez le fichier bundle dans le répertoire Téléchargements. Ensuite, faites un clic droit sur le package et activez l'autorisation d'exécution à partir de l'onglet Sécurité.
Lorsque vous avez terminé de configurer la configuration du package, double-cliquez simplement sur le pack bundle pour l'exécuter sur votre système.
Si vous n'êtes pas à l'aise avec la conception du double-clic, vous pouvez exécuter l'ensemble de commandes suivant pour exécuter VMware sur le système Linux.
chmod +x ~/Downloads/VMware-Player* sudo ~/Downloads/VMware-Player*
Insights !
L'article entier a été un guide élaboré pour choisir et installer le bon type d'hyperviseur pour exécuter différents systèmes d'exploitation à l'intérieur du PC hôte. Vous pouvez accéder directement à votre section de distribution et obtenir les conseils dont vous avez besoin. Dans tout l'article, j'ai abordé le concept de virtualisation, d'hyperviseur et de machines virtuelles. Plus tard, j'ai décrit en détail les méthodes pour exécuter une machine virtuelle sous Linux.
J'espère que ce post vous a été instructif. Si vous trouvez que cet article vous a été utile, partagez-le avec vos amis et la communauté Linux. Vous pouvez également écrire vos opinions dans la section des commentaires concernant ce message.