L'utilisation de Linux via le shell du terminal est toujours rapide, sécurisée et rapide. De plus, si vous êtes un utilisateur expérimenté de Linux, vous seriez certainement prêt à effectuer toutes les tâches opérationnelles via les méthodes basées sur l'interface de ligne de commande au lieu des méthodes basées sur l'interface graphique. L'utilisation des systèmes basés sur l'interface graphique a rendu Linux si facile à utiliser et convivial, mais vous ne ressentirez pas ce sentiment professionnel que vous obtenez en CLI. Cependant, si vous utilisez un serveur Linux sans environnement de bureau Linux, je suis sûr que vous devez exécuter de nombreuses commandes de terminal pour faire fonctionner le serveur. Non seulement sur le serveur Linux, mais vous pouvez également utiliser la méthode du terminal pour connecter le WiFi à partir du shell du terminal dans les environnements de bureau.
Se connecter au Wi-Fi depuis le terminal sous Ubuntu Linux
Sous Linux, vous pouvez pratiquement tout faire via le shell du terminal avec un accès approprié. Pour connecter le WiFi à partir du shell du terminal dans Ubuntu Linux, vous devez connaître votre nom WiFi, le mot de passe et les connaissances de base de Linux.
Dans cet article, nous verrons comment connecter le wifi depuis le terminal sous Ubuntu/Debian Linux. Ici, nous verrons les méthodes CLI et semi-CLI de connexion WiFi sur Linux à partir du shell du terminal.
Méthode 1 :Méthode Netplan pour connecter le WiFi à partir du terminal
Le Netplan est l'outil de configuration et de configuration réseau de base sur Ubuntu pour configurer tous les paramètres réseau. Vous pouvez utiliser l'outil Netplan et le configurer via le shell du terminal pour connecter le WiFi à partir du shell du terminal.
Étape 1 :Identifiez les détails de la carte réseau
Pour connecter le WiFi sur n'importe quelle machine, évidemment, nous aurons besoin de connaître le nom du réseau. En réseau, le nom Wifi est identifié par SSID (Service Set Identifier). Ensuite, vous devrez peut-être également vous assurer qu'un adaptateur WIFI actif est installé sur votre machine Linux. Vous pouvez exécuter la commande suivante fournie ci-dessous pour analyser tous les adaptateurs de réseaux wifi disponibles autour de vous. Exécutez la commande suivante sur le shell du terminal pour imprimer le nom de l'adaptateur wifi sur votre machine.
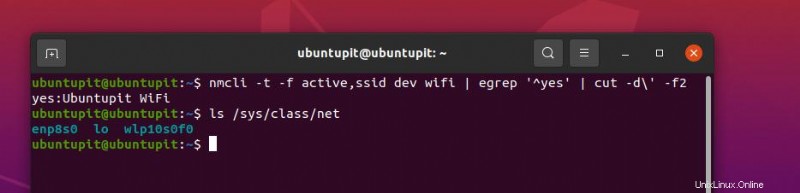
ls /sys/class/net
nmcli -t -f active,ssid dev wifi | egrep '^yes' | cut -d\' -f2
La commande suivante vous montrera les réseaux disponibles sur l'écran du shell. Plus tard, nous utiliserons le nom SSID sur le script de configuration netplan pour connecter le WiFi à partir du shell du terminal.
Étape 2 :Modifier le Netplan sur Ubuntu
Puisque nous connaissons déjà notre nom WiFi SSID et que nous avons l'adaptateur Wifi fonctionnel, il est temps de connecter le Wifi à notre système via le terminal. La commande simple et directe suivante vous permettra de modifier le script de configuration Netplan pour ajouter notre SSID et d'autres informations d'identification. Ici, j'utilise l'éditeur de script Nano et vous pouvez utiliser n'importe lequel de vos outils préférés pour modifier le script Netplan.
sudo nano /etc/netplan/50-cloud-init.yaml
Lorsque le script s'ouvre, veuillez copier et coller les lignes de script suivantes dans votre script de configuration réseau. Veuillez conserver l'alignement et l'indentation tels qu'ils sont indiqués ci-dessous dans l'image pour éviter les erreurs pendant que nous essayons de connecter le wifi à partir du shell du terminal sous Linux.
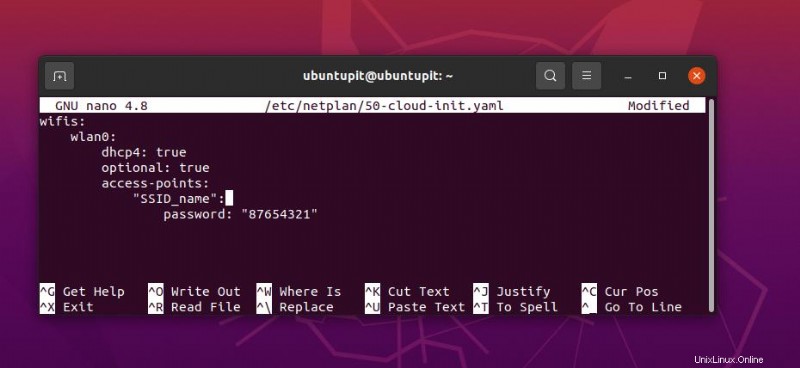
wifis:
wlan0:
dhcp4: true
optional: true
access-points:
"SSID_name":
password: "WiFi_password"
Voici la vue étendue de l'ensemble du script de configuration de Netplan que vous pouvez observer pour une meilleure compréhension. Si vous avez utilisé une autre configuration réseau, veuillez faire une sauvegarde du script pour le restaurer par défaut. Veuillez vous assurer que vous avez correctement scripté le fichier pour la connexion WiFi via le terminal.
# This file is generated from information provided by the datasource. Changes
# to it will not persist across an instance reboot. To disable cloud-init's
# network configuration capabilities, write a file
# /etc/cloud/cloud.cfg.d/99-disable-network-config.cfg with the following:
# network: {config: disabled}
network:
ethernets:
eth0:
dhcp4: true
optional: true
version: 2
wifis:
wlan0:
dhcp4: true
optional: true
access-points:
"SSID_name":
password: "WiFi_password"
Maintenant, vous pouvez rencontrer des problèmes après le redémarrage ou la déconnexion de la machine. Pour éviter de configurer l'intégralité du processus à chaque fois, veuillez générer un plan Netplan et l'appliquer à votre machine Ubuntu.
sudo netplan generate
sudo netplan apply
Si la commande Netplan Apply ne fonctionne pas, vous pouvez essayer la commande suivante indiquée ci-dessous.
sudo netplan --debug apply
Étape 3 :recherchez s'il y a des problèmes !
Sous Linux, si vous avez déjà des configurations existantes pour la configuration réseau/WiFi, vous pouvez rencontrer des problèmes de connexion Wifi à partir du shell du terminal. Veuillez exécuter la commande de contrôle système suivante sur votre shell de terminal pour démarrer l'outil Wi-Fi Protected Access sur votre machine Ubuntu.
sudo systemctl start wpa_supplicant
Si les commandes ci-dessus ne fonctionnent pas, veuillez éteindre votre PC et appliquer à nouveau les paramètres Netplan sur votre machine.
shutdown now
sudo netplan generate
sudo netplan apply
Parfois, votre WiFi peut fonctionner correctement et être toujours connecté sur votre machine Ubuntu sans afficher l'état; dans ce cas, il suffit peut-être d'une mise à jour du référentiel système pour actualiser les paramètres Netplan. Vous n'oublierez peut-être pas de vérifier vos adaptateurs Wi-Fi sur votre machine si vous ne parvenez pas à vous connecter au Wi-Fi depuis le terminal sous Linux.
Enfin, lorsque vous réussissez à établir une connexion Wifi avec votre machine Ubuntu à partir du terminal, vous pouvez maintenant exécuter la commande suivante pour vérifier l'état IP sur votre machine.
$ ip a
Méthode 2 :Connecter le Wifi sur Ubuntu à partir du terminal via nmtui
Le nmtui est la forme abrégée de Network Manager Text User Interface sous Linux. Il peut être utilisé pour gérer les réseaux sans fil sur votre surface. Les outils nmtui fonctionnent selon une méthode semi-CLI. Dans cette méthode, vous devez utiliser la ligne de commande basée sur le terminal, mais cela nécessite également le pointeur du curseur pour sélectionner et utiliser l'outil.
Étape 1 :Interface utilisateur de Executive Network Manager
Dans cette méthode, nous verrons comment connecter le Wifi sur Linux depuis le terminal via nmtui. Tout d'abord, vous devez taper nmtui sur votre shell de terminal pour exécuter l'outil d'interface utilisateur texte de Network Manager sur votre système.
nmtui
La commande vous montrera un menu déroulant pour sélectionner les paramètres réseau. Dans le menu, veuillez sélectionner "Activer une connexion" pour sélectionner votre SSID à partir du terminal.
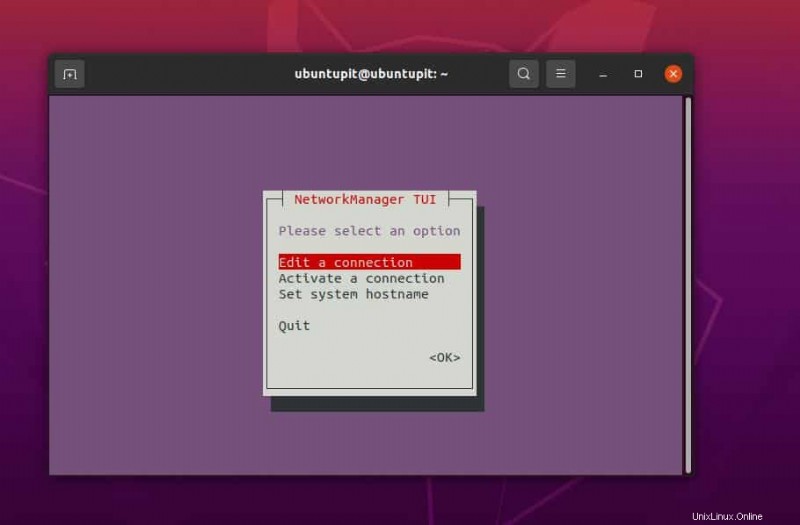
Étape 2 :Sélectionnez le SSID Wi-Fi
À l'étape suivante, vous verrez la liste des réseaux Wifi (SSID) disponibles autour de vous sur la coque du terminal. Veuillez utiliser le curseur de la souris ou les touches fléchées de votre clavier pour sélectionner votre SSID, puis appuyez sur le bouton Entrée pour sélectionner le réseau.
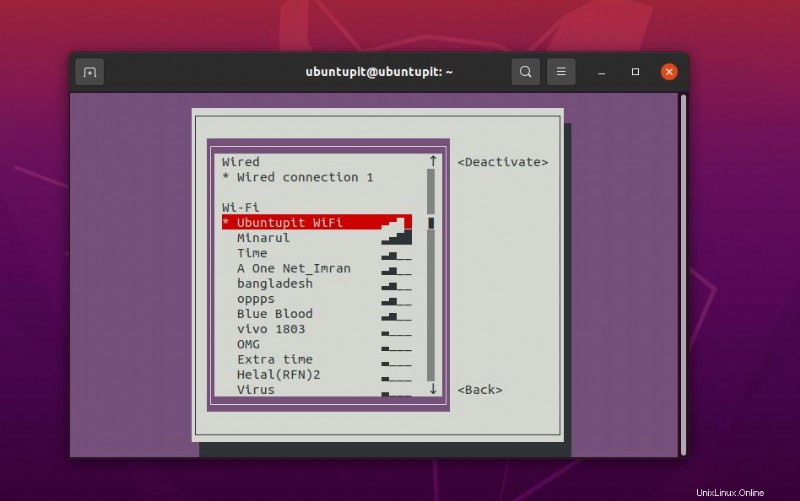
À l'étape suivante, le shell du terminal vous demandera de saisir le mot de passe du SSID afin que votre bureau Linux puisse être connecté au réseau. Si votre Wifi n'a pas de mot de passe, il ne demandera pas le mot de passe. Si tout se passe bien, il vous montrera un message de "connexion" à l'écran et se connectera sous peu.
Étape 3 :Vérification de la connexion
Depuis maintenant, nous avons vu des méthodes de connexion du réseau Wifi sur Ubuntu à partir du shell du terminal. Il est temps de vérifier si le réseau fonctionne ou non. L'exécution de la commande Ping pour vérifier la connexion Internet est une méthode universelle pour vérifier la stabilité, le temps de réponse et la latence d'Internet. Nous pouvons exécuter la commande Ping suivante sur le shell du terminal pour appuyer sur Ping vers Google DNS.
ping google.com
Pour vérifier tous les réseaux Wifi connus sur votre système, veuillez exécuter la commande Nmcli ci-dessous.
nmcli con show
Si vous avez besoin de passer d'un réseau Wifi à un autre réseau, vous pouvez exécuter la commande NMCLI ci-dessous.
nmcli con down ssid/uuid
Derniers mots
Dans tout l'article, nous avons vu deux méthodes de connexion Wifi sur Ubuntu Linux à partir du shell du terminal et la procédure de vérification de la connexion. Si vous êtes un utilisateur professionnel de Linux, je vous suggère fortement d'utiliser un câble LAN pour une meilleure stabilité Internet. Si vous utilisez une connexion Internet avec une adresse IP statique, veuillez consulter cet article pour voir comment connecter une adresse IP Stactci sous Linux.
J'espère que cet article vous a été utile et informatif. Veuillez le partager avec vos amis et la communauté Linux si vous trouvez cet article utile et informatif. Vous pouvez également écrire vos opinions concernant ce message dans la section des commentaires.