Eh bien, Tails basé sur Debian n'est pas le système Linux que nous pouvons installer sur notre PC comme Windows ou d'autres distributions Linux. Au lieu de cela, il s'agit d'un système Linux renforcé destiné à fonctionner dans un environnement Live via un DVD ou une clé USB. Il offre donc une sécurité étendue. Ici, nous apprenons les étapes pour configurer, exécuter et utiliser Tails dans VirtualBox Virtual Machine pour apprendre et se familiariser avec.
La distribution Tails Linux est conçue comme un système live particulier pour la protection des données et l'anonymat sur Internet. Nous pouvons facilement écrire sur une clé USB à l'aide de logiciels tels que Rufus ou Etcher; ou gravez-le sur un DVD. Cela en fait un système d'exploitation Linux portable qu'un utilisateur peut utiliser sur n'importe quel système sans laisser de trace ni stocker de données sur le disque dur de l'ordinateur.
Tails utilise un Debian Linux renforcé et est livré avec un bon ensemble d'outils préinstallés. Par exemple, vous ne pouvez surfer sur Internet que via le réseau Tor, les e-mails peuvent être cryptés avec PGP et le système crypte même le presse-papiers. Bien sûr, pour assurer la sécurité et l'anonymat lors de la navigation sur Internet, tout le trafic Internet sous Tails est acheminé via le réseau Tor.
De plus, au lieu des navigateurs classiques tels que Google Chrome, Mozilla Firefox et Opera, il est livré avec le navigateur Tor préinstallé.
D'autres programmes déjà préinstallés dans Tails sont un client de messagerie instantanée, un éditeur d'images, un éditeur audio, une suite bureautique et bien d'autres. Tous ces programmes sont également conçus pour une sécurité maximale, par exemple, le presse-papiers est crypté.
Voyons la méthode pour exécuter Tails sur VirtualBox Virtual Machine pour se familiariser avec elle et ses outils. Les étapes indiquées ici s'appliquent à Windows, Linux, FreeBSD et macOS.
Configurer et utiliser le système d'exploitation Tails Linux sur VirtualBox VM - Tutoriel
1. Télécharger le système d'exploitation Tails
La première chose que vous devriez avoir pour installer Tails Linux OS sur USB ou pour configurer sur la machine virtuelle VirtualBox est son ISO. Par conséquent, rendez-vous sur le site officiel de Tails et récupérez le fichier ISO. Voici le lien.
2. Installer VirtualBox
Bien que vous ayez déjà VirtualBox sur votre système, sinon, visitez simplement virtualbox.org et téléchargez-le pour votre système. Si vous êtes sous Linux comme Ubuntu, tapez simplement sudo apt install virtualbox
3. Créer une machine virtuelle Tails OS
Une fois la VirtualBox installée sur votre système, lancez-la et cliquez sur Nouveau bouton pour créer une machine virtuelle.
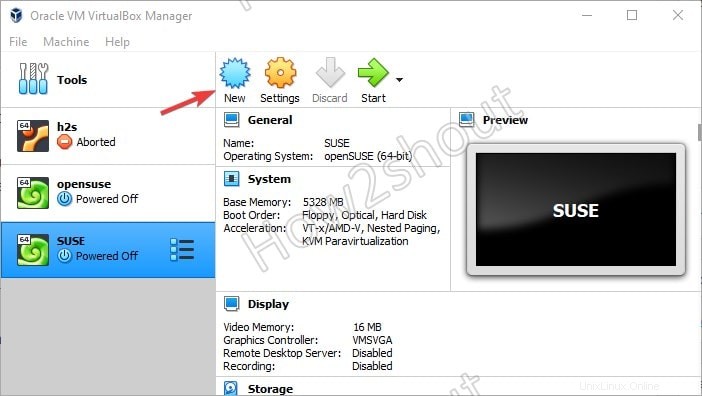
1. Nommez et sélectionnez le type de système d'exploitation
Dans la section nom, tapez simplement - Tails et sélectionnez Linux comme type de système d'exploitation alors que la version sera 64 bits pour la dernière version de Tails OS.
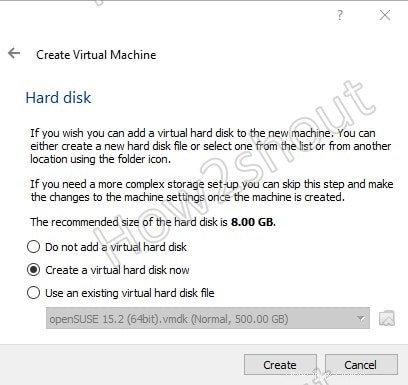
2. Exigences du système Tails :
- Un processeur compatible x86-64 64 bits
- 2 Go de RAM pour un fonctionnement fluide.
3. Configurer la RAM dans VirtualBox
Comme nous l'avons vu ci-dessus, l'exigence de RAM recommandée pour Tails OS est de 2 Go, bien sûr, nous pouvons utiliser moins que cela, mais pour des performances optimales, deux gigaoctets sont nécessaires. Par conséquent, sur Virtualbox, lorsqu'il vous demande de configurer la mémoire, utilisez le curseur et sélectionnez 2 Go ou plus.
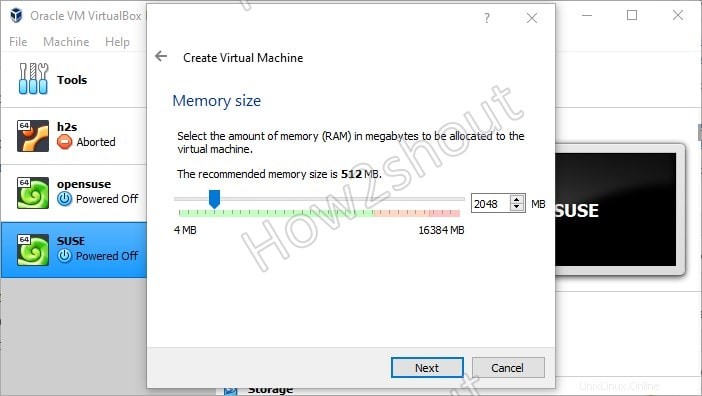
4. Créer un disque dur virtuel
Bien qu'il ne soit pas nécessaire de créer un disque dur virtuel car nous ne pouvons pas installer Tails sur un disque dur, nous avons cependant besoin d'espace de stockage au cas où nous voudrions télécharger un fichier ou un logiciel dessus. Ainsi, laissez l'option par défaut sélectionnée et cliquez sur Suivant bouton.
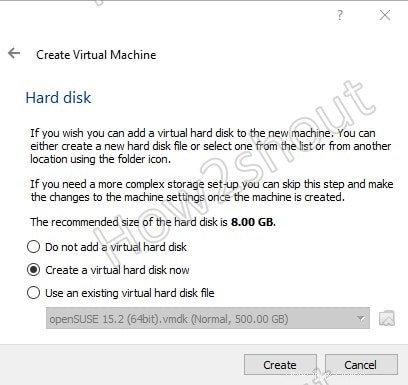
Sélectionnez VHD (Disque dur virtuel) comme type de fichier…
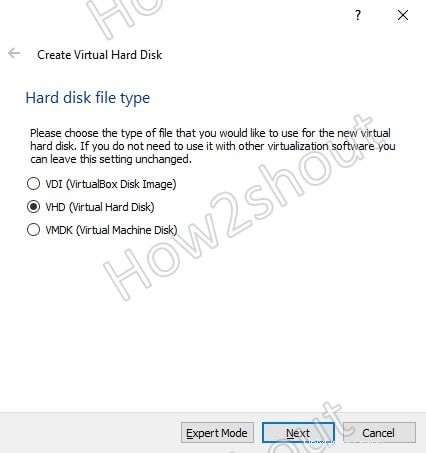
Définissez la quantité de stockage que vous souhaitez sur votre disque dur virtuel, ici nous attribuons environ 30 Go, vous pouvez définir moins ou plus selon vos besoins…
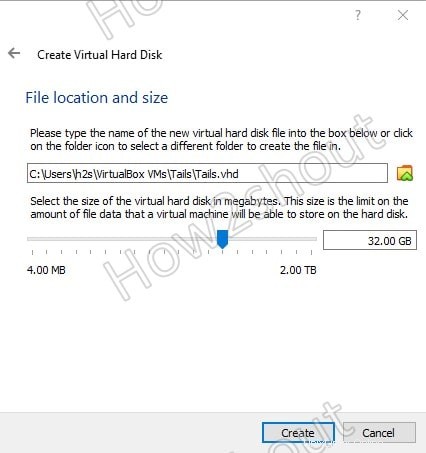
Nous n'avons pas besoin de la machine virtuelle pour bloquer immédiatement tout l'espace de stockage attribué sur notre disque dur physique, donc sélectionnez "Allocation dynamique ” et avancez.
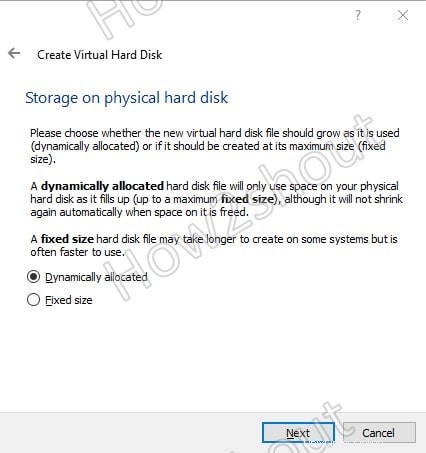
4. Ajouter le fichier ISO de Tails comme support de démarrage
Sélectionnez la machine virtuelle Tails créée dans le panneau de gauche de VirtualBox et cliquez sur Démarrer bouton. Lorsqu'il vous demande de sélectionner un disque de démarrage , cliquez sur le Dossier icône comme indiqué dans la capture d'écran ci-dessous.
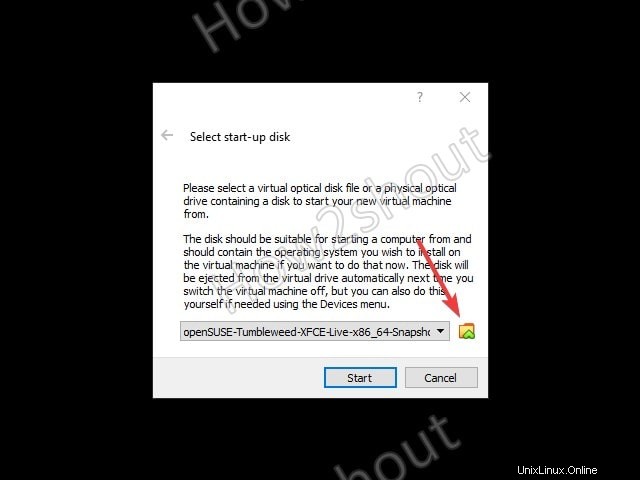
Maintenant, cliquez sur Ajouter et sélectionnez le fichier ISO Tails vous avez téléchargé. Après cela, il affichera la même chose dans le "Sélecteur de disque optique ” zone comme Non attaché élément, sélectionnez-le et appuyez sur Choisir bouton.
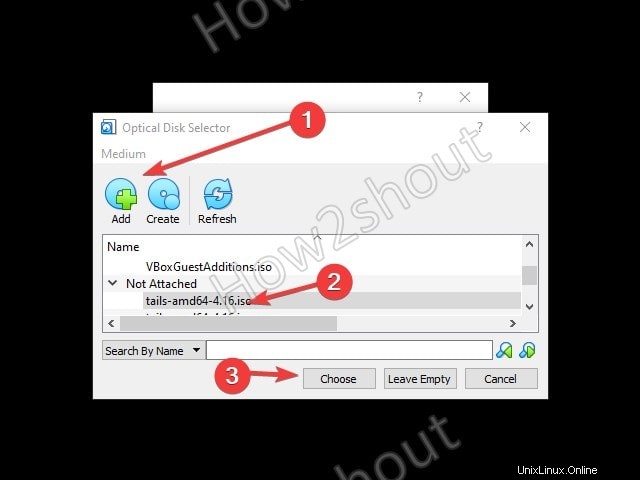
Enfin, cliquez sur le bouton Démarrer pour activer On votre machine virtuelle Tails.
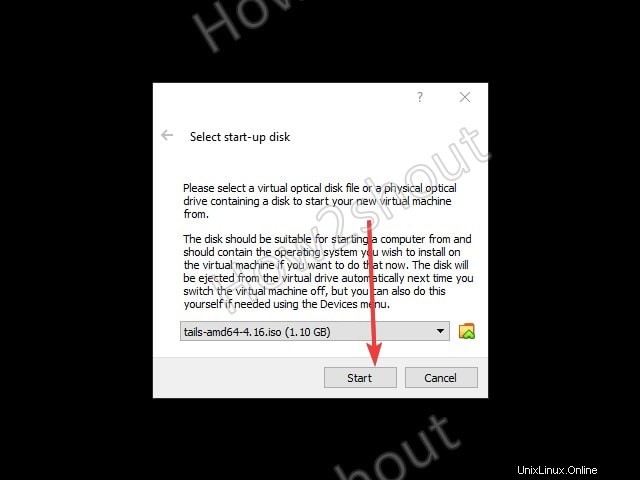
5. Activer le mot de passe administrateur Tails ou root
Par défaut, l'accès au mot de passe root sera désactivé, donc si vous voulez l'activer, cela ne peut être possible qu'avant de démarrer Tails. Vous verrez une fenêtre de bienvenue après le démarrage de la machine virtuelle. Là, cliquez sur le + et sélectionnez "Mot de passe d'administration ".
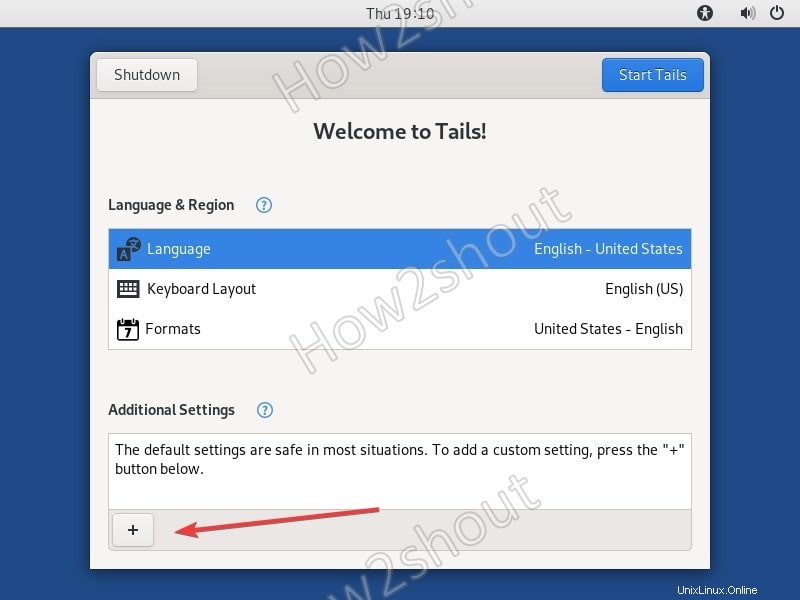
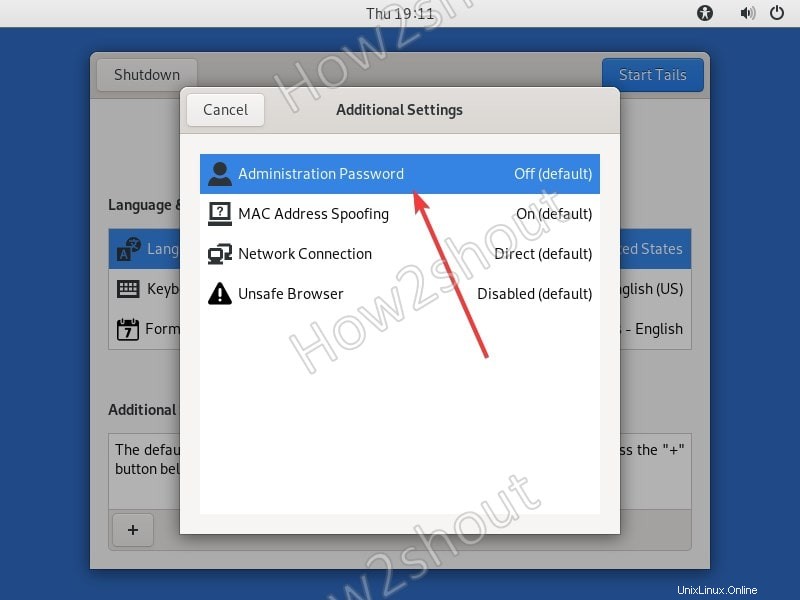
6. Définir un nouveau mot de passe root pour Tails OS
Tapez le mot de passe que vous souhaitez utiliser pour l'administrateur utilisateur, puis cliquez sur Ajouter bouton.
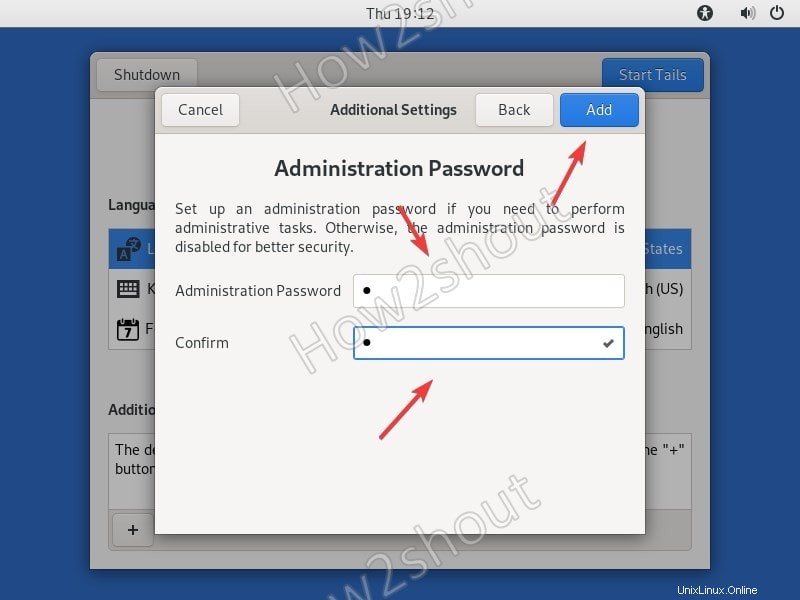
7. Démarrer Tails
Enfin, cliquez sur Démarrer bouton pour obtenir l'écran du bureau de ce Linux.
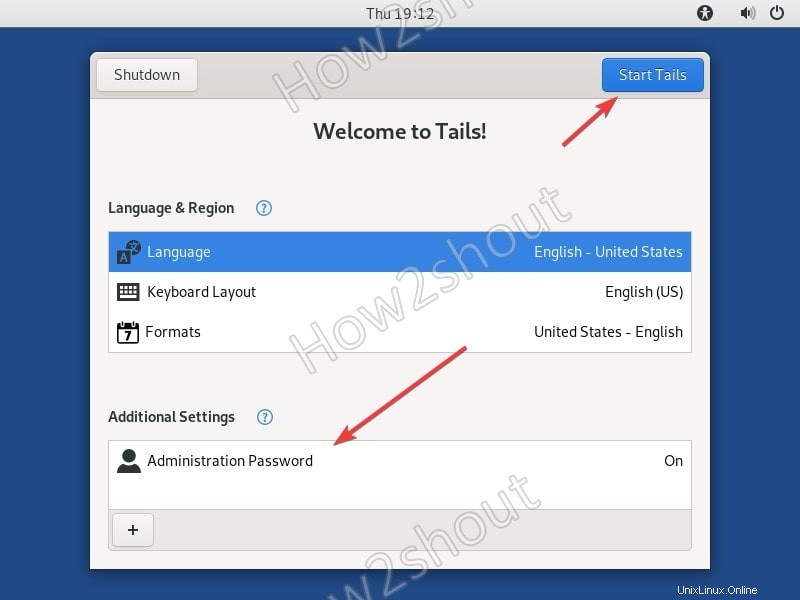
Vous pouvez donc maintenant utiliser ce système d'exploitation Linux basé sur Debian. Cependant, le lecteur virtuel ajouté lors de la création de la machine virtuelle pour Tails n'est accessible qu'après le formatage et le montage. Pour cela, cliquez simplement sur Applications-> Utilitaires-> Disques.
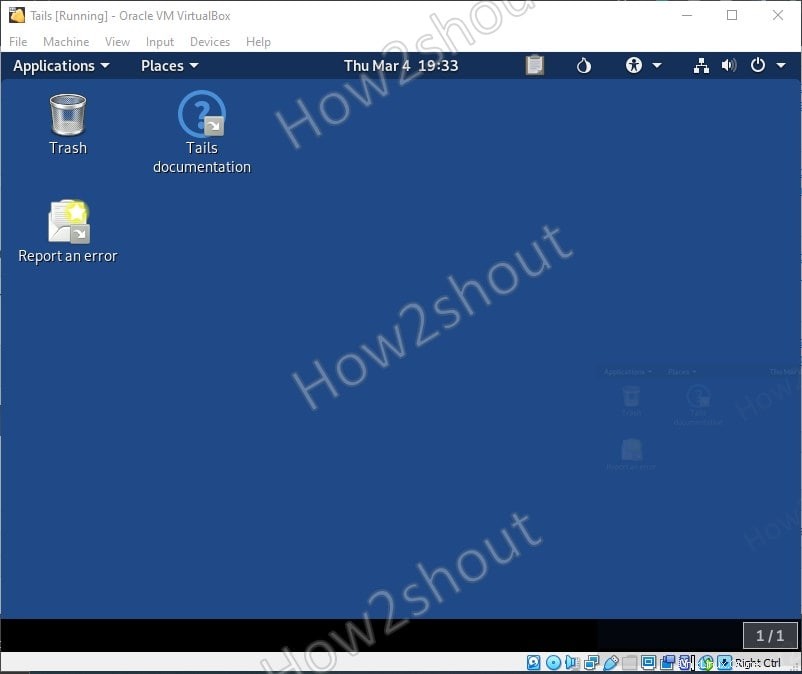
Voici les captures d'écran pour formater et monter le disque dur virtuel de VirtualBox sur Tails Linux.
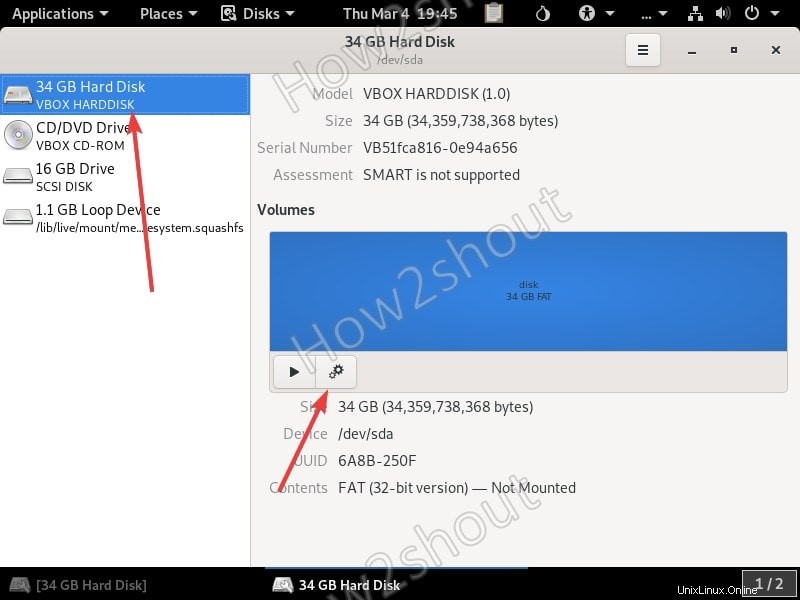
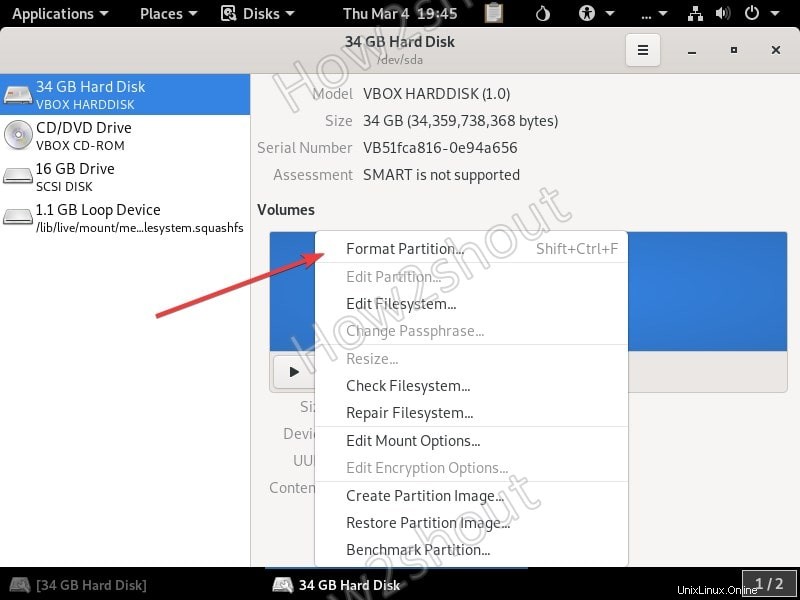
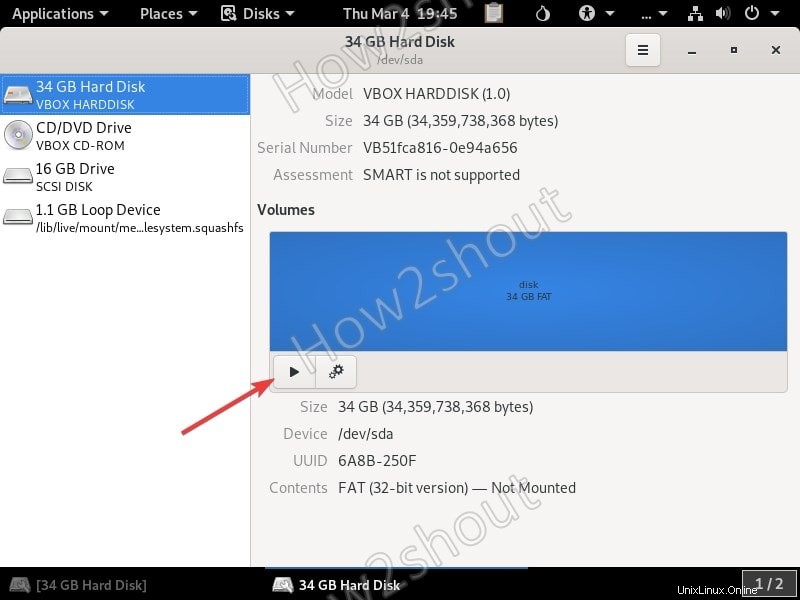
Installer les suppléments invité de VirtualBox sur Tails
Ouvrez un terminal de commande et exécutez la commande suivante :
sudo apt install virtualbox-guest-additions-iso