Dans le cadre de notre série d'articles VMware en cours, nous avons précédemment expliqué comment installer le serveur VMware ESXi et comment installer vSphere Client.
Dans cet article, voyons comment créer une nouvelle banque de données à l'aide du client vSphere.
1. Afficher les banques de données VMware ESXi existantes
Lancez vSphere Client -> Cliquez sur le nœud supérieur dans l'arborescence de gauche -> onglet Configuration -> Cliquez sur l'élément de menu de stockage sous la section "Matériel", comme indiqué ci-dessous. Cette section de stockage affichera tous les magasins de données VMware disponibles, comme indiqué ci-dessous.
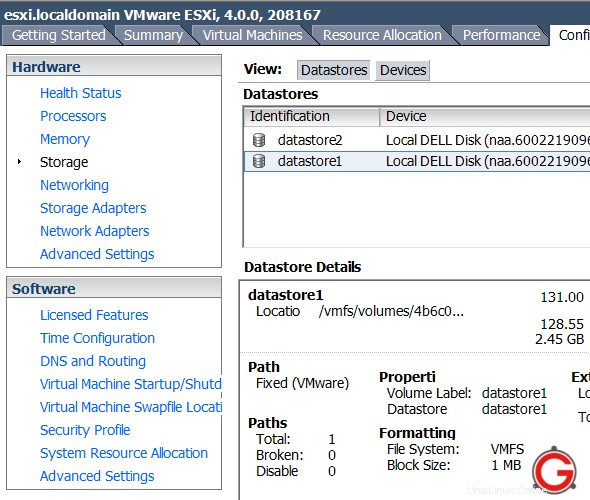 Fig :Magasins de données Vmware ESX
Fig :Magasins de données Vmware ESX
Par exemple, le datastore VMware actuel1 sur ce serveur ESXi contient les informations suivantes.
- Libellé du volume (magasin de données) :datastore1
- périphérique :disque local dell ( naa.xxxx )
- Capacité :131 G
- Gratuit :2,45 Go
- Système de fichiers :vmfs3
Veuillez noter que le système de fichiers VMS peut être créé sur plusieurs partitions pour former un volume VMFS logique.
2. Créer une banque de données VMFS – Sélectionner le type de stockage ESX
Cliquez sur le lien "Ajouter un stockage..." dans le coin supérieur droit, ce qui affichera l'assistant "Ajouter un stockage".
La première étape consiste à spécifier le type de stockage esx pour la nouvelle banque de données ESX VMFS. Sélectionnez Disque/LUN comme indiqué ci-dessous. (l'autre option consiste à sélectionner le système de fichiers réseau - magasin de données nfs)
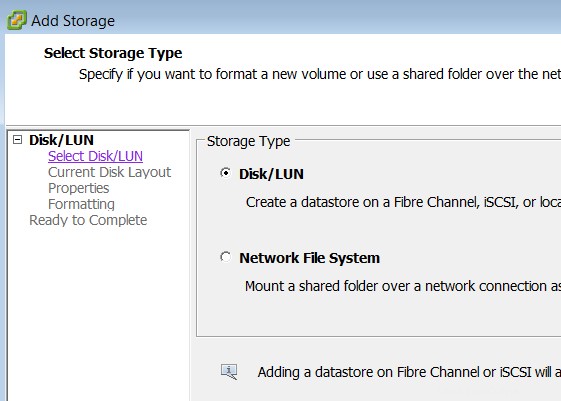 Fig :Sélectionnez le type de stockage ESXi - Disque/LUN
Fig :Sélectionnez le type de stockage ESXi - Disque/LUN
3. Sélectionnez Disque/LUN
Cette étape affichera tous les groupes de disques disponibles sur le serveur. Il s'agit d'un serveur Dell Poweredge 2950, qui possède déjà un groupe de disques logiques RAID-1 créé au niveau RAID matériel. Le groupe de disques raid-1 qui a été créé au niveau matériel est maintenant visible pour le serveur ESXi. Si plusieurs groupes de disques sont disponibles pour le matériel, ils seront répertoriés ici.
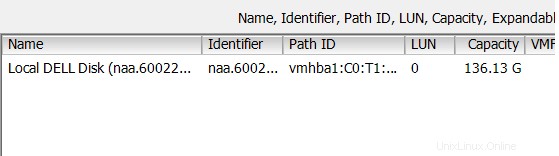 Fig :disque vSphere VMware Select
Fig :disque vSphere VMware Select
4. Configuration actuelle de la disposition du disque
Il s'agit uniquement d'un écran d'information indiquant que le disque dur est vide, etc. Cliquez sur Suivant pour continuer
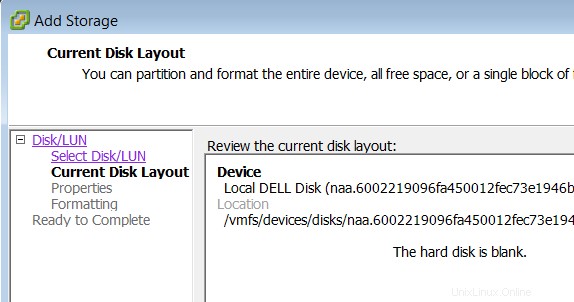 Fig :Configuration de la disposition des disques VMware VMFS
Fig :Configuration de la disposition des disques VMware VMFS
5. Nom de la banque de données VMFS
Spécifiez le nom de la banque de données VMFS dans l'écran des propriétés.
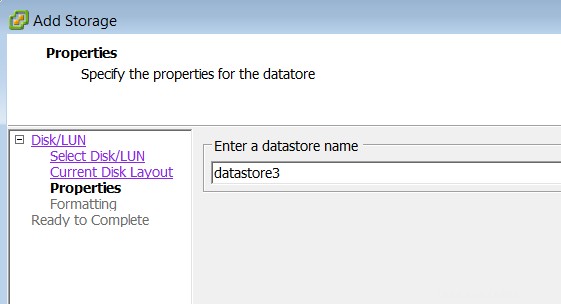 Fig :Nom de la banque de données VMFS
Fig :Nom de la banque de données VMFS
6. Formatage de disque/LUN
Spécifiez la taille de fichier maximale pour cette banque de données esx. Dans cet exemple, j'ai sélectionné 256 Go comme taille de fichier maximale avec une taille de bloc de 1 Mo. Les options suivantes sont disponibles pour la taille de fichier maximale :
- 256 Go, taille de bloc :1 Mo
- 512 Go, taille de bloc :2 Mo
- 1 024 Go, taille de bloc :4 Mo
- 2 048 Go, taille de bloc :8 Mo
Laissez la case à cocher de capacité sur capacité maximale.
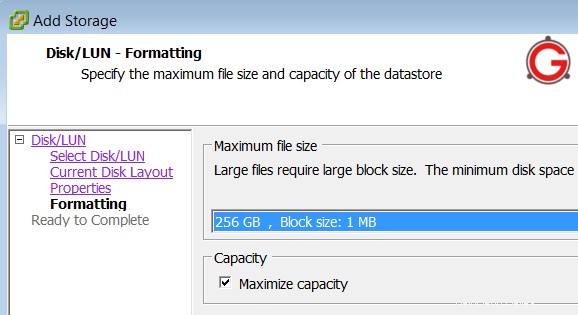 Fig :Formatage du disque VMware Datastore
Fig :Formatage du disque VMware Datastore
7. Confirmation finale - Prêt à terminer
La section de confirmation finale confirme notre sélection comme indiqué ci-dessous.
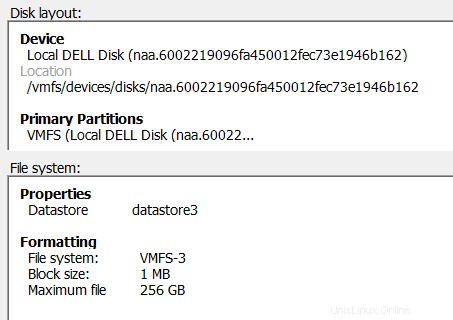 Fig :Confirmation de la création du VMware Datastore
Fig :Confirmation de la création du VMware Datastore
8. Nouvelle banque de données ESX créée
Le nouveau datastore3 est créé comme indiqué ci-dessous.
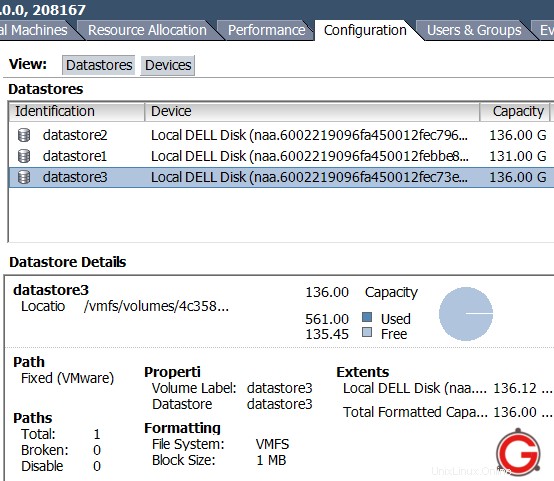 Fig :Nouveau magasin de données VMware ESXi créé
Fig :Nouveau magasin de données VMware ESXi créé
Dans notre prochain article, voyons comment utiliser/attacher un magasin de données existant à une machine virtuelle.