Récemment, nous avons discuté de l'utilitaire gnome-screenshot , qui est un bon outil de capture d'écran. Mais si vous recherchez un utilitaire de ligne de commande encore meilleur pour prendre des captures d'écran, vous devez essayer Scrot. Cet outil possède des fonctionnalités supplémentaires qui ne sont actuellement pas disponibles dans gnome-screenshot. Dans ce didacticiel, nous expliquerons Scrot à l'aide d'exemples faciles à comprendre.
Please note that all the examples mentioned in this tutorial have been tested on Ubuntu 16.04 LTS, and the scrot version we have used is 0.8.
À propos de Scrot
Scrot (SCR eenshOT ) est un utilitaire de capture d'écran qui utilise la bibliothèque imlib2 pour acquérir et enregistrer des images. Développé par Tom Gilbert, il est écrit en langage de programmation C et est sous licence BSD.
Installation de Scrot
L'outil Scrot peut être préinstallé sur votre système Ubuntu, mais si ce n'est pas le cas, vous pouvez l'installer à l'aide de la commande suivante :
sudo apt-get install scrot
Une fois l'outil installé, vous pouvez le lancer en utilisant la commande suivante :
scrot [options] [filename]
Remarque :Les paramètres entre [] sont facultatifs.
Utilisation/Fonctionnalités de Scrot
Dans cette section, nous expliquerons comment l'outil Scrot peut être utilisé et quelles sont toutes les fonctionnalités qu'il offre.
Lorsque l'outil est exécuté sans aucune option de ligne de commande, il capture tout l'écran.
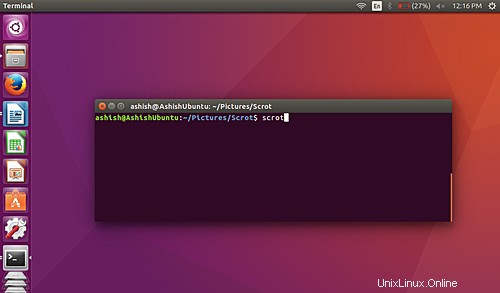
Par défaut, le fichier capturé est enregistré avec un nom de fichier horodaté dans le répertoire courant, bien que vous puissiez également spécifier explicitement le nom de l'image capturée lorsque la commande est exécutée. Par exemple :
scrot [image-name].png
Obtenir la version de l'application
Si vous le souhaitez, vous pouvez vérifier la version de Scrot à l'aide de -v option de ligne de commande.
scrot -v
Voici un exemple :
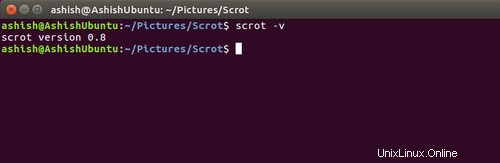
Capturer la fenêtre actuelle
À l'aide de l'utilitaire, vous pouvez limiter la capture d'écran à la fenêtre actuellement ciblée. Cette fonctionnalité est accessible en utilisant le -u option de ligne de commande.
scrot -u
Par exemple, voici mon bureau lorsque j'ai exécuté la commande ci-dessus sur la ligne de commande :
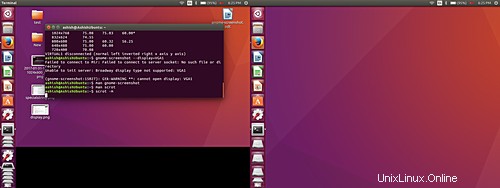
Et voici la capture d'écran capturée par scrot :
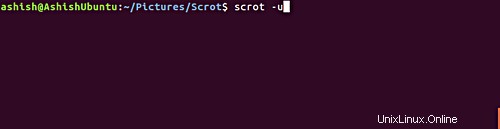
Sélectionner une fenêtre
L'utilitaire vous permet de capturer n'importe quelle fenêtre en cliquant dessus à l'aide de la souris. Cette fonctionnalité est accessible en utilisant le -s option.
scrot -s
Par exemple, comme vous pouvez le voir dans la capture d'écran ci-dessous, j'ai un écran avec deux fenêtres de terminal qui se chevauchent. Dans la fenêtre du haut, j'exécute la commande susmentionnée.
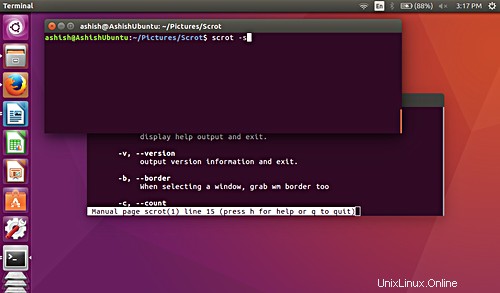
Supposons maintenant que je veuille capturer la fenêtre du terminal inférieur. Pour cela, je clique simplement sur cette fenêtre une fois la commande exécutée - l'exécution de la commande ne sera pas terminée tant que vous n'aurez pas cliqué quelque part sur l'écran.
Voici la capture d'écran capturée après avoir cliqué sur ce terminal :
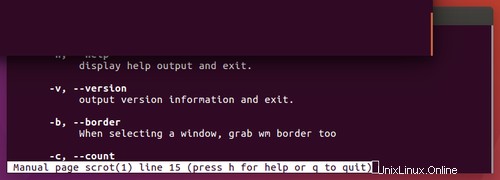
Remarque :Comme vous pouvez le voir dans l'instantané ci-dessus, quelle que soit la zone couverte par la fenêtre inférieure, elle a été capturée, même si cela inclut une partie superposée de la fenêtre supérieure.
Inclure la bordure de la fenêtre dans les captures d'écran
Le -u L'option de ligne de commande dont nous avons parlé précédemment n'inclut pas la bordure de la fenêtre dans les captures d'écran. Cependant, vous pouvez inclure la bordure de la fenêtre si vous le souhaitez. Cette fonctionnalité est accessible à l'aide de -b option (en conjonction avec l'option -u option bien sûr).
scrot -ub
Voici un exemple de capture d'écran :
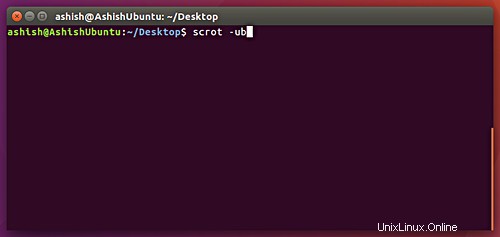
Remarque :L'ajout d'une bordure de fenêtre ajoute également une partie de la zone d'arrière-plan à la capture d'écran.
Retard dans la prise de captures d'écran
Vous pouvez introduire un délai lors de la prise de captures d'écran. Pour cela, il faut attribuer une valeur numérique au --delay ou -d option de ligne de commande.
scrot --delay [NUM]
scrot --delay 5
Voici un exemple :
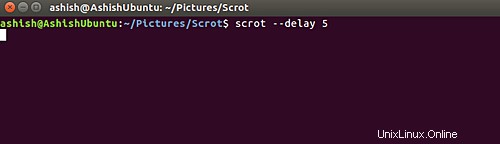
Dans ce cas, scrot attendra 5 secondes puis prendra la capture d'écran.
Compte à rebours avant capture d'écran
L'outil vous permet également d'afficher le compte à rebours tout en utilisant l'option de délai. Cette fonctionnalité est accessible en utilisant le -c option de ligne de commande.
scrot –delay [NUM] -c
scrot -d 5 -c
Voici un exemple de capture d'écran :
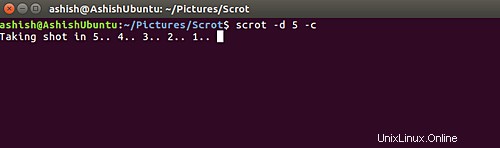
Qualité d'image
À l'aide de l'outil, vous pouvez régler la qualité de l'image de la capture d'écran à l'échelle de 1 à 100. Une valeur élevée signifie une taille élevée et une faible compression. La valeur par défaut est 75, bien que l'effet diffère selon le format de fichier choisi.
Cette fonctionnalité est accessible en utilisant --quality ou -q option, mais vous devez attribuer une valeur numérique à cette option comprise entre 1 et 100.
scrot –quality [NUM]
scrot –quality 10
Voici un exemple d'instantané :
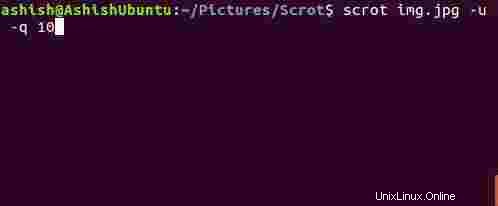
Vous pouvez donc voir que la qualité de l'image se dégrade beaucoup au fur et à mesure que le -q l'option se voit attribuer une valeur plus proche de 1.
Générer des vignettes
L'utilitaire scrot vous permet également de générer une vignette de la capture d'écran. Cette fonctionnalité est accessible à l'aide du --thumb option. Cette option nécessite une valeur NUM, qui correspond essentiellement au pourcentage de la taille de la capture d'écran d'origine.
scrot --thumb NUM
scrot --thumb 50
Remarque :Le --pouce s'assure que la capture d'écran est capturée et enregistrée également dans sa taille d'origine.
Par exemple, voici la capture d'écran originale capturée dans mon cas :
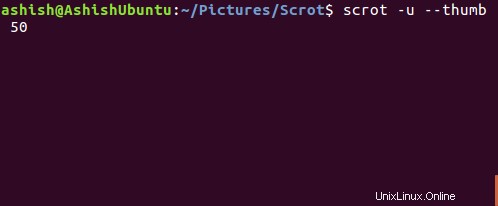
Et voici la vignette enregistrée :
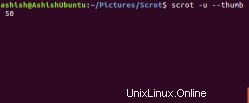
Joindre plusieurs plans d'affichage
Si plusieurs écrans sont connectés à votre machine, scrot vous permet de saisir et de joindre des captures d'écran de ces écrans. Cette fonctionnalité est accessible en utilisant le -m option de ligne de commande.
scrot -m
Voici un exemple d'instantané :
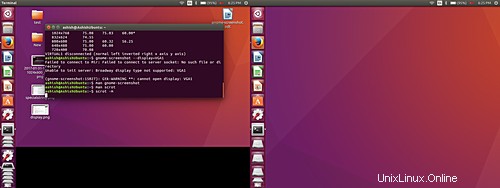
Exécuter des opérations sur des images enregistrées
À l'aide de l'outil, nous pouvons exécuter diverses opérations sur les images enregistrées - par exemple, ouvrir la capture d'écran dans un éditeur d'images comme gThumb. Cette fonctionnalité est accessible en utilisant le -e option de ligne de commande. Voici un exemple :
scrot abc.png -e ‘gthumb abc.png’
Ici, gthumb est un éditeur d'images qui se lancera automatiquement après l'exécution de la commande.
Voici l'instantané de la commande :
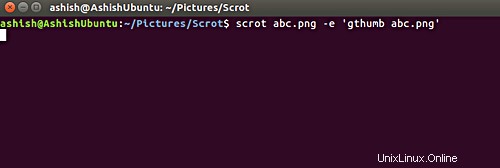
Et voici le résultat de la commande ci-dessus :
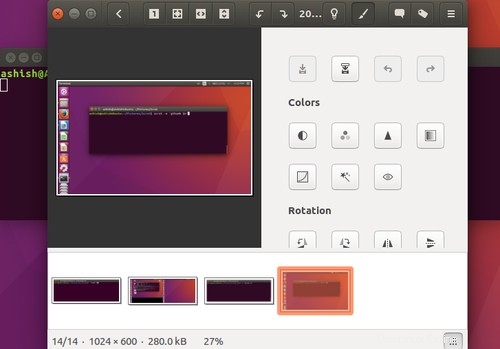
Vous pouvez donc voir que la commande scrot a saisi la capture d'écran, puis a lancé l'éditeur d'image gThumb avec l'image capturée comme argument.
Si vous ne spécifiez pas de nom de fichier pour votre capture d'écran, l'instantané sera enregistré avec un nom de fichier horodaté dans votre répertoire actuel - ceci, comme nous l'avons déjà mentionné au début, est le comportement par défaut de scrot.
Voici un -e exemple d'option de ligne de commande où scrot utilise le nom par défaut pour la capture d'écran :
scrot -e ‘gthumb $n’
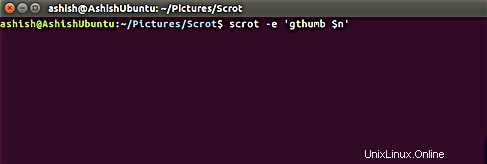
Il convient de mentionner que $n est une chaîne spéciale, qui donne accès au nom de la capture d'écran. Pour plus de détails sur les chaînes spéciales, passez à la section suivante.
Chaînes spéciales
Le -e (ou le --exec ) et nom du fichier les paramètres peuvent prendre des spécificateurs de format lorsqu'ils sont utilisés avec scrot. Il existe deux types de spécificateurs de format. Le premier type est constitué de caractères précédés de '%' qui sont utilisés pour les formats de date et d'heure, tandis que le second type est interne à scrot et est préfixé par '$'
Plusieurs spécificateurs reconnus par le --exec et nom du fichier les paramètres sont discutés ci-dessous.
$f – donne accès au chemin de la capture d'écran (y compris le nom du fichier).
Par exemple,
scrot ashu.jpg -e ‘mv $f ~/Pictures/Scrot/ashish/’
Voici un exemple d'instantané :
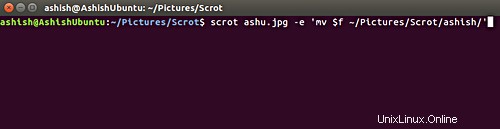
Si vous ne spécifiez pas de nom de fichier, scrot enregistrera par défaut l'instantané dans un format de fichier horodaté. Il s'agit du format de fichier horodaté par défaut utilisé dans scrot : %aa-%mm-%jj-%hhmmss_$wx$h_scrot.png .
n$ – fournit le nom de l'instantané. Voici un exemple d'instantané :
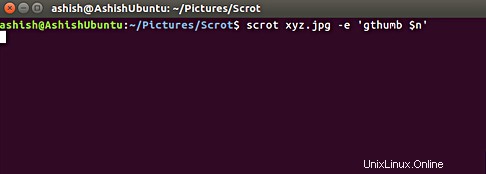
$s – donne accès à la taille de capture d'écran. Cette fonctionnalité, par exemple, est accessible de la manière suivante.
scrot abc.jpg -e ‘echo $s’
Voici un exemple d'instantané
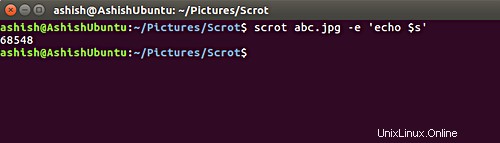
De même, vous pouvez utiliser les autres chaînes spéciales $p , $w , $h , $t , $$ et \n qui donnent accès à la taille des pixels de l'image, à la largeur de l'image, à la hauteur de l'image, au format de l'image, au symbole $ et donnent respectivement accès à la nouvelle ligne. Vous pouvez, par exemple, utiliser ces chaînes de la même manière que les $s exemple dont nous avons discuté ci-dessus.
Conclusion
L'utilitaire est facile à installer sur les systèmes Ubuntu, ce qui est bon pour les débutants. Scrot fournit également des fonctionnalités avancées telles que des chaînes spéciales qui peuvent être utilisées dans les scripts par des professionnels. Inutile de dire qu'il y a une légère courbe d'apprentissage associée au cas où vous voudriez les utiliser.