Dans ce tutoriel, nous allons apprendre ce qu'est SnowSQL, comment installer SnowSQL sous Linux et Windows, et enfin comment se connecter à Snowflake avec SnowSQL.
Avant de commencer avec SnowSQL, je vous suggère de consulter le lien suivant pour savoir exactement ce qu'est Snowflake et comment créer un compte d'essai gratuit dans Snowflake.
- Une introduction à l'entrepôt de données Snowflake
1. Qu'est-ce que SnowSQL ?
SnowSQL est le client CLI pour Snowflake qui peut être utilisé pour interagir avec Snowflake et effectuer des opérations DDL et DML, ainsi que des opérations de chargement et de déchargement de données.
2. Installer SnowSQL sous Linux
Nous avons déjà créé un compte d'essai gratuit, ouvrez l'interface utilisateur Snowflake pour télécharger le programme d'installation de SnowSQL. Voici l'URL de notre compte d'essai gratuit.
- https://uz64318.southeast-asia.azure.snowflakecomputing.com/console#/internal/worksheet
Ouvrez votre navigateur Web et accédez à l'URL pour accéder à l'interface Web de Snowflake. L'URL est unique pour chaque compte.
Dans l'interface utilisateur Web de Snowflake, cliquez sur "Aide" et sélectionnez l'option "Télécharger".
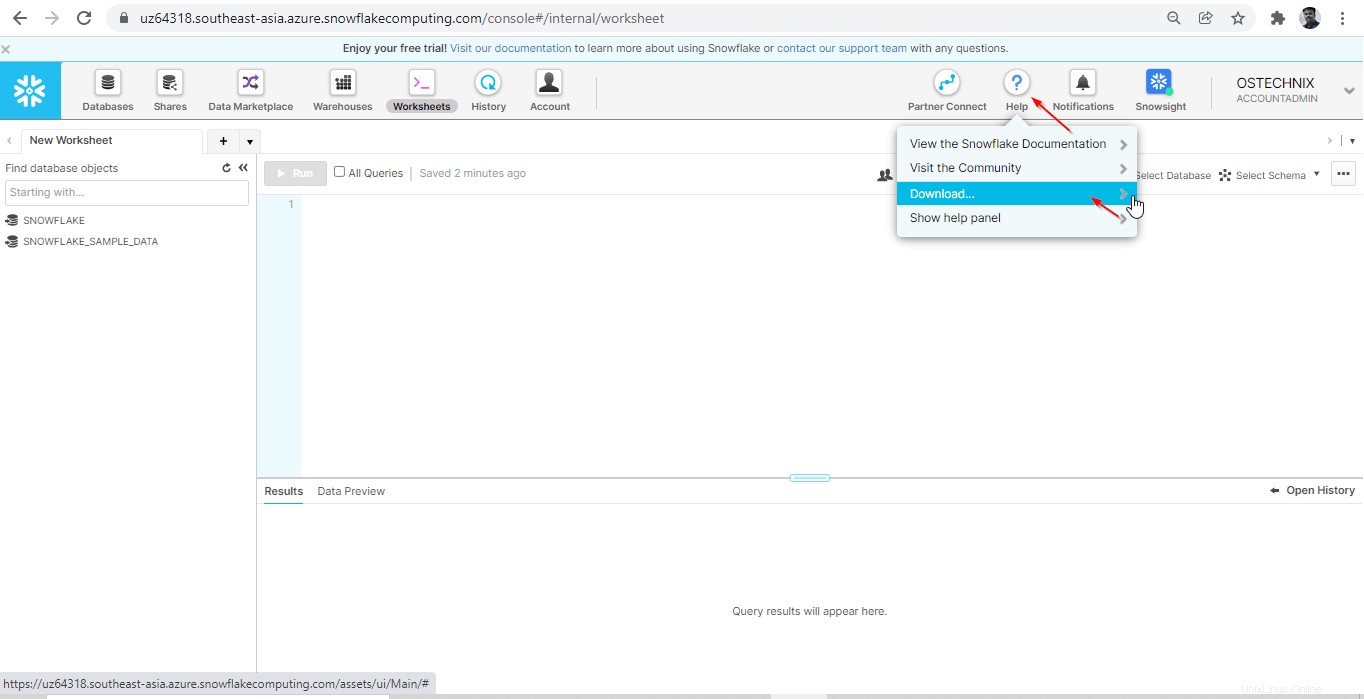
Vous pouvez accéder au référentiel Snowflake pour télécharger le package SnowSQL. Sinon, vous pouvez télécharger le SnowSQL rpm package du référentiel ci-dessous.
- https://sfc-repo.snowflakecomputing.com/snowsql/bootstrap/1.2/linux_x86_64/index.html
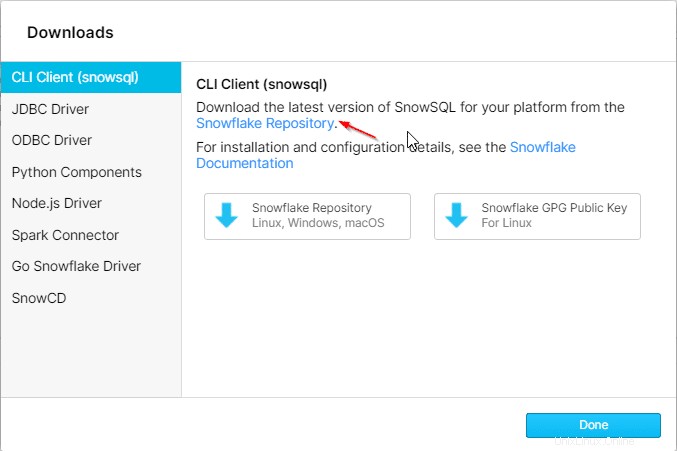
Faites un clic droit sur le dernier lien du client CLI SnowSQL pour Linux et cliquez sur "Copier l'adresse du lien".
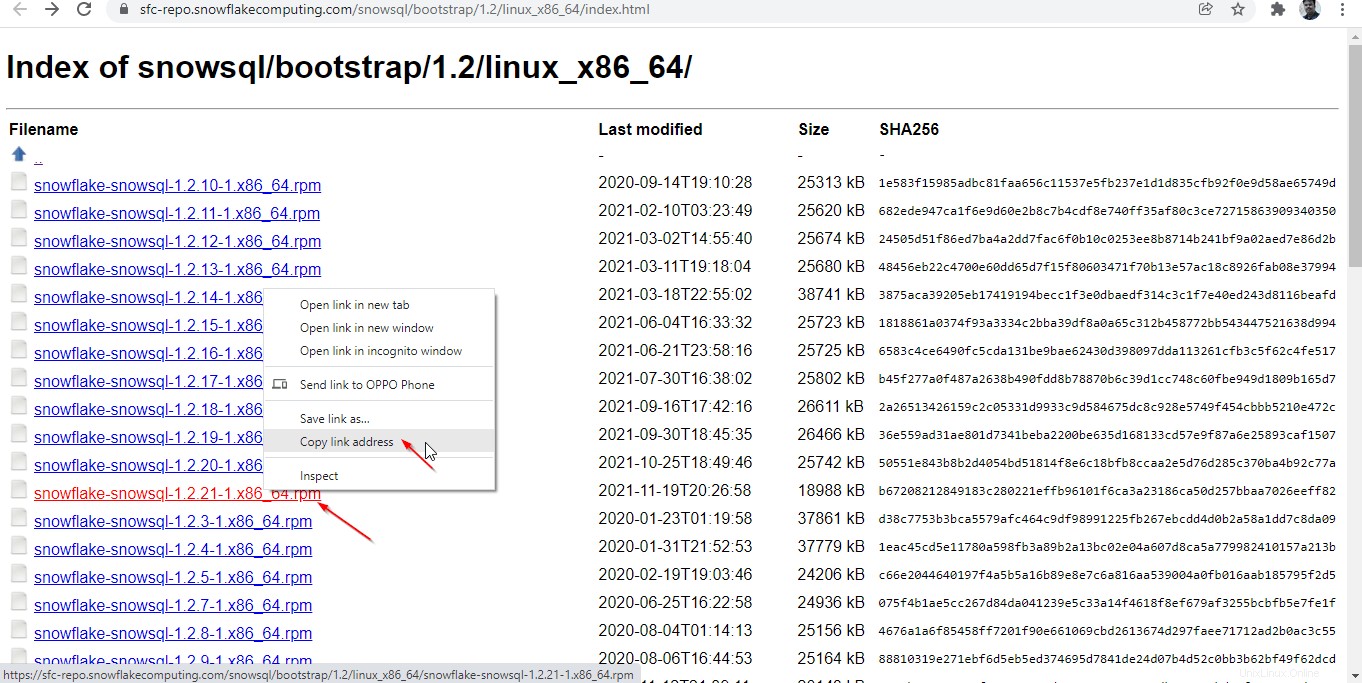
Utilisez wget pour télécharger le fichier rpm CLI SnowSQL.
# wget https://sfc-repo.snowflakecomputing.com/snowsql/bootstrap/1.2/linux_x86_64/snowflake-snowsql-1.2.21-1.x86_64.rpm
Installez le SnowSQL en utilisant la commande ci-dessous en tant que root utilisateur.
# rpm -i flocon de neige-snowsql-1.2.21-1.x86_64.rpm
Une fois installé, vérifiez l'installation en vérifiant la version de SnowSQL.
# snowsql -v
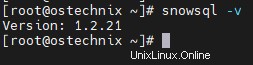
Vous pouvez afficher la section d'aide du client SnowSQL en exécutant la commande suivante :
# snowsql
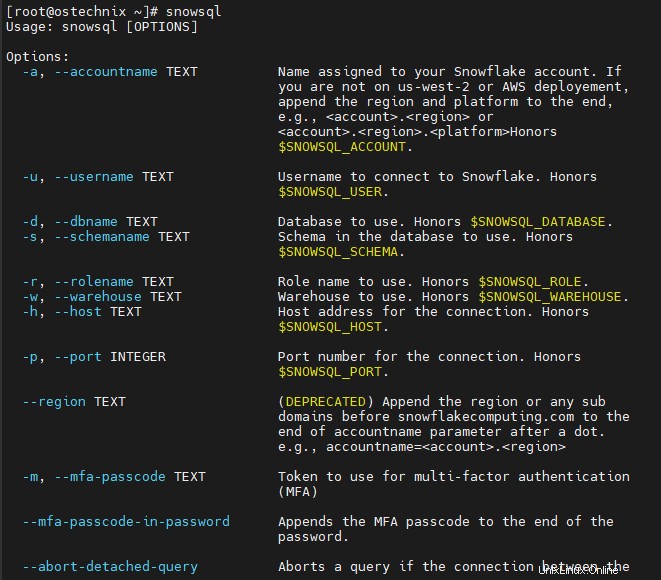
3. Connectez Snowflake à l'aide de SnowSQL sous Linux
Utilisez la syntaxe ci-dessous pour connecter Snowflake à partir de votre fenêtre Terminal :
# snowsql -a <account-name> -u <username>
Vous pouvez obtenir le nom du compte à partir de l'URL qui est unique pour votre compte. Le nom du compte se compose d'un numéro de compte unique et de la région Cloud.
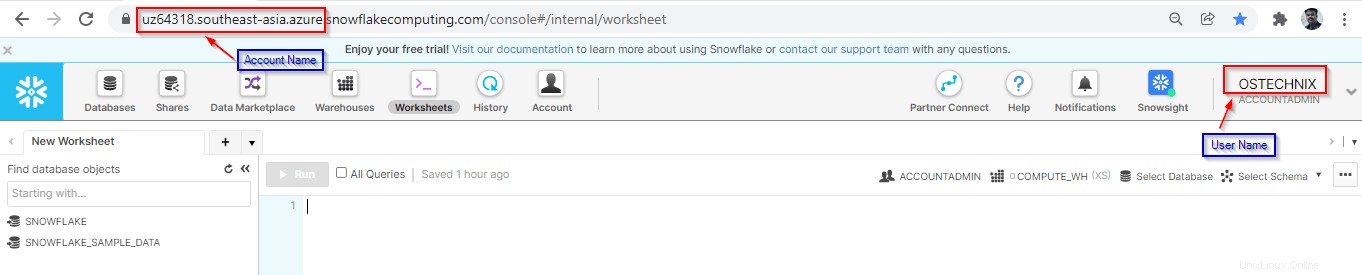
Comme vous pouvez le voir dans la capture d'écran ci-dessus, voici mon URL Web Snowflake, mon compte et mon nom d'utilisateur pour Snowflake.
- URL Web du compte : https://uz64318.southeast-asia.azure.snowflakecomputing.com/console#/internal/worksheet
- Nom du compte : uz64318.southeast-asia.azure
- Nom d'utilisateur : OSTECHNIX
Connectez le Snowflake à l'aide de la commande suivante.
# snowsql -a uz64318.southeast-asia.azure -u OSTECHNIX
Il vous sera demandé de saisir le mot de passe de votre compte.
Password: * SnowSQL * v1.2.21 Type SQL statements or !help OSTECHNIX#[email protected](no database).(no schema)>

Remarque : Dans cet article, nous avons utilisé Powershell comme CLI pour une démonstration plus approfondie. Dans la pratique industrielle en temps réel, la plupart des utilisateurs finaux/professionnels auront des machines Windows. Ainsi, la plupart des cas d'utilisation s'appuieront sur Powershell. Toutes les requêtes/syntaxes SnowSQL sont identiques sur Powershell et Linux bash.
4. Installer SnowSQL sous Windows
Le téléchargement du client CLI SnowSQL est le même que ci-dessus. Dans l'interface utilisateur Web de Snowflake, cliquez sur "Aide" et sélectionnez l'option "Télécharger".
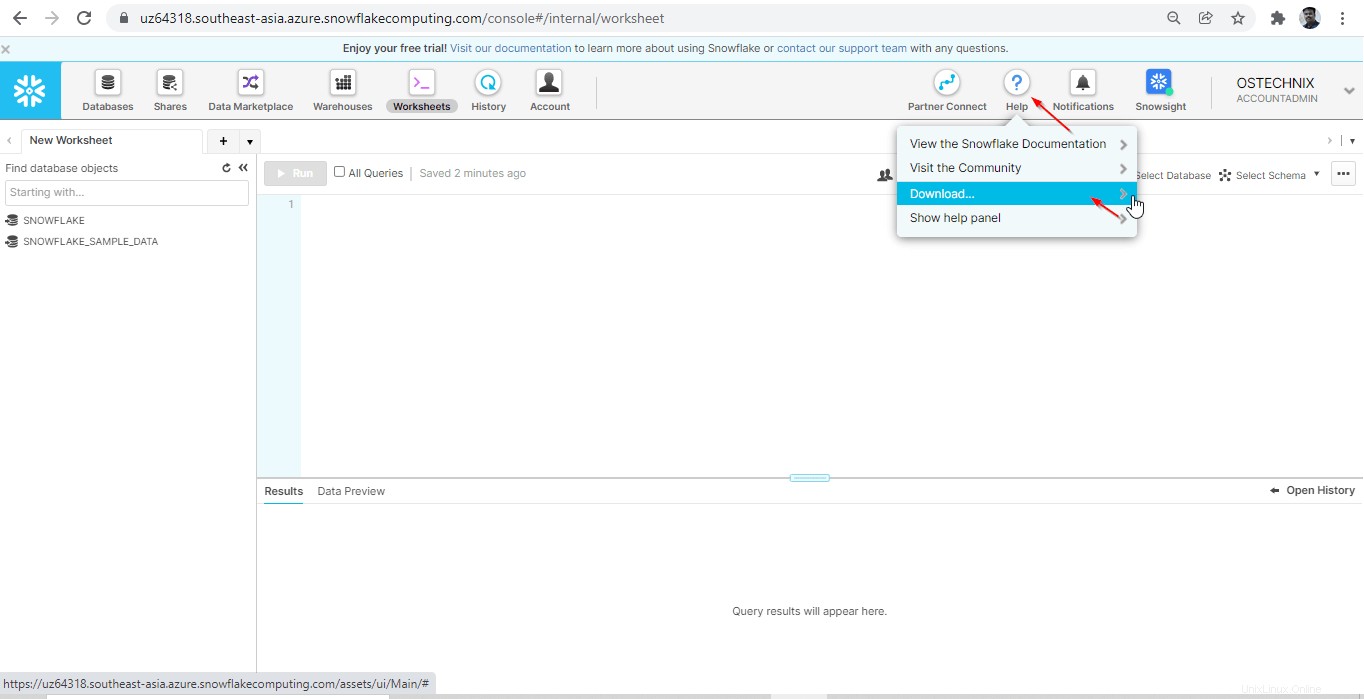
Cliquez sur le lien du référentiel Snowflake.
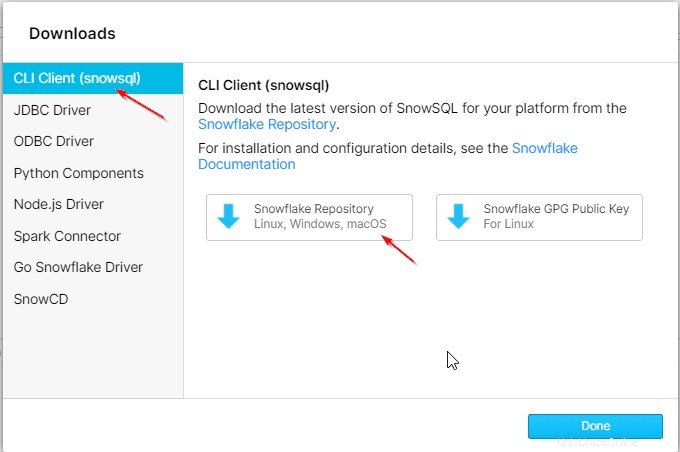
Une fois que vous avez cliqué sur le référentiel Snowflake, vous serez dirigé vers la page du référentiel SnowSQL où vous pourrez télécharger le programme d'installation. Ici, j'ai téléchargé la dernière version du programme d'installation pour le système d'exploitation Windows.
Vous pouvez utiliser l'URL ci-dessous pour télécharger le programme d'installation en fonction de votre modèle de système d'exploitation.
- https://sfc-repo.snowflakecomputing.com/snowsql/bootstrap/index.html
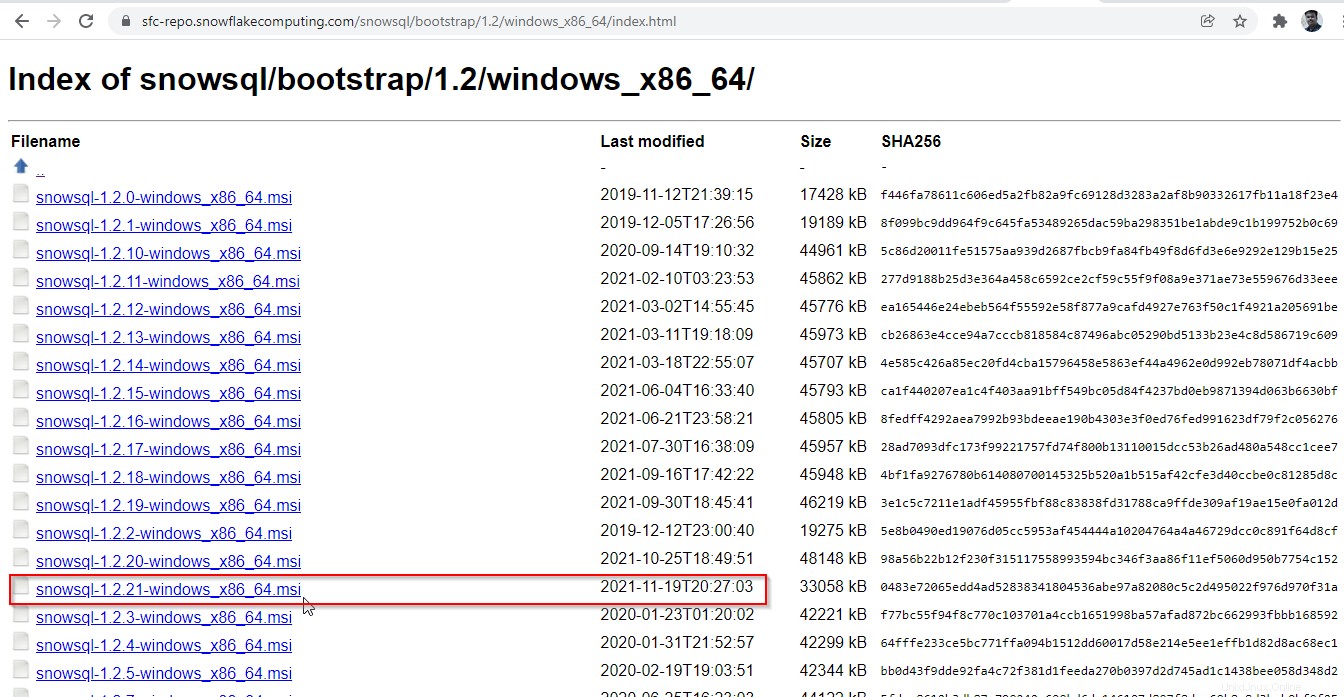
Après avoir téléchargé le package d'installation, vous pouvez l'installer directement en l'exécutant.
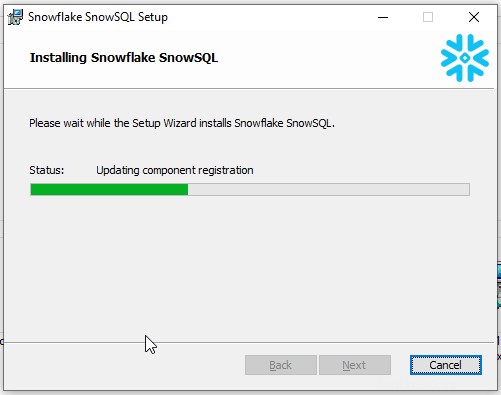
Une fois installé, vous obtiendrez la page ci-dessous où vous pourrez obtenir les instructions sur la façon de connecter le compte Snowflake.
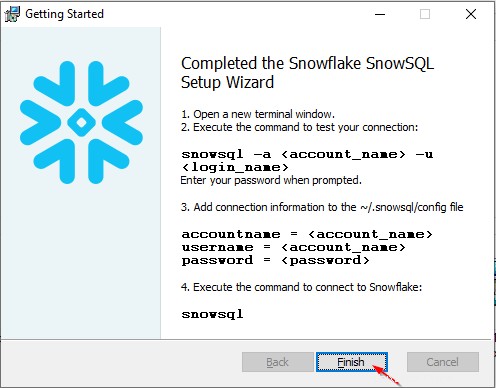
Ouvrez un nouveau terminal (cmd) ou Powershell. Ici, j'ai utilisé Powershell comme il est recommandé car Powershell est la version la plus avancée de cmd sous Windows.
Ouvrez Windows Powershell en tant qu'administrateur.
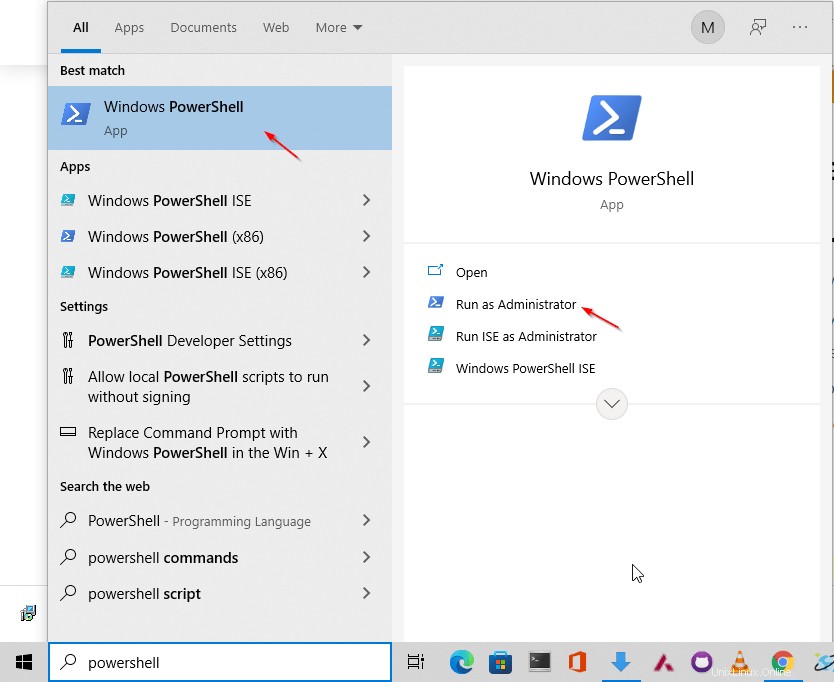
Vous pouvez obtenir la section d'aide de snowsql en utilisant la commande suivante :
PS C:\WINDOWS\system32> snowsql
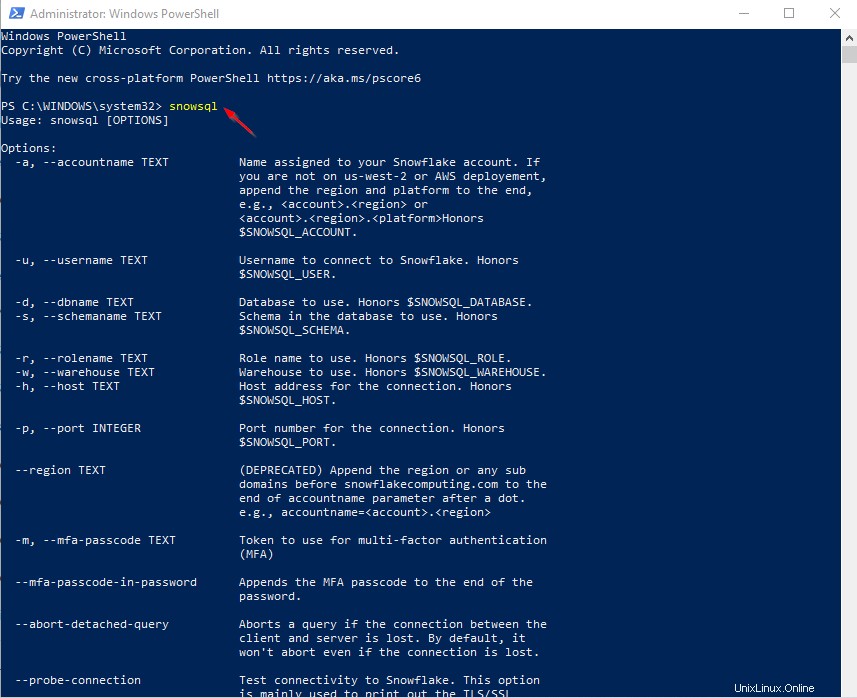
Vous pouvez vérifier la version de SnowSQL pour vous assurer que l'installation a réussi.
PS C:\WINDOWS\system32> snowsql -v
Version :1.2.21
PS C:\WINDOWS\system32>
5. Accéder à Snowflake à l'aide du client CLI SnowSQL
Utilisez la syntaxe ci-dessous pour connecter Snowflake à partir de votre Powershell comme nous l'avons fait dans Linux bash shell.
snowsql -a <your_account_name> -u <username>
Ici, mon nom de compte est uz64318.southeast-asia.azure et le nom d'utilisateur est OSTECHNIX .
Connectez le flocon de neige en utilisant la chaîne ci-dessous :
PS C:\WINDOWS\system32> snowsql -a uz64318.southeast-asia.azure -u OSTECHNIX
Il vous sera demandé de saisir le mot de passe de votre compte.
Password: * SnowSQL * v1.2.21 Type SQL statements or !help OSTECHNIX#[email protected](no database).(no schema)>

Snowflake a été connecté via SnowSQL par l'utilisateur OSTECHNIX. Par défaut, il sera connecté au Data Warehouse par défaut 'COMPUTE_WH' .
Vous pouvez spécifier le nom de la base de données et le nom du schéma dans la chaîne de connexion lors de la connexion de snowflake.
snowsql -a uz64318.southeast-asia.azure -u OSTECHNIX -d <databaseName> -s <schemaName>
Utilisez la commande ci-dessous pour vérifier les bases de données disponibles. Il y aura quelques bases de données par défaut à des fins de démonstration.
OSTECHNIX#[email protected](no database).(no schema)>show databases;

Utilisez la commande ci-dessous pour vous connecter à une base de données particulière.
OSTECHNIX#[email protected](no database).(no schema)>use SNOWFLAKE_SAMPLE_DATA ; +----------------------------------+ | status | |----------------------------------| | Statement executed successfully. | +----------------------------------+ 1 Row(s) produced. Time Elapsed: 0.562s
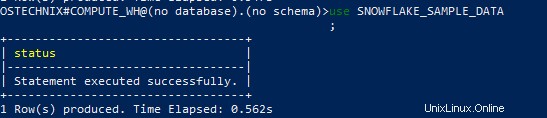
Vérifiez les schémas disponibles sous la base de données "SNOWFLAKE_SAMPLE_DATA" . Au fur et à mesure que nous nous connecterons à cette base de données, cela se reflétera dans le shell.
OSTECHNIX#[email protected]SNOWFLAKE_SAMPLE_DATA.(no schema)> show SCHEMAS;
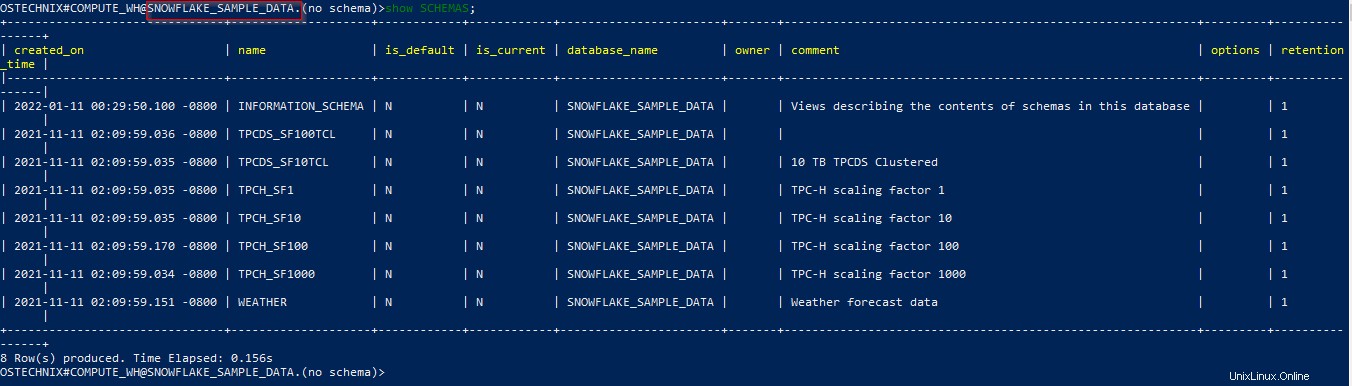
Connectez-vous à n'importe quel schéma particulier à l'aide de la commande ci-dessous.
OSTECHNIX#[email protected]_SAMPLE_DATA.(no schema)>use SNOWFLAKE_SAMPLE_DATA.WEATHER;

Maintenant, l'utilisateur 'OSTECHNIX' est connecté à l'entrepôt 'COMPUTE_WH', à la base de données 'SNOWFLAKE_SAMPLE_DATA' et au schéma 'WEATHER'.
6. Créer un entrepôt de données
Warehouse est l'unité de calcul de Snowflake. Veuillez vous référer à notre article précédent avoir une compréhension conceptuelle de l'entrepôt dans Snowflake et de sa taille avec un modèle de tarification.
Dans Snowflake, la plupart des commandes DDL peuvent être exécutées de trois manières :
- SnowSQL,
- Feuille de calcul dans le tableau de bord
- dans l'interface Web.
6.1. Créer un entrepôt de données à l'aide de SnowSQL
Créons un nouvel entrepôt nommé "ostech_demo".
Pour ce faire, exécutez la commande suivante :
OSTECHNIX#[email protected]_SAMPLE_DATA.WEATHER>create or replace warehouse ostech_demo with
warehouse_size='X-SMALL'
auto_suspend = 180
auto_resume = true
initially_suspended = true; 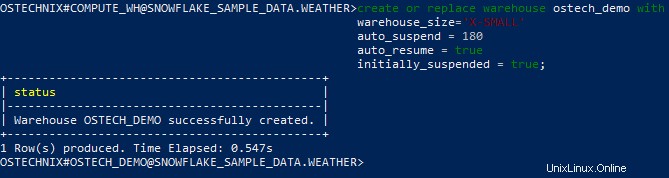
Propriétés de l'entrepôt :
- Warehouse_size - Taille de l'entrepôt
- Suspension_automatique - L'entrepôt sera suspendu après les secondes définies
- Reprise_auto - Vrai | False :Warehouse démarre automatiquement lors de la soumission de l'instruction SQL si cette propriété est définie sur True.
- Initialement_suspendu - Vrai | False :l'état de l'entrepôt est suspendu lors de la création si cette propriété est définie sur True
Vous pouvez vérifier l'entrepôt créé à l'aide de la commande "Afficher".
OSTECHNIX#[email protected]_SAMPLE_DATA.WEATHER>show WAREHOUSES;

Vous pouvez également vérifier dans l'interface Web. Dans l'interface utilisateur Web Snowflake, cliquez sur Entrepôt option.
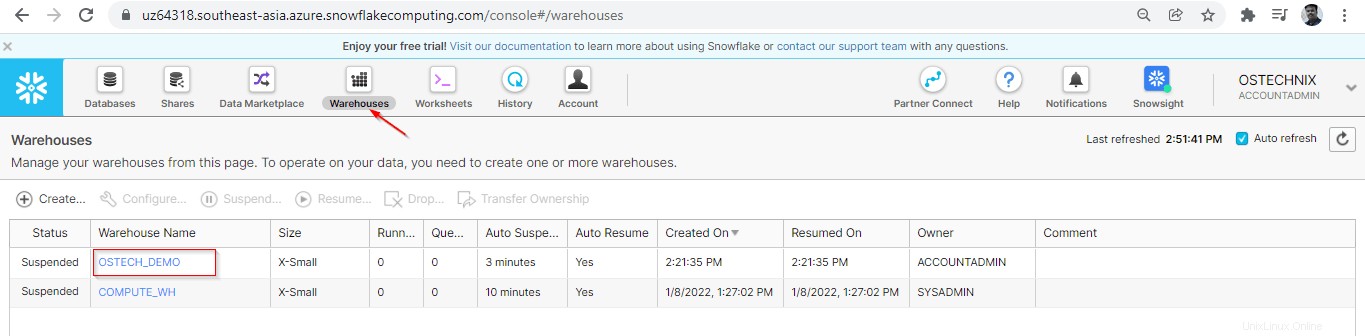
6.2. Créer un entrepôt de données dans la feuille de calcul
La même commande "créer" peut également être exécutée dans la feuille de calcul du tableau de bord Snowflake. Cette feuille de travail est le client SQL intégré fourni avec Snowflake.
Créez un autre entrepôt 'ostech_demo_2' à l'aide de Worksheet.
create or replace warehouse ostech_demo_2 with
warehouse_size='X-SMALL'
auto_suspend = 180
auto_resume = true
initially_suspended = true; 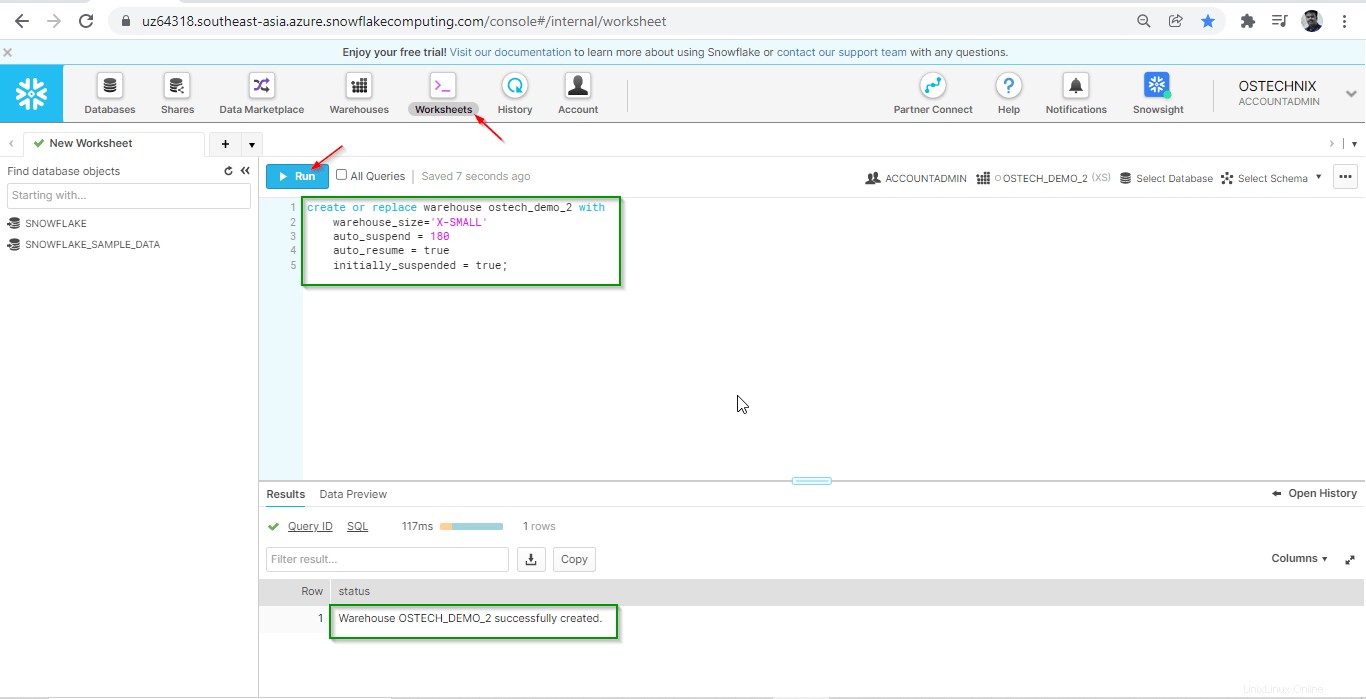
Vérifiez l'entrepôt créé :
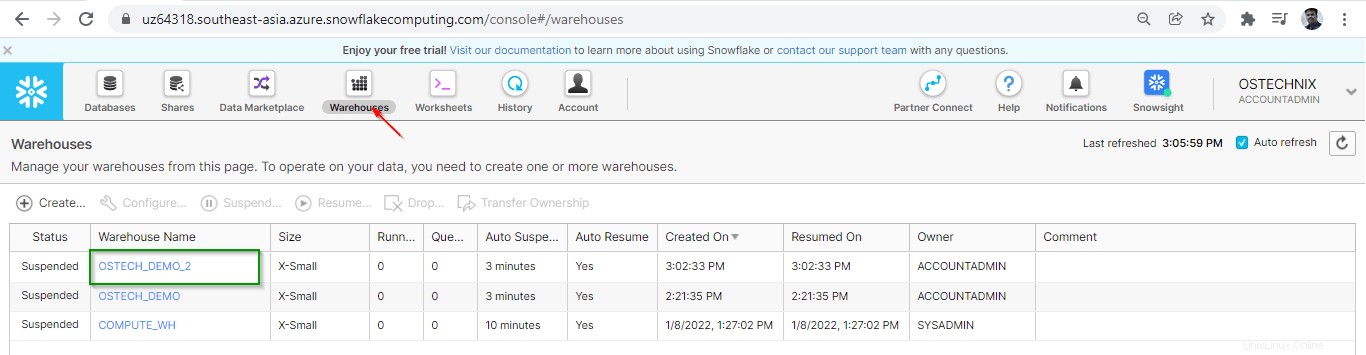
6.3. Créer un entrepôt de données à partir de WebUI
Vous pouvez également créer l'entrepôt à l'aide de l'option "Créer" disponible sous l'onglet Entrepôt.
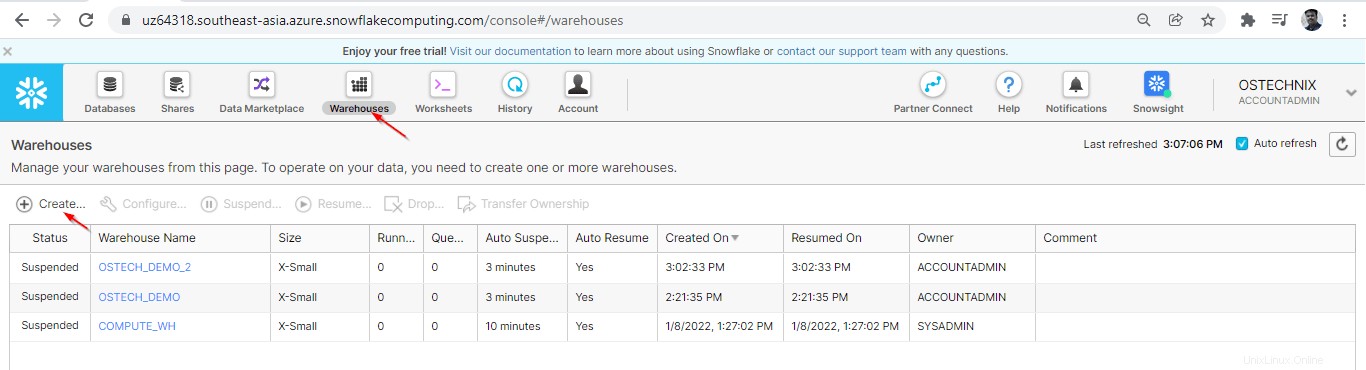
Entrez les paramètres et cliquez sur 'terminer'.
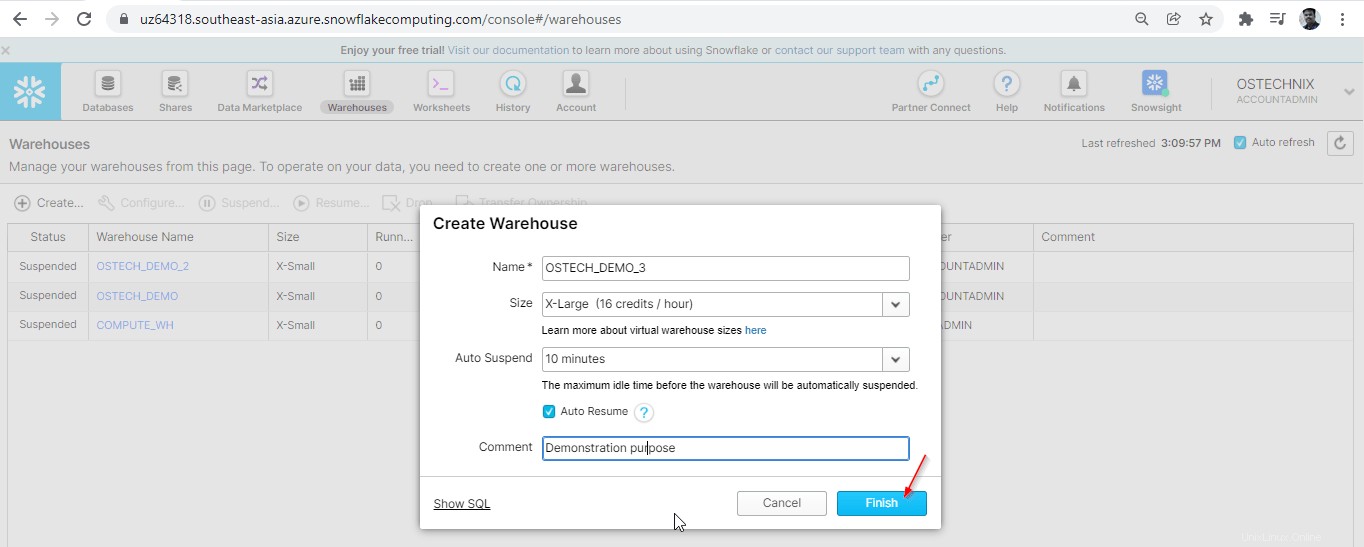
Le nouvel entrepôt est créé. Vérifiez-le sous l'onglet Entrepôts.
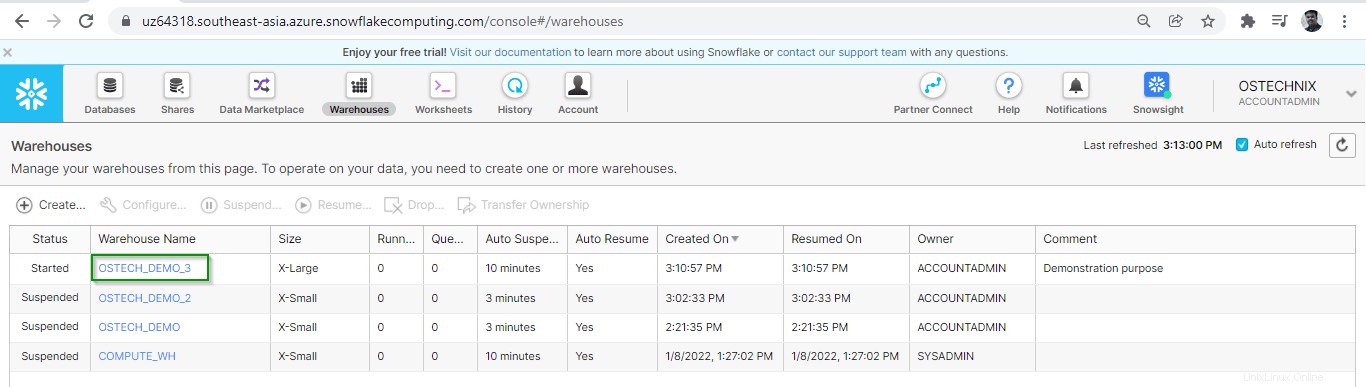
Conclusion
Dans cet article, nous avons expliqué comment installer SnowSQL (la CLI de Snowflake) sous Linux et Windows, et comment connecter Snowflake à l'aide de SnowSQL, et enfin comment créer Warehouse de 3 manières différentes.
Nous découvrirons d'autres activités de gestion de base de données telles que la création de bases de données/tables, le chargement de données, la gestion des utilisateurs, la gestion des accès dans les prochains articles.
Lire ensuite :
- Explication du contrôle d'accès basé sur les rôles (RBAC) Snowflake