Je Dans cet article, vous apprendrez comment installer Linux Mint 19 sur VirtualBox. Je vous guiderai à chaque étape afin que vous ne vous perdiez pas. Si vous voulez simplement essayer Linux pour la première fois, c'est probablement une bonne idée de le faire d'abord dans une machine virtuelle, avant de vous engager à effacer complètement Windows de votre ordinateur et à y exécuter Linux. J'aime beaucoup Linux Mint, c'est une excellente distribution pour débutants pour les personnes venant de Windows (et je pense qu'elle a été conçue dans cet esprit).
Si vous aviez peur ou ne saviez pas comment démarrer avec Linux, ce tutoriel est fait pour vous. Vous ne pouvez rien casser sur votre ordinateur et je vais vous guider pas à pas dans le processus. Alors commençons et laissez-nous installer Linux Mint 19 .
Si vous préférez essayer Ubuntu au lieu de Linux Mint, j'ai ce qu'il vous faut . Ubuntu est également une excellente distribution pour débutants.
 Regardez cette vidéo sur YouTube.
Regardez cette vidéo sur YouTube.
De quoi avez-vous besoin pour installer Linux Mint 19 sur VirtualBox ?
Matériel
Si vous utilisez Windows 10, vous devez disposer d'un ordinateur avec au moins :
- 8 Go de RAM
- Un processeur double cœur
- Au moins 20 Go d'espace libre sur le disque dur
Si vous utilisez Windows 10, Windows à lui seul consommera déjà vos 4 Go de RAM, il ne reste donc plus rien pour exécuter une machine virtuelle.
Logiciel
Avant de commencer, assurez-vous de télécharger ces deux fichiers :
- Oracle VirtualBox
- Fichier ISO Linux Mint 19 (Je vous recommande de télécharger l'édition 64 bits de Cinnamon)
Découvrez les meilleurs ordinateurs portables Linux de 2018 !
Étape 1 - Installer VirtualBox
Dans un premier temps, nous allons installer Oracle VirtualBox. C'est assez simple, lancez simplement le programme d'installation et laissez tout par défaut. Démarrez VirtualBox dès que vous l'avez installé.
Étape 2 - Création d'une machine virtuelle
Bon, maintenant nous allons créer notre première machine virtuelle. C'est beaucoup plus facile que vous ne le pensez. Une fois que vous avez démarré VirtualBox, cliquez sur Nouveau. Donnez-lui un Nom, choisissez un Type et une Version comme suit :
- Nom : Linux Mint 19 (ou appelez-le comme vous voulez)
- Tapez : Linux
- Version : Ubuntu (64 bits)
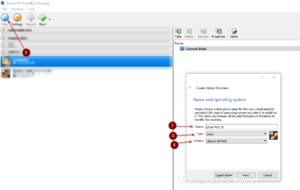
Cliquez sur Suivant et attribuez-lui une certaine quantité de mémoire. Pour une bonne expérience, une règle de base est la suivante :si vous disposez de 8 Go de RAM, attribuez-lui 4 Go. Si vous en avez 16, vous pouvez en attribuer davantage, mais vous n'êtes pas obligé de le faire. Mint fonctionne plutôt bien même sur 4 Go.
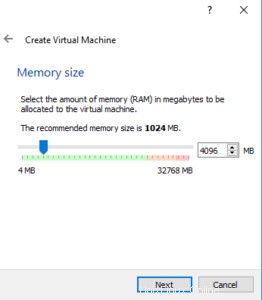
Cliquez sur Suivant lorsque vous avez terminé et sélectionnez :Créer un disque dur virtuel maintenant et cliquez sur Créer. Laissez-le sur le VDI (VirtualBox Disk Image) par défaut et cliquez sur Suivant. Laissez-le sur Attribué dynamiquement et cliquez sur Suivant. L'allocation dynamique signifie que si vous choisissez de donner à la machine virtuelle 20 Go d'espace, mais que la taille de votre installation n'est que de 6 Go, elle ne consommera que 6 Go de votre disque dur physique au lieu des 20. Mais elle se remplira jusqu'à un maximum de 20 Go.
Sur l'écran final, cliquez sur le dossier à droite pour sélectionner un emplacement où vous souhaitez enregistrer le fichier VM. La VM sera stockée dans un seul fichier. Attribuez-lui 20 Go pour une bonne expérience.
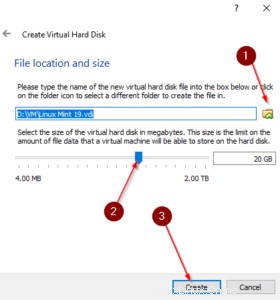
Ensuite, faites un clic droit sur votre machine virtuelle, accédez à Affichage et assurez-vous de choisir VboxVGA pour votre contrôleur graphique.
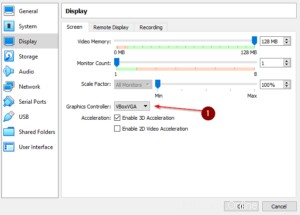
Parfait, vous venez de créer votre première VM ! Facile, n'est-ce pas ? Ensuite, nous allons installer Linux Mint 19 .
Apprenez à RDP de Linux à Windows
Étape 3 - Installer Linux Mint 19
Bon, c'est l'heure de la partie amusante ! Démarrons votre VM. Une fois que vous l'avez démarré, il vous demandera de fournir un fichier image. C'est le fichier ISO Linux Mint 19 que nous avons téléchargé plus tôt. Sélectionnez votre machine virtuelle Linux Mint 19 et cliquez sur Démarrer dans la barre de navigation en haut ou faites simplement un clic droit sur la machine virtuelle et appuyez sur Démarrer -> Démarrage normal .
Sélectionnez maintenant le fichier ISO Linux Mint 19 dans votre dossier Téléchargements.
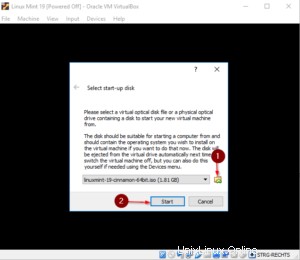
Après cela, Linux Mint 19 démarrera dans son environnement en direct. Il vous suffit de double-cliquer sur Installer Linux Mint sur le Bureau.
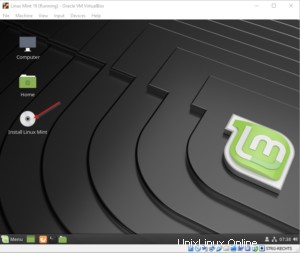
Cela fera apparaître le menu d'installation. Maintenant, je ne joindrai pas de capture d'écran pour chaque étape, mais je vais vous guider sous forme de texte :
- Écran de bienvenue :Sélectionnez votre langue et cliquez sur Continuer.
- Disposition du clavier :Sélectionnez votre disposition de clavier préférée et cliquez sur Continuer.
- Préparer l'installation de Linux Mint :Laissez la case d'installation du logiciel tiers décochée. Cliquez sur Continuer.
- Type d'installation :Cochez Effacer le disque et installez Linux Mint. Choisissez si vous souhaitez chiffrer votre disque dur. Cliquez sur Installer maintenant.
- Écrire les modifications sur les disques :Cliquez sur Continuer.
- Où es-tu :Sélectionnez votre région pour définir le bon fuseau horaire.
- Qui êtes-vous :Sélectionnez un nom d'utilisateur, un nom d'ordinateur et un mot de passe fort. Cliquez sur Continuer.
Enfin, le programme d'installation est en cours d'exécution et installe Mint sur votre disque dur virtuel. Détendez-vous et profitez de photos de chats, ou consultez d'autres Tutoriels Open Source . Lorsque le programme d'installation est terminé, cliquez sur Redémarrer maintenant pour redémarrer dans votre toute nouvelle installation Linux Mint 19.
Appuyez sur Entrée dans l'écran de suppression du support d'installation. VirtualBox le supprime automatiquement pour vous.
Devenez meilleur sous Linux :Pipes &Redirections expliquées !
Étape 4 - Connexion
Vous pouvez maintenant vous connecter avec votre nom d'utilisateur et votre mot de passe que vous avez configurés précédemment. Vous pouvez maintenant jouer avec Mint, même utiliser Internet, sans avoir à l'installer sur votre ordinateur physique. Génial, n'est-ce pas ? Vous pouvez continuer et maximiser la fenêtre VirtualBox ou même exécuter Mint en mode plein écran pour avoir une véritable expérience Linux. Cliquez simplement sur Affichage -> Mode plein écran .
Conclusion
J'aime vraiment Linux Mint d'un point de vue SysAdmin. C'est la chose la plus proche de Windows 10 que je connaisse, et vraiment bien pour les débutants qui souhaitent essayer Linux.
Si vous êtes un utilisateur Windows et que vous essayez Mint pour la première fois, faites-moi part de votre expérience dans les commentaires ci-dessous !