Brief :L'un des moyens les plus sûrs et les plus simples d'essayer Linux Mint est à l'intérieur d'une machine virtuelle. Votre système réel ne change pas du tout. Apprenez à installer Linux Mint dans VirtualBox dans ce tutoriel.
Linux Mint est considéré comme l'une des meilleures distributions pour les nouveaux utilisateurs de Linux. Son produit phare, Cinnamon DE, est l'un des environnements de bureau les plus populaires, donnant à votre système l'apparence d'un bureau de style Windows classique.
Si vous voulez essayer Linux Mint et voir s'il correspond à vos besoins, vous pouvez essayer de l'installer sur une machine virtuelle. De cette façon, vous exécutez Linux Mint dans votre système actuel sans modifier la partition ou l'ordre de démarrage de votre système. L'un des moyens les plus sûrs d'exécuter Linux comme une application de bureau ordinaire dans votre système d'exploitation actuel.
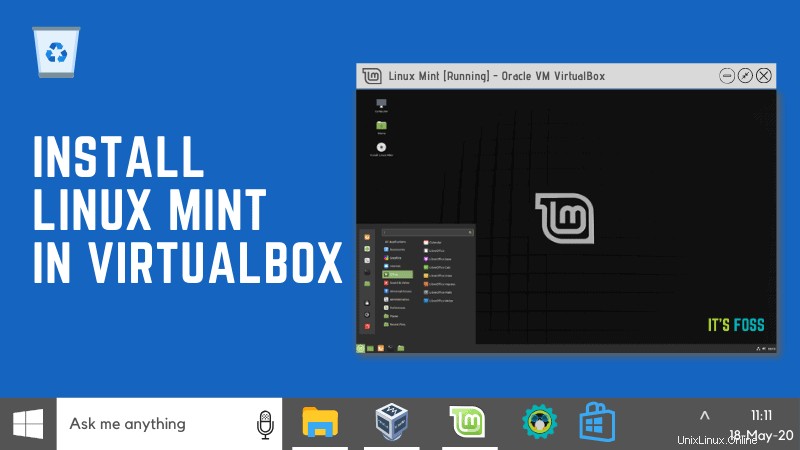
L'outil de virtualisation open source d'Oracle, VirtualBox, est disponible gratuitement sur tous les principaux systèmes d'exploitation de bureau, c'est-à-dire Windows, Linux et macOS.
Dans ce didacticiel pour débutants, je vais vous montrer les étapes d'installation de Linux Mint dans VirtualBox. J'inclus les captures d'écran pour chaque étape afin que vous puissiez facilement suivre le didacticiel.
Installer Linux Mint dans VirtualBox
Vous pouvez suivre les étapes sur n'importe quel système d'exploitation, que ce soit Windows, Linux ou macOS. Il vous suffit d'installer VirtualBox sur votre système d'exploitation et le reste des étapes reste le même.
Étape 1 : Téléchargez VirtualBox depuis son site Web et installez-le en double-cliquant sur le fichier téléchargé.
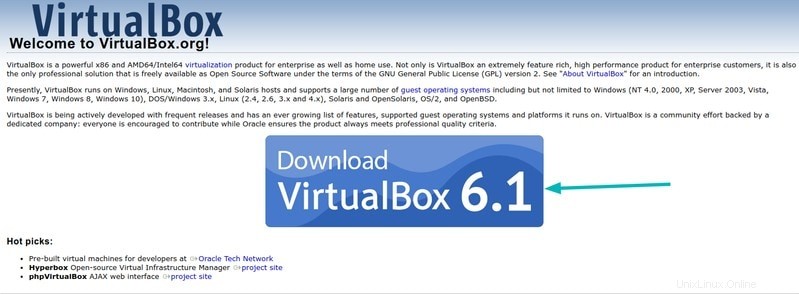
Ensuite, installez la dernière version du fichier ISO de Linux Mint à partir de son site Web.
Étape 2 : Une fois que votre boîte virtuelle est opérationnelle, nous sommes prêts à commencer. Cliquez sur le bouton Nouveau, cliquez sur Suivant dans l'assistant de machine virtuelle.
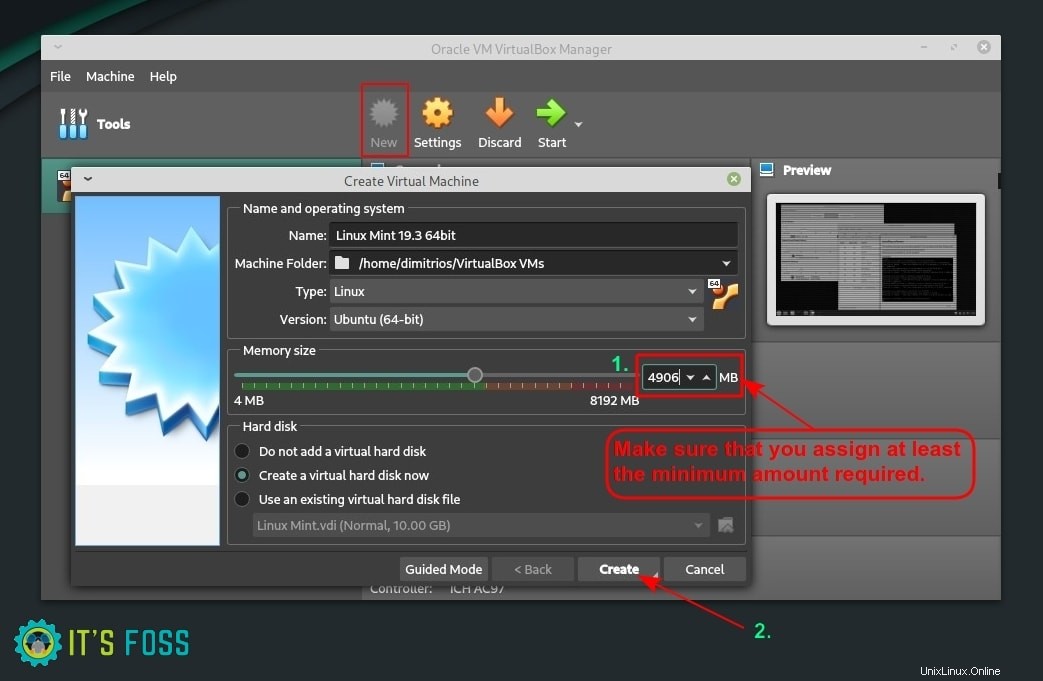
Au départ, vous devez spécifier les éléments suivants :
- Nom :n'importe quel nom préféré pour votre machine virtuelle, comme Linux Mint
- Type :Linux
- Version :Ubuntu (64 bits) car Linux Mint est une distribution basée sur Ubuntu
Avant de configurer une valeur de ressource matérielle, assurez-vous que vous connaissez la configuration système requise.
2 Go de RAM seraient acceptables mais ne vous donneront pas une bonne expérience. 3 Go est une quantité confortable si votre système dispose de 8 Go de RAM. J'ai choisi de définir ma machine virtuelle sur 4096 Mo (4 Go) car mon système dispose de beaucoup de RAM.
Consommation RAM
L'une des confusions courantes concerne la consommation de RAM. Supposons que votre système Windows dispose de 8 Go de RAM et que vous affectez 3 Go de RAM à Linux Mint dans VirtualBox.
Si vous exécutez Linux Mint dans VirtualBox, votre système réel (appelé système hôte) disposera de 5 Go de RAM disponibles pour la consommation.
Si vous n'exécutez pas Linux Mint dans VirtualBox, à ce moment-là, l'intégralité des 8 Go sera disponible pour le système hôte.
Étape 3 : Ensuite, choisissez une option de disque dur virtuel maintenant et cliquez sur créer.
Choisissez la méthode d'allocation de stockage virtuel (recommandé alloué dynamiquement). Définissez votre emplacement de stockage pour le disque dur virtuel en parcourant le lecteur, puis spécifiez la taille du disque dur virtuel (il peut s'agir de 12 à 20 Go).
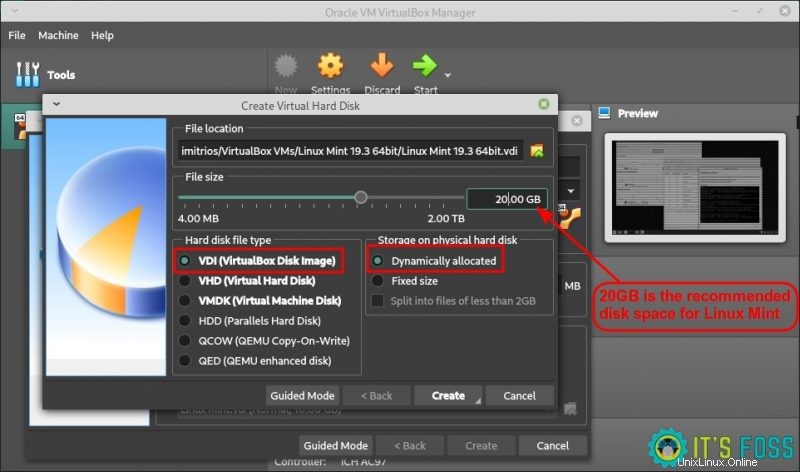
Étape (4 (paramètres avancés facultatifs) : Une fois la machine virtuelle créée, cliquez sur le bouton des paramètres dans le menu :
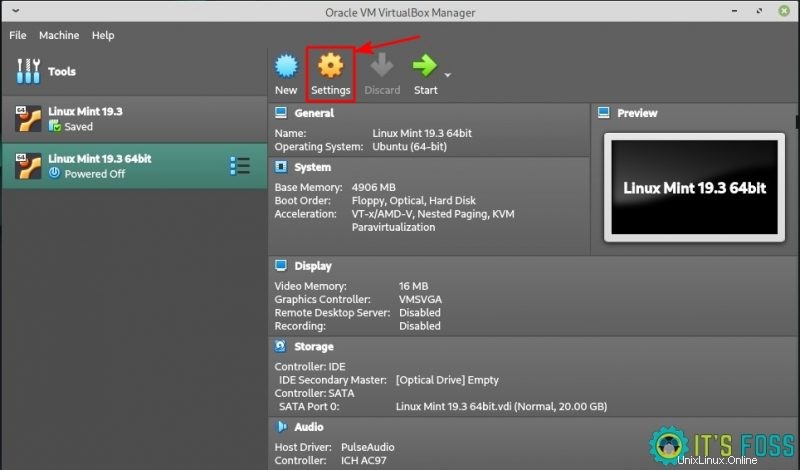
Maintenant, allez dans la section Affichage. Spécifiez la mémoire vidéo (128 Mo) et cochez "Activer l'accélération 3D".
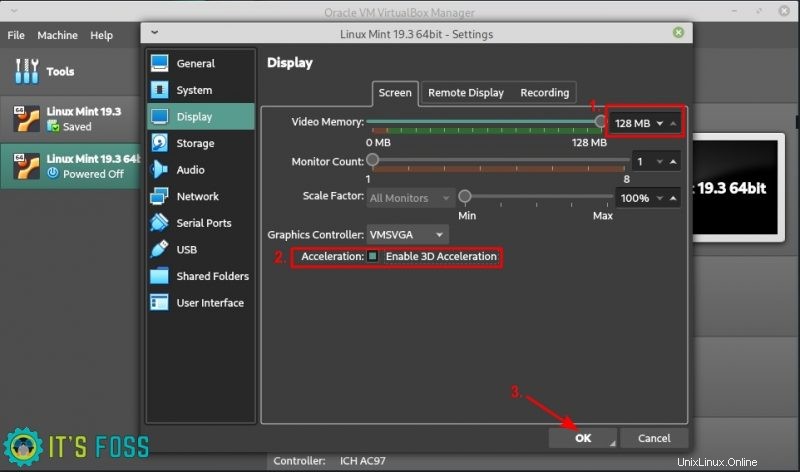
Cliquez ensuite sur l'onglet Système → Processeur et choisissez le nombre de threads que vous souhaitez allouer.
Mon système est un système à 4 cœurs/4 threads et j'ai choisi d'attribuer la moitié de la capacité du processeur, c'est-à-dire 2 threads.
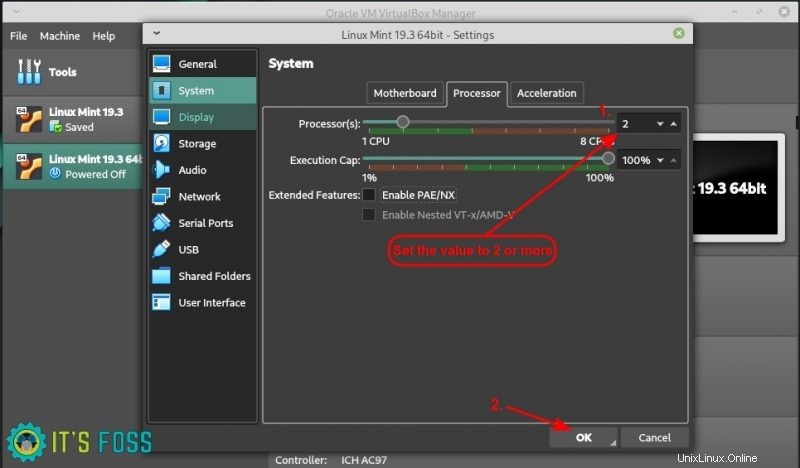
Une fois que vous avez tout configuré, cliquez sur OK.
Étape 5 : Dans les paramètres système, accédez à Stockage (dans la barre latérale gauche). Cliquez sur [Optical Drive] Empty comme indiqué dans l'image ci-dessous.
Il vous sera demandé de naviguer jusqu'au fichier ISO de Linux Mint que vous avez téléchargé précédemment.
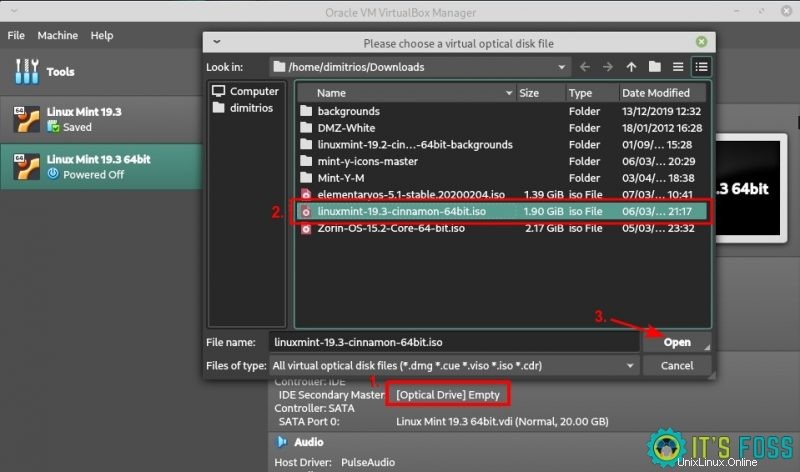
Une fois que vous avez sélectionné votre ISO, cliquez sur le bouton Démarrer et c'est tout ! Maintenant, l'ISO commencera à fonctionner comme si vous démarriez à partir d'une clé USB en direct.
Ensuite, vous devez appuyer sur Entrée pendant que votre option est de démarrer Linux Mint comme indiqué sur l'image ci-dessous.
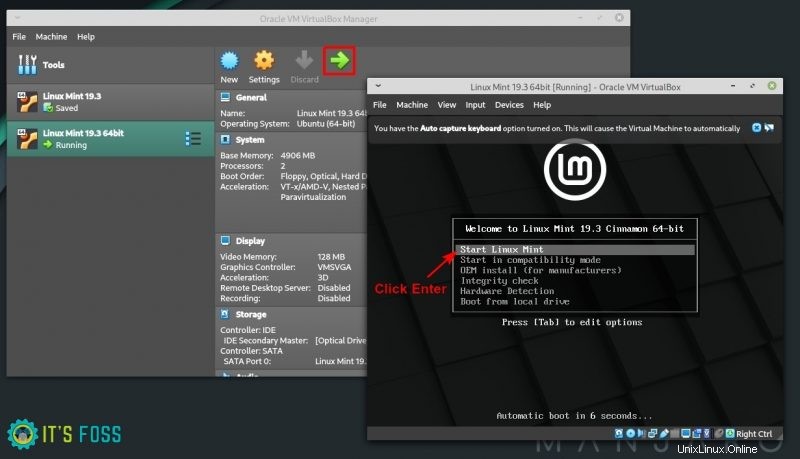
Étape 6 : Commençons la procédure d'installation.
Choisissez la langue que vous souhaitez pour votre machine virtuelle Linux Mint.
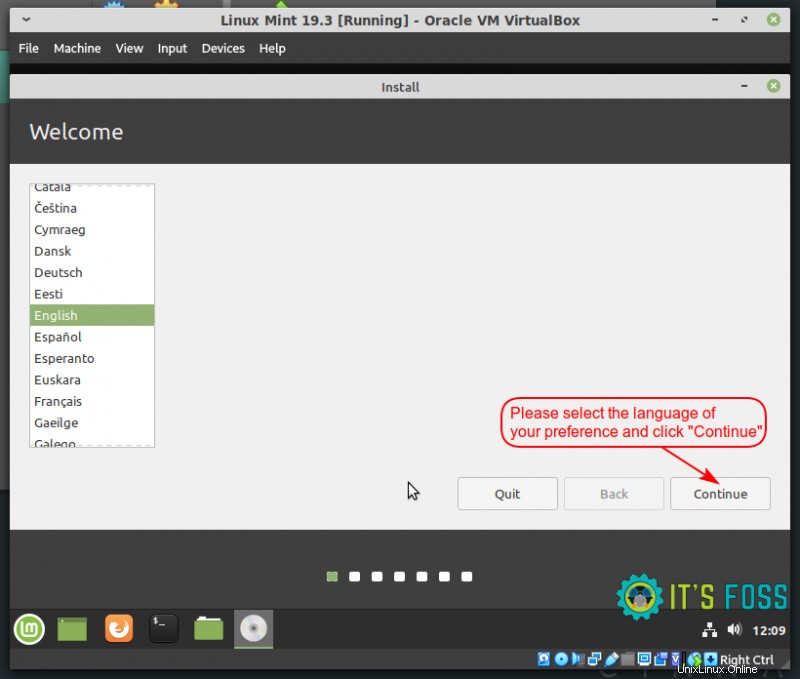
Je suis basé au Royaume-Uni, j'ai donc une disposition de clavier britannique. Vous pouvez choisir celui que vous voulez.
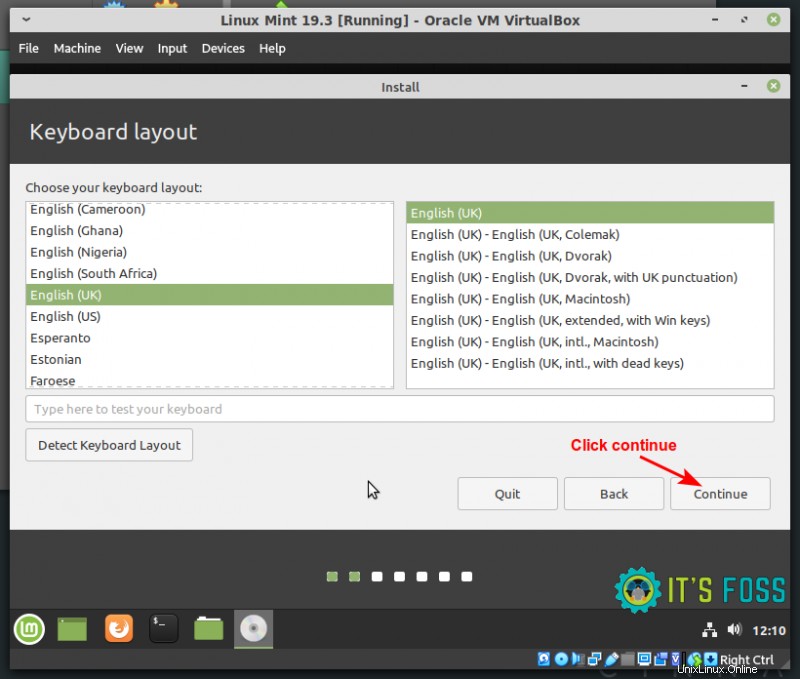
Vous pouvez cocher la case pour télécharger et installer tout logiciel tiers pendant l'installation.
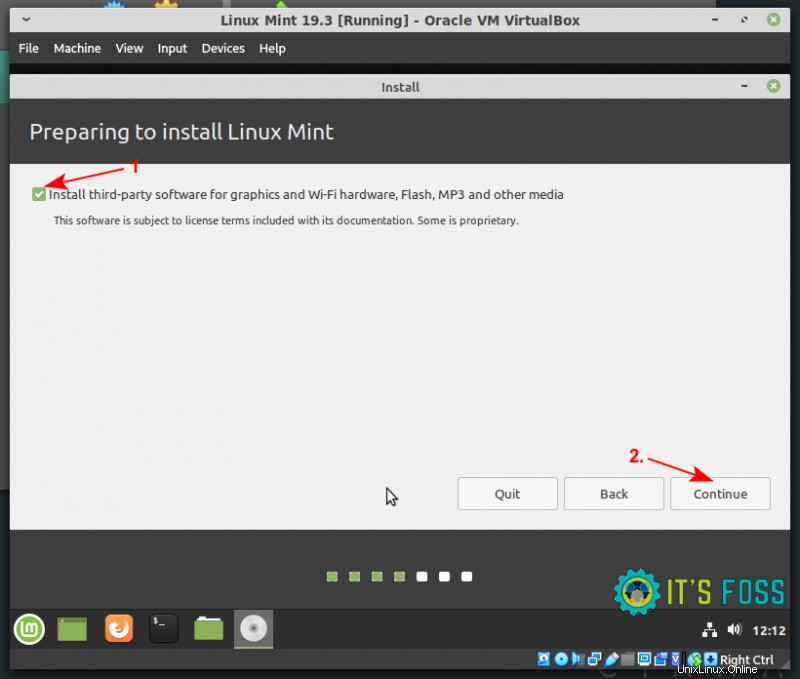
Vous pouvez procéder à l'effacement du disque et installer Linux Mint.
Effacer le disque ? Vraiment ?
Cette étape peut sembler effrayante car vous pensez peut-être que cela nuira à votre système réel.
Laissez-moi vous assurer que cela n'endommagera pas votre disque actuel. Vous souvenez-vous que vous avez créé 10 à 20 Go de disque virtuel à l'étape 3 ? Vous êtes maintenant à l'intérieur de ce disque.
Lorsqu'il demande d'effacer le disque, il efface le disque virtuel créé pour lui. Cela n'affecte pas votre disque système réel et ses données.
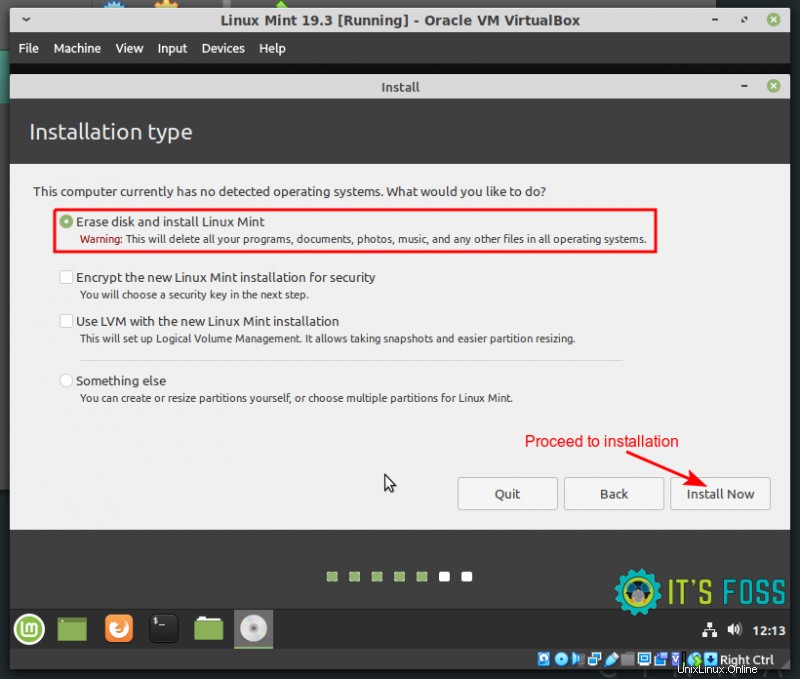
Ensuite, sélectionnez votre fuseau horaire et cliquez sur Continuer. Vous pourrez également changer de fuseau horaire sous Linux plus tard.
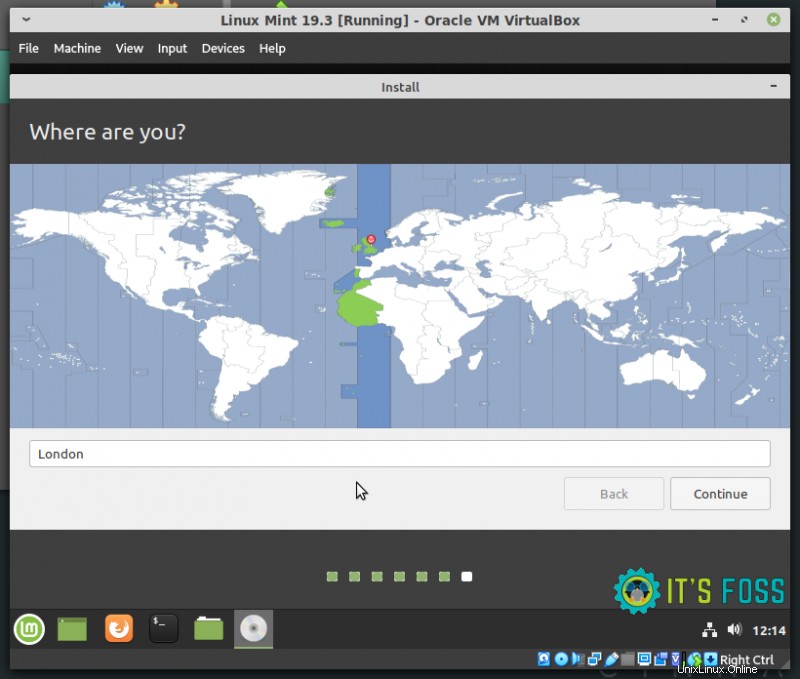
Vous serez invité à créer votre compte utilisateur, votre nom d'hôte (nom de l'ordinateur) et à choisir un mot de passe. Une fois terminé, cliquez sur Continuer pour finaliser l'installation.
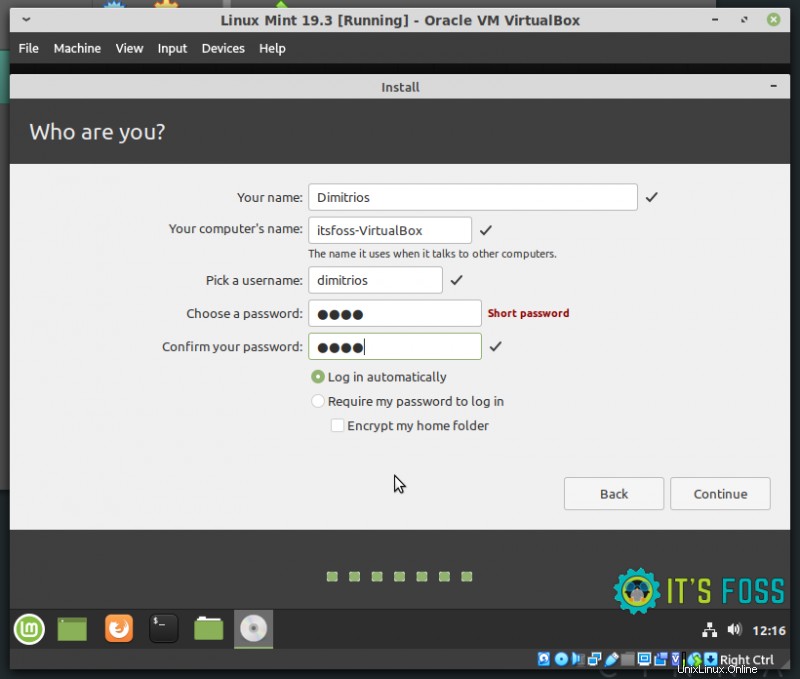
Veuillez patienter quelques minutes que le processus se termine.
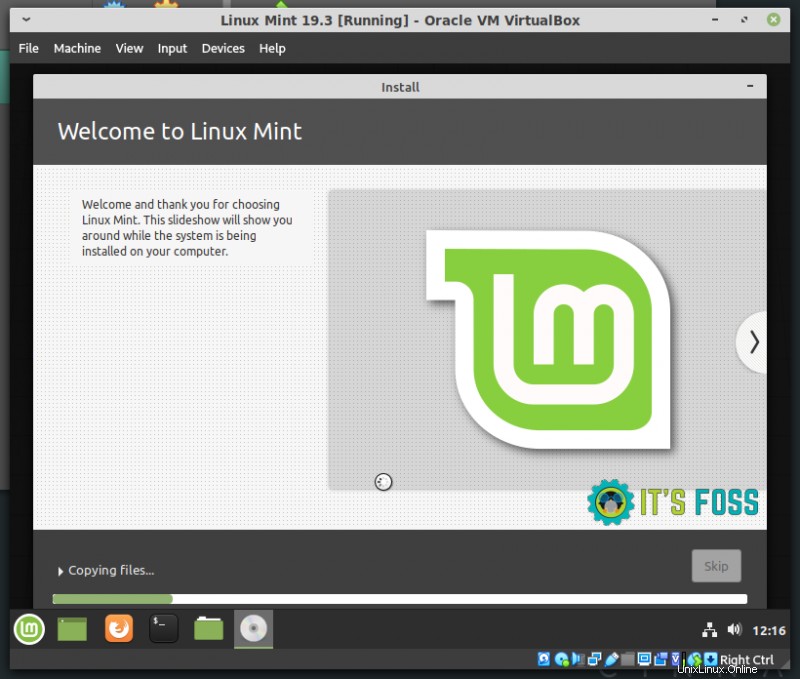
L'installation est maintenant terminée. Cliquez sur "Redémarrer maintenant".
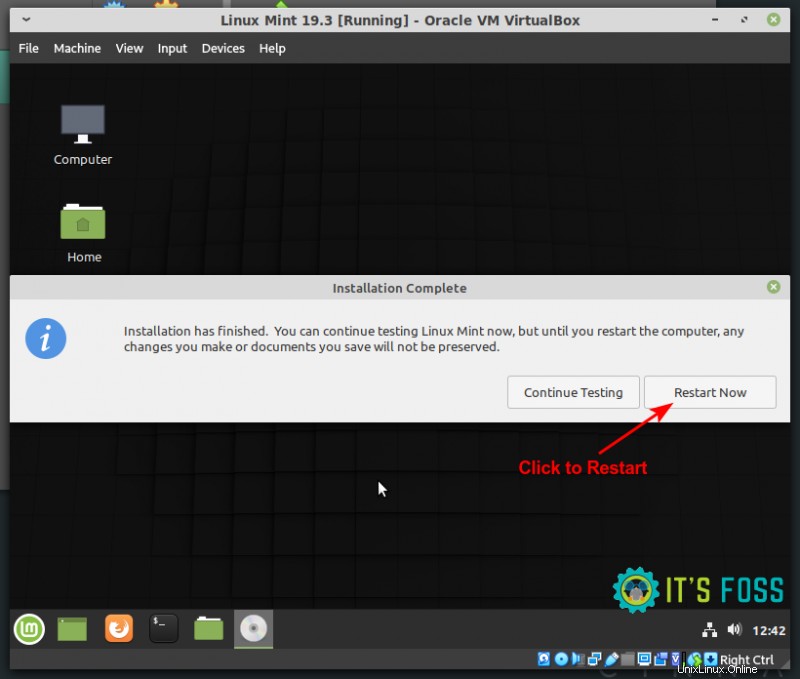
Lorsque vous atteindrez cette étape, Linux Mint sera installé et prêt à être utilisé !
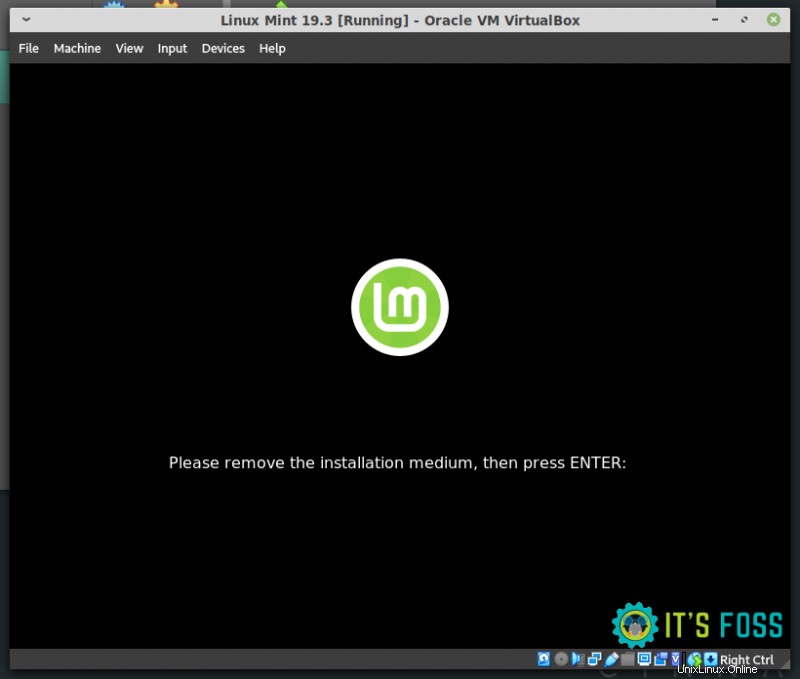
Vous n'avez pas de support d'installation, éteignez simplement la machine virtuelle.
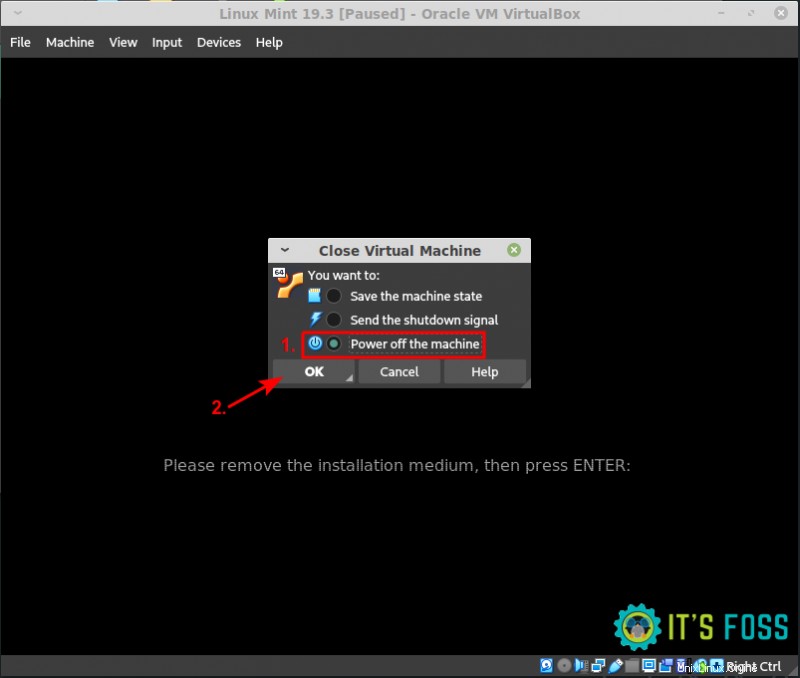
Maintenant, pour utiliser votre machine virtuelle, cliquez sur le bouton Démarrer.
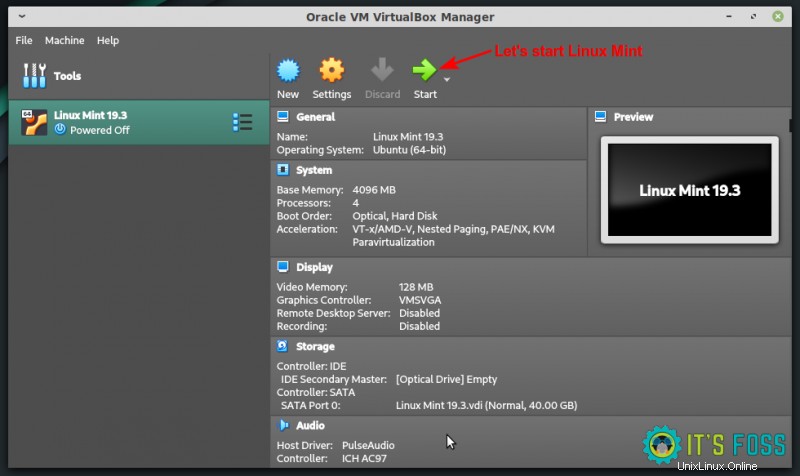
Vous pouvez explorer un système entièrement fonctionnel et, à ce stade, si vous arrêtez Linux Mint comme s'il était physiquement installé, il éteindrait automatiquement la machine virtuelle.
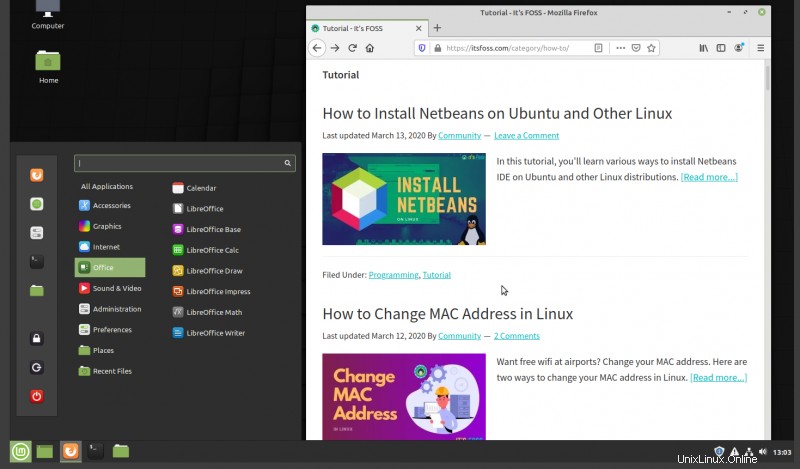
Profitez de Linux Mint dans VirtualBox. J'espère que vous avez pu installer Linux Mint dans VirtualBox. Si vous rencontrez des problèmes, veuillez me le faire savoir dans la section des commentaires. Je vais essayer de vous aider.