Apprenons à installer MySQL sur Ubuntu aujourd'hui. MySQL est un système de gestion de base de données gratuit et open source. Ce système de gestion de base de données utilise le langage SQL (Structured Query Language) pour gérer les données enregistrées dans une base de données relationnelle. Développé par Oracle Corporation en 1995, ce programme efficace et évolutif trouve des applications dans les petites et les grandes entreprises technologiques.
Dans ce didacticiel, nous allons passer en revue le processus d'installation de la dernière version de MySQL (ver 8.0.20 au moment de la rédaction) sur un système Ubuntu.
Pré-requis
Pour suivre ce tutoriel pour installer MySQL sur votre système, vous devez remplir les conditions suivantes.
- Un utilisateur non root avec des privilèges Sudo
- Un système exécutant Ubuntu
- Un pare-feu actif
Étapes pour installer MySQL sur Ubuntu
Une fois les prérequis éliminés, passons directement à l'installation du système de base de données sur Ubuntu.
Mise à jour des référentiels
Avant de commencer le didacticiel pour installer MySQL sur Ubuntu, nous souhaiterions peut-être nous assurer que nous disposons de la dernière version du package MySQL. Pour ce faire, nous devons mettre à jour nos référentiels par défaut à l'aide du service de gestion de packages apt.
Pour ce faire, vous devez ouvrir le terminal sur votre système Ubuntu et saisir ce qui suit.
sudo apt update
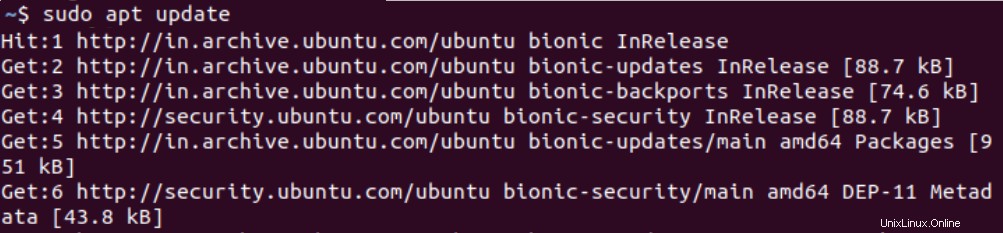
Vous devriez voir une sortie similaire à celle-ci sur votre écran. Ensuite, nous utiliserons la commande upgrade dans notre terminal.
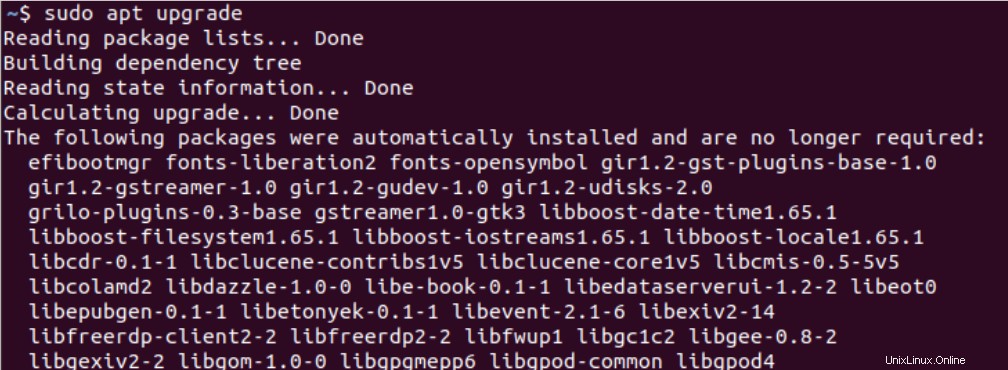
C'est ce que vous verrez sur l'écran du terminal. Entrez 'Y' dans la ligne de commande pour poursuivre l'opération. Ces commandes ont remplacé les référentiels Ubuntu par défaut par les derniers référentiels disponibles pour votre système. Maintenant, cela garantit que nous aurons la dernière version de MySQL package lorsque nous commençons l'installation sur notre système.
Installation du package de serveur MySQL sur Ubuntu
Maintenant que nous avons les derniers packages disponibles, nous utilisons le gestionnaire de packages apt pour installer le serveur MySQL sur notre système. Cela peut être fait en utilisant la commande suivante dans notre fenêtre de terminal.
sudo apt install mysql-server
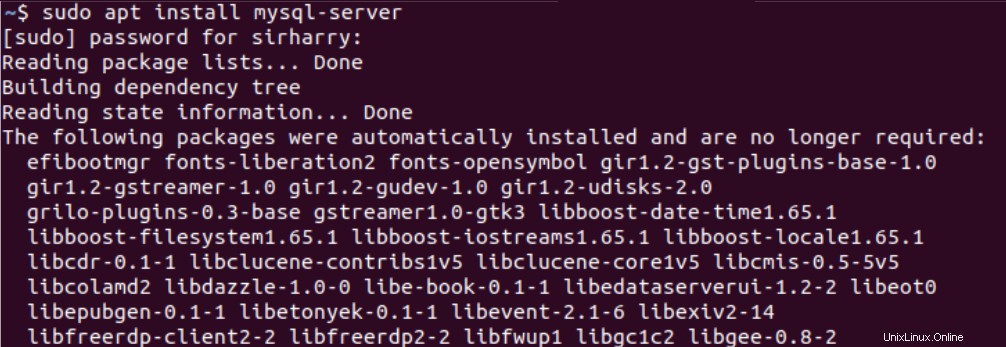
Cela installera MySQL sur notre système Ubuntu. Cependant, nous ne pouvons pas encore l'utiliser car le service n'est actuellement pas sécurisé. Configurons maintenant notre service et préparons-le pour le travail.
Étapes pour configurer MySQL sur Ubuntu
Maintenant que nous avons terminé l'installation, il est temps de configurer les choses pour notre système. Commençons par ouvrir les ports du pare-feu.
Autoriser MySQL via le pare-feu
Notez que cette étape n'est pas requise lorsque MySQL est utilisé localement et ne nécessite aucune interaction client-serveur à distance.
Habituellement, MySQL est utilisé dans un environnement où plusieurs systèmes peuvent envoyer des requêtes de données. Par conséquent, nous devons autoriser l'accès à distance via le pare-feu. Le port par défaut sur lequel le service MySQL écoute est 3306. Nous utilisons donc la commande suivante pour lui permettre de traverser le pare-feu.
sudo ufw allow mysql
UFW a des paramètres par défaut pour plusieurs configurations comme Apache, LAMP, MySQL, HTTP et autres.
Exécuter le script de sécurité
Maintenant, nous allons lancer l'utilitaire d'installation sécurisée en entrant la commande suivante dans notre terminal.
sudo mysql_secure_installation
Ce script apportera des modifications aux options de sécurité de notre service MySQL fraîchement installé, telles que les connexions root à distance et les exemples d'utilisateurs de test. Tout d'abord, nous serons invités à choisir si nous souhaitons configurer le plug-in Validate Password.
Quel que soit le choix que nous faisons, nous recevrons ensuite une invite pour choisir le mot de passe de l'utilisateur root.
Il sera suivi d'une série d'options moins importantes, vous pouvez donc choisir de modifier les paramètres ou d'entrer "Y" pour confirmer les paramètres par défaut.
Lorsque vous avez terminé, le service MySQL charge les règles modifiées et se met à jour immédiatement pour correspondre à vos configurations.
Démarrer le service MySQL
Maintenant que l'installation est terminée, nous devons démarrer le service MySQL sur notre système. Pour ce faire, nous utilisons la commande systemctl comme indiqué ci-dessous.
sudo systemctl start mysql
Comme nous l'utiliserons dans d'autres sessions à l'avenir et que le démarrage du processus à chaque fois est une corvée inutile, nous le configurerons pour qu'il se lance au démarrage. Nous pouvons le faire en utilisant la commande ci-dessous.
sudo systemctl enable mysql
Désormais, chaque fois que nous nous connectons à notre système, le processus MySQL démarre automatiquement.
Configuration des identifiants de connexion
Vous souvenez-vous que vous avez configuré un mot de passe root plus tôt ? Nous devons encore configurer le mot de passe pour se connecter au serveur MySQL.
À l'heure actuelle, notre service MySQL authentifie l'utilisateur root à l'aide du plug-in auth_socket. Pour résoudre ce problème, nous devons d'abord lancer le serveur MySQL sur notre système. nous utilisons la commande suivante pour le faire.
sudo mysql
Ensuite, nous devons mettre à jour l'authentification. Maintenant, nous choisissons un mot de passe fort et l'utilisons pour mettre à jour la méthode d'authentification avec la commande SQL suivante.
ALTER USER 'root'@'localhost' IDENTIFIED WITH mysql_native_password BY 'newpassword'
Remplacez « newpassword » par un mot de passe de votre choix. Notez que cela écrasera le mot de passe que vous avez choisi précédemment avec le script de sécurité.
Maintenant, nous allons recharger toutes les tables de subventions pour mettre à jour les modifications que nous venons d'apporter. Cela peut être fait avec la commande suivante.
FLUSH PRIVILEGES
Maintenant que nous avons configuré notre serveur MySQL, il est temps de le tester en vous connectant au serveur en utilisant l'utilisateur root. Quittons le service à l'aide de la commande "exit" et reconnectons-nous à l'aide de notre nouveau mot de passe mis à jour.
Tester MySQL sur notre système
Nous avons installé le serveur MySQL sur notre système et défini quelques configurations de base. Mais nous ne pouvons tout simplement pas faire sans être sûr que notre serveur MySQL fraîchement installé fonctionne correctement.
Nous allons tester le serveur MySQL avec une requête basique. Tout d'abord, nous nous connectons au serveur MySQL en utilisant notre compte root et son mot de passe associé.
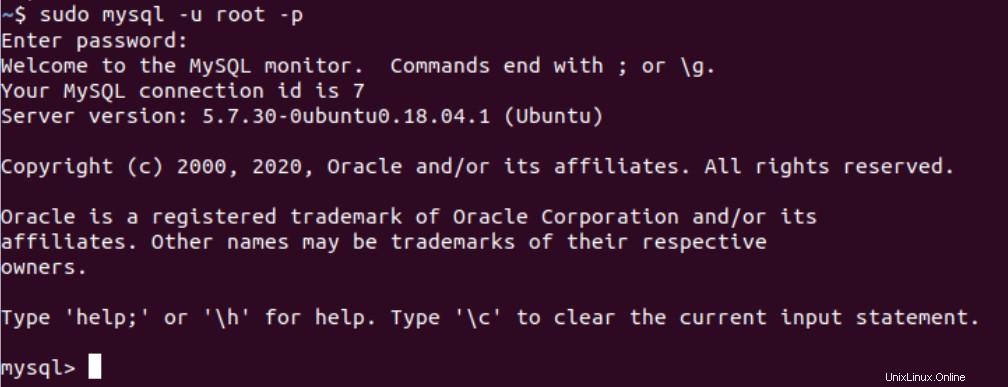
Vous devriez voir un écran similaire à celui-ci. Notez que cette fois, nous avons utilisé une méthode différente pour nous connecter à notre utilisateur root. En effet, sans spécifier l'utilisateur et entrer le mot de passe correct, nous ne pouvons pas obtenir les privilèges administratifs de l'utilisateur root.
Nous allons maintenant demander à notre serveur MySQL d'afficher la liste des utilisateurs, des hôtes et des plugins sur notre système. Cela peut être fait en utilisant la commande SQL suivante.
SELECT User, Host, Plugin FROM mysql.user;
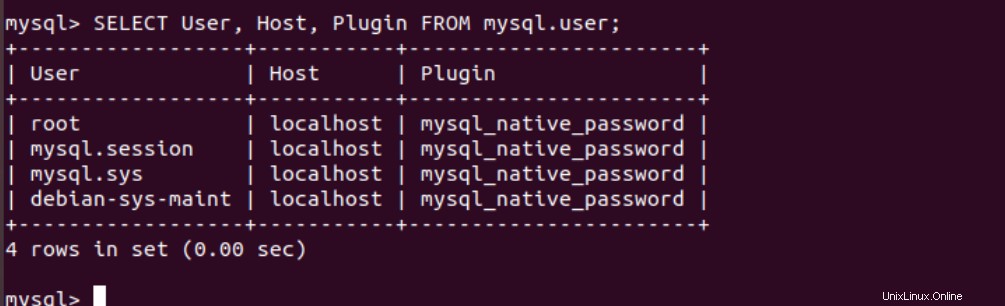
La sortie ci-dessus confirme que notre serveur MySQL fonctionne correctement.
Conclusion
MySQL est l'un des principaux systèmes de gestion de bases de données relationnelles disponibles pour les utilisateurs. Ce tutoriel visait à vous aider à installer un serveur MySQL sur Ubuntu et à définir quelques configurations de base. Si vous avez des commentaires, des questions ou des suggestions, n'hésitez pas à nous contacter dans les commentaires ci-dessous.