Je Dans cet article, vous apprendrez comment installer Guake Terminal et comment l'ajouter au démarrage automatique. Guake est un super petit terminal déroulant. Si vous avez joué à des jeux comme Quake 3 (d'où le nom de Guake), et que vous vous souvenez d'avoir abaissé la console avec la touche circonflexe(^) pour apporter des modifications à la configuration, c'est exactement ce qu'est Guake. Dans cet exemple, nous utilisons Kali Linux, mais cela fonctionnera sur n'importe quelle distribution basée sur Debian. Je l'utilise quotidiennement pour tout ce que je fais avec Linux. C'est formidable de pouvoir rapidement dérouler un terminal en appuyant sur la touche circonflexe.
Mettre à jour les référentiels
Nous mettons d'abord à jour notre référentiel.
sudo apt-get update
Installer le terminal Guake
Maintenant, nous pouvons déjà aller de l'avant et installer Guake . La balise -y à la fin signifie simplement que vous souhaitez installer guake sans le confirmer à nouveau.
sudo apt-get install guake -y
Ajout du terminal Guake au démarrage automatique
Maintenant, nous voulons également ajouter Guake au démarrage automatique, pour qu'il démarre automatiquement chaque fois que vous démarrez votre système.
De retour dans le type de terminal :
sudo cp /usr/share/applications/guake.desktop /etc/xdg/autostart/

Redémarrage du système
Effectuons un redémarrage rapide pour voir si Guake va démarrer.
sudo reboot now
Configuration du terminal Guake
Une fois la sauvegarde effectuée, vous devriez reconnaître Guake en commençant par votre système d'exploitation.
Créer des onglets
Maintenant, si vous appuyez sur le bouton F12, vous obtiendrez une fenêtre de terminal déroulante, ce qui est très pratique. Par clicking on the little Page symbol à droite ou en appuyant sur CTRL+SHIFT+T vous pouvez créer un nouvel onglet.
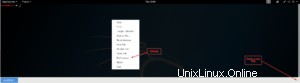
Réassignation de la touche Guake Dropdown à Circumflex
Maintenant, je préfère que mon raccourci Guake soit défini sur ma touche circonflexe (^). Ouvrez simplement Guake et faites un clic droit dans la console et cliquez sur Préférences. (Comme on le voit sur l'image ci-dessus)
Ici, j'ai click on Keyboard shortcuts et réattribuez le Toggle Guake visibility touche F12 à ma clé circonflexe.
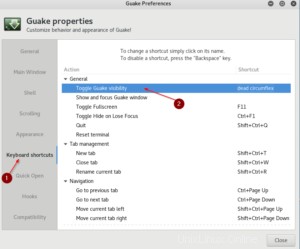
Conclusion
Il existe de nombreuses autres options que vous pouvez définir dans ces préférences, telles que l'opacité de la fenêtre de la console, pour pouvoir lire des documents texte en arrière-plan tout en travaillant dans le terminal (je vous recommande de le faire).
Vous pouvez également le configurer pour créer plusieurs fenêtres et des choses comme ça.
Profitez maintenant de votre nouveau terminal de style Quake et ne manquez pas les autres tutoriels Open Source !