Linux Mint est l'une des distributions les plus acclamées de cette année. C'est la combinaison parfaite entre facilité d'utilisation et robustesse. Cela le rend tout à fait recommandable pour les professionnels ainsi que pour les utilisateurs novices. Bien qu'il soit basé sur Ubuntu, certains pensent qu'il est encore meilleur.
Fonctionnalités,
- Gratuit et open source
- Fournit environ 30 000 packages et l'un des meilleurs gestionnaires de logiciels
- Sûr et fiable
- prise en charge multimédia complète et extrêmement facile à utiliser
Dans cet article, nous vous montrerons comment installer Linux Mint et vous pourrez voir l'ensemble du processus.
Installer Linux Mint 20
Linux Mint est disponible en 3 saveurs différentes, Cinnamon, MATE et Xfce. Il est disponible pour les architectures 32 bits et 64 bits. Vous devez choisir 64 bits, sauf si vous avez un très vieil ordinateur. Accédez à la section de téléchargement et téléchargez l'édition correspondante.
Ensuite, créez une clé USB amorçable à l'aide d'Etcher ou de Rufus une fois le téléchargement terminé.
Connectez USB à l'ordinateur et redémarrez. Accédez aux paramètres du BIOS. Modifiez la priorité du périphérique d'amorçage. Assurez-vous d'avoir une clé USB ou un support amovible en haut. Enregistrez et quittez pour démarrer l'ordinateur
1. Écran de bienvenue
Dès que la clé USB se charge, vous verrez l'écran de bienvenue du programme d'installation, c'est-à-dire Bienvenue dans Linux Mint 20 Cinnamon 64-bit .
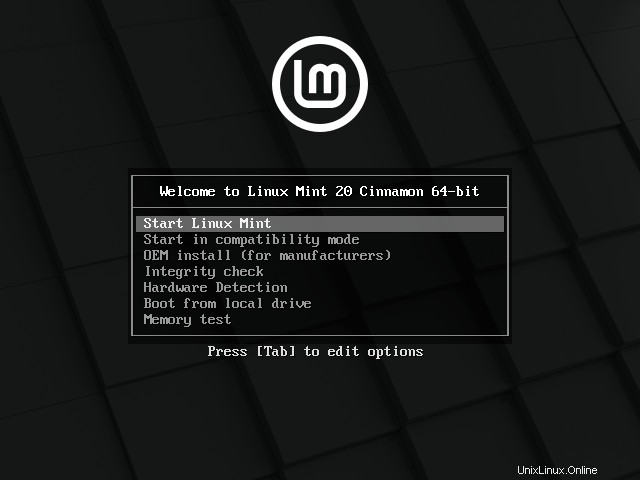
Sur cet écran, il y a plusieurs options mais pour démarrer l'installation, choisissez la première option appelée Start Linux Min t .
En chargeant le système Live, vous pourrez le tester avant de l'installer et c'est un grand avantage de Linux. Sur le bureau de la session Live, il y a le bouton Installer Linux Mint icône.
Double-cliquez dessus pour démarrer le processus d'installation.
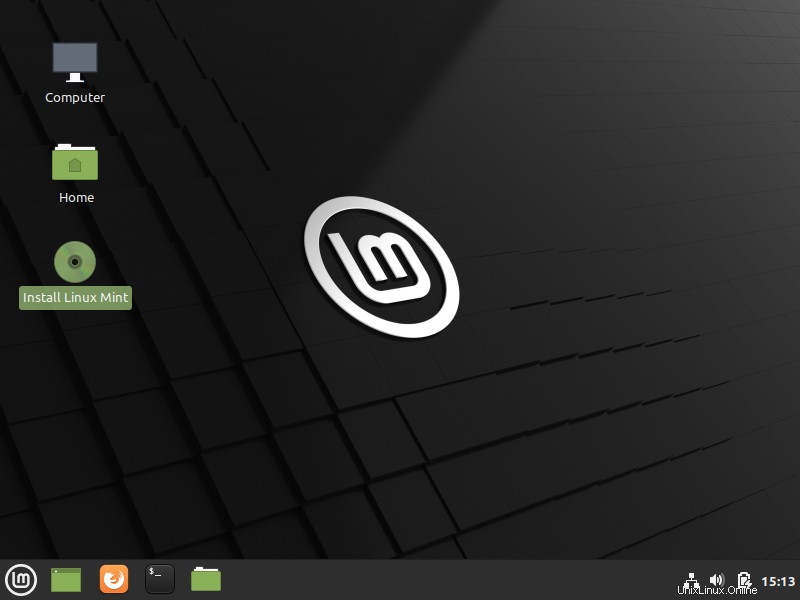
2. Sélectionnez la langue d'installation
Dans la première partie du processus, vous devez choisir la langue de l'installation et du système.Linux Mint est un système tellement populaire qu'il est disponible dans de nombreuses langues . Vous ne devriez donc pas avoir de mal à trouver le vôtre. Sélectionnez-le et cliquez sur Continuer bouton.
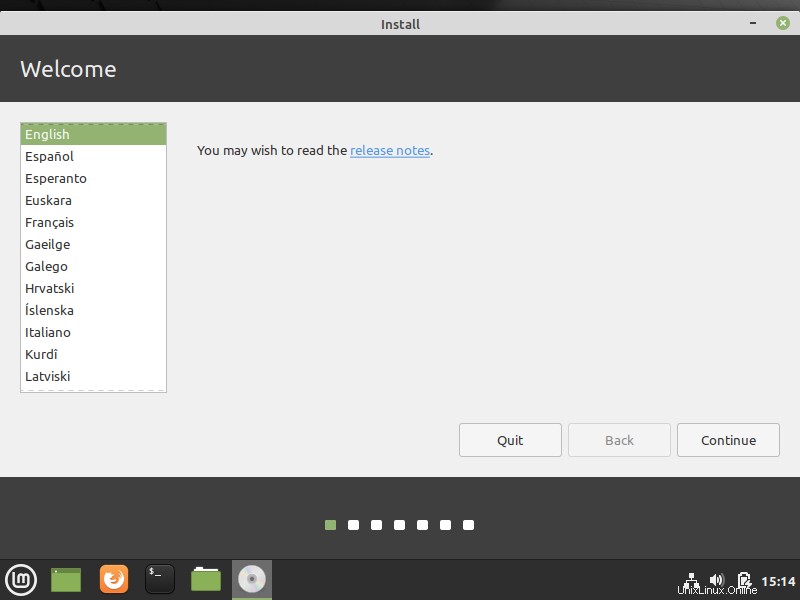
3. Choisissez la disposition du clavier
Maintenant, sur l'écran suivant, choisissez la disposition du clavier et comme dans la langue, il y en a tellement que vous ne devriez pas avoir de mal à trouver la vôtre.

4. Installer les codecs multimédia ?
Sur l'écran suivant, vous avez la possibilité d'installer les codecs multimédia . Cela facilite grandement l'utilisation de la distribution une fois installée.
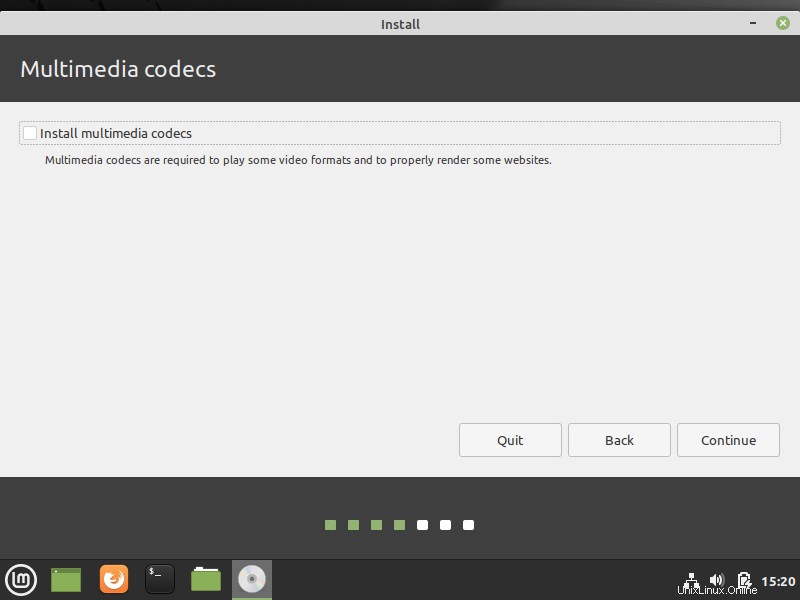
5. Préparez les partitions
Vient maintenant la partie compliquée et délicate. La préparation des cloisons . Dans ce cas, j'ai un disque avec une partition déjà créée, et Kali Linux est installé dessus.
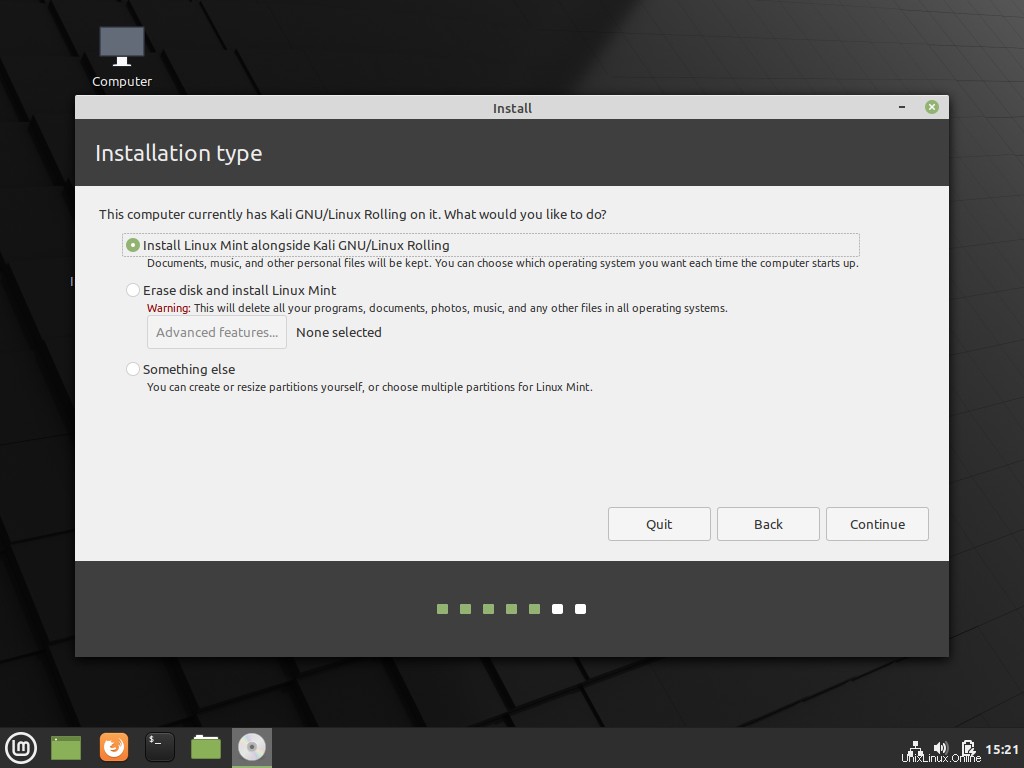
Ensuite, nous avons 3 options :La première consiste à installer Linux Mint avec Kali Linux (ou un autre système) en laissant le programme d'installation choisir la taille des partitions. Ccette option est recommandée pour les débutants si vous le souhaitez; la seconde est de supprimer tout le disque et d'installer Linux Mint . C'est aussi simple et pensé pour les débutants mais vous perdrez les données de l'autre partition; Enfin, il y a Quelque chose d'autre option quivous permet de gérer manuellement les partitions .
Choisissez cette option.
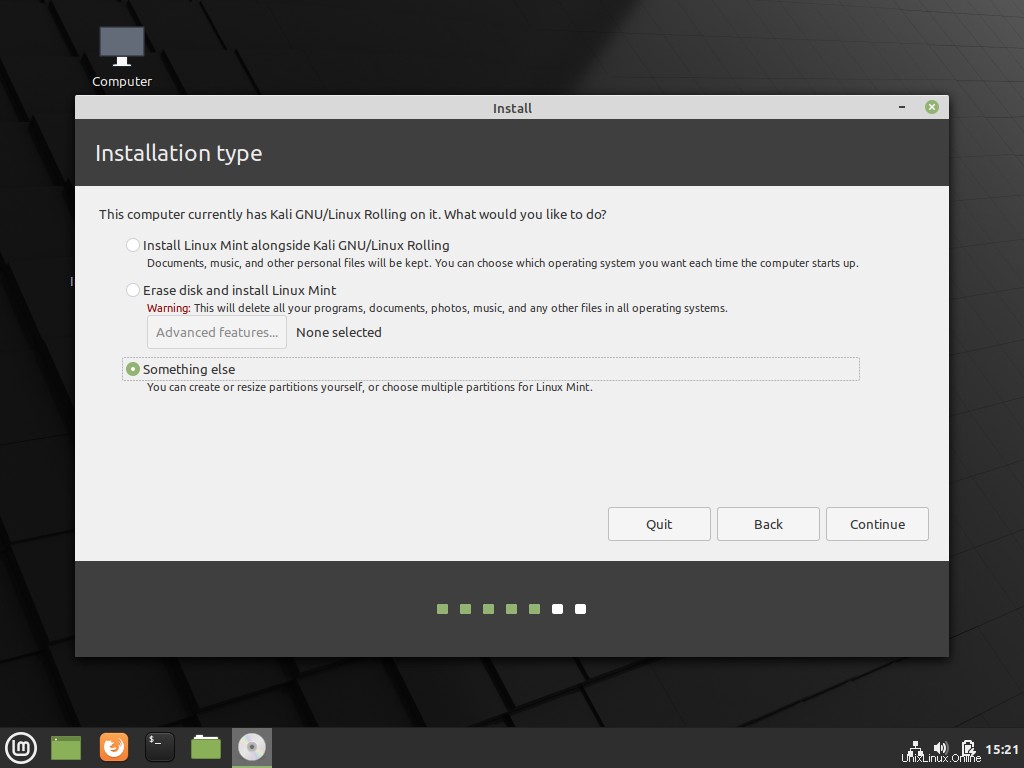
Comme je l'ai dit, il y a une partition déjà créée et qui reconnaît le système qui est installé. Sélectionnez simplement la partition sur laquelle le système sera installé et cliquez sur Modifier bouton.

Et puis une fenêtre très simple s'affichera où nous pourrons choisir comment utiliser la partition. Tout d'abord, choisissez le système de fichiers puis le point de montage ainsi que la taille, et choisissez si nous voulons le formater.
Laissez les options comme dans l'image et cliquez sur OK .
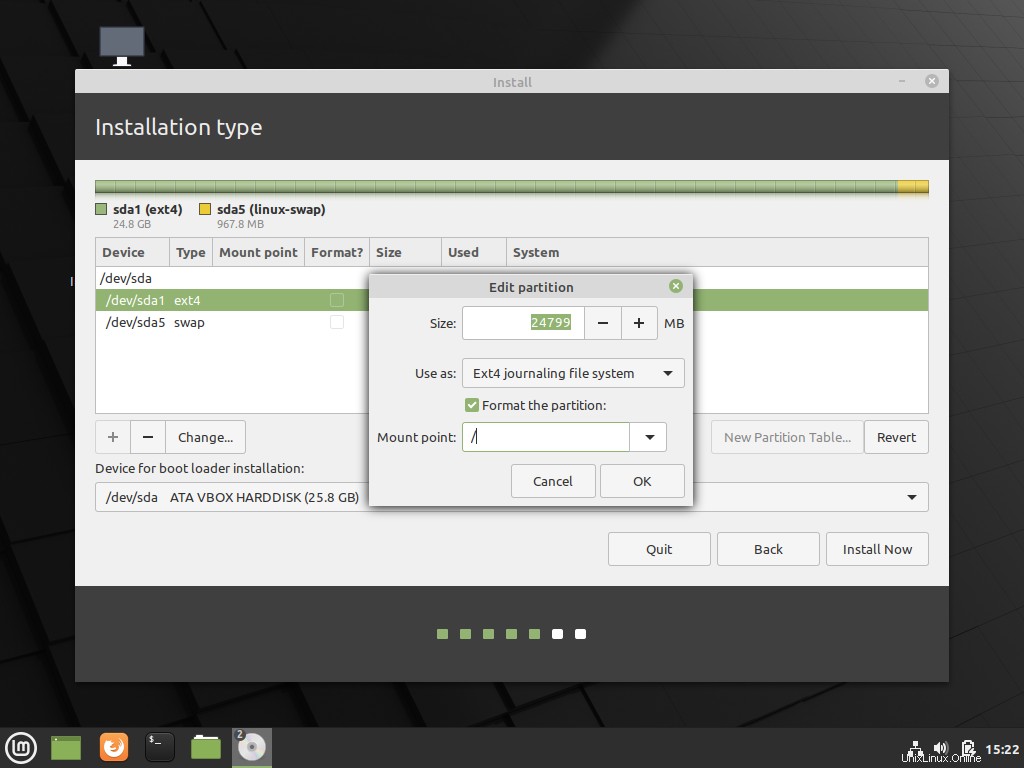
Ensuite, vous verrez l'avertissement que vous ne pouvez pas annuler l'opération et les modifications sur le disque.
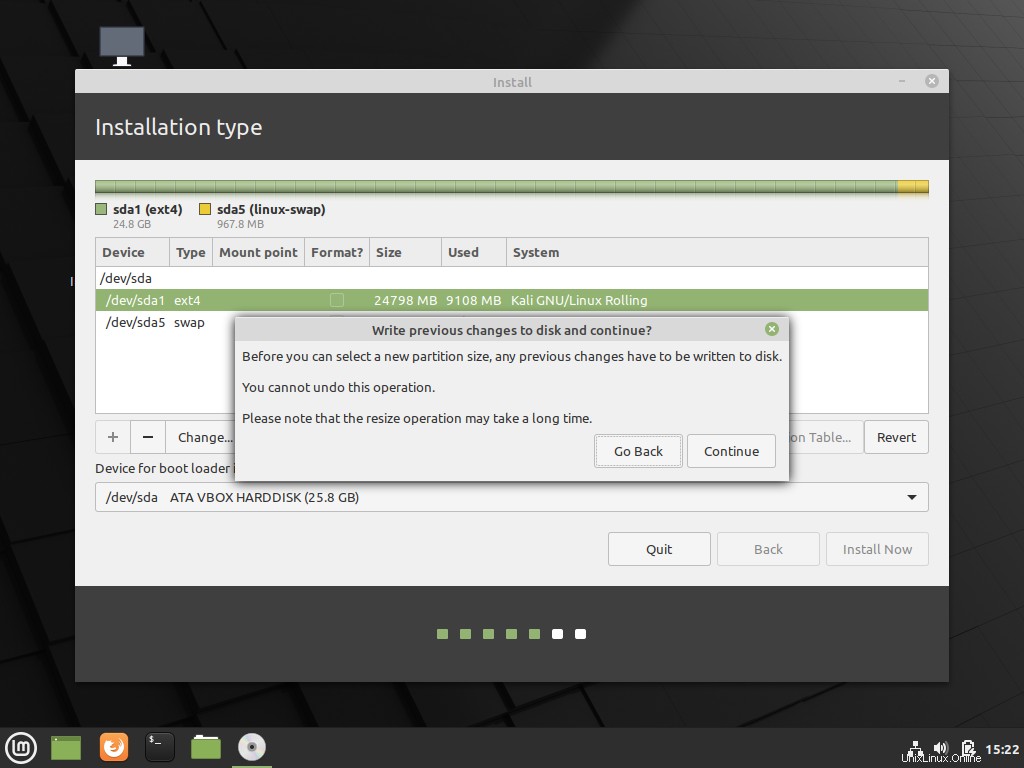
Après les modifications, vous verrez à quoi ressemble la proposition de partitionnement. Cliquez sur Installer maintenant pour lancer l'installation.
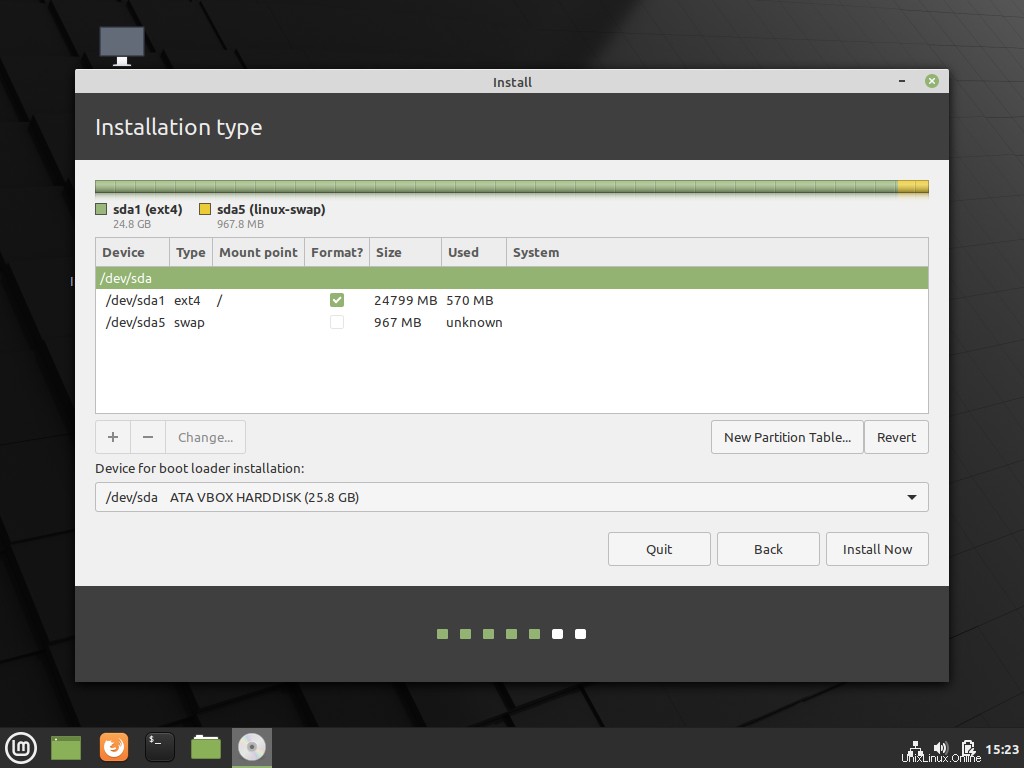
6. Choisissez votre emplacement
Lors de l'installation du système, vous pouvez également choisir votre emplacement .
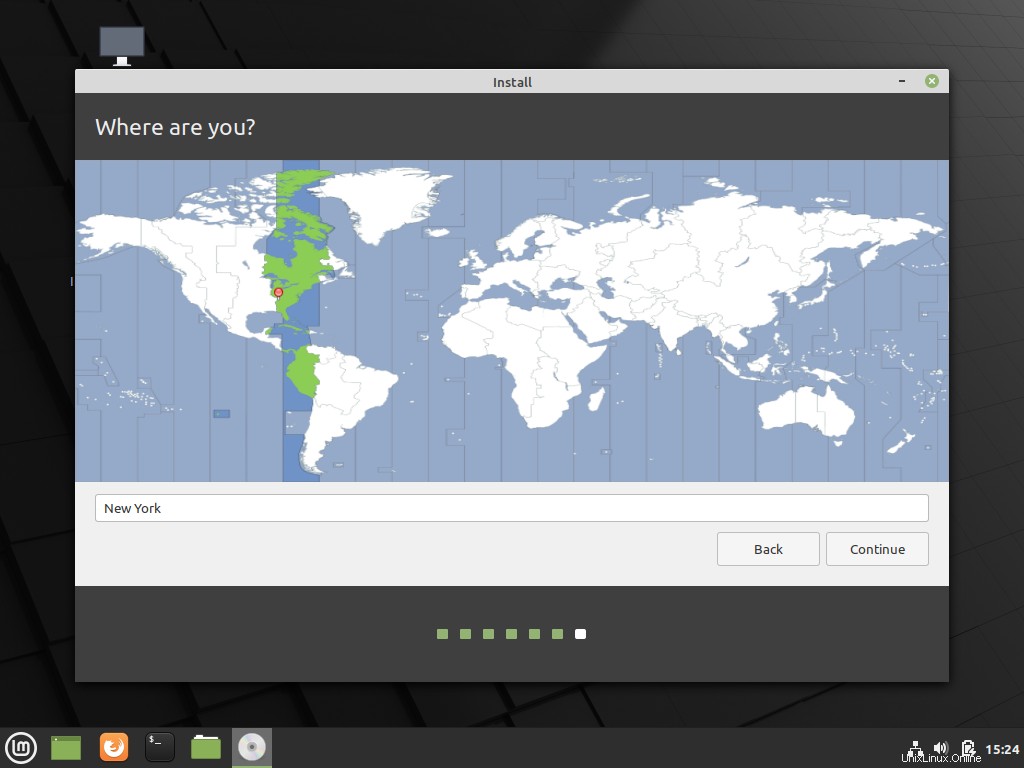
7. Créer un utilisateur
Après avoir cliqué sur Continuer , un écran apparaîtra où vous devrez créer votre utilisateur et définir le mot de passe. Vous pouvez également choisir de vous connecter automatiquement ou de chiffrer votre dossier personnel.
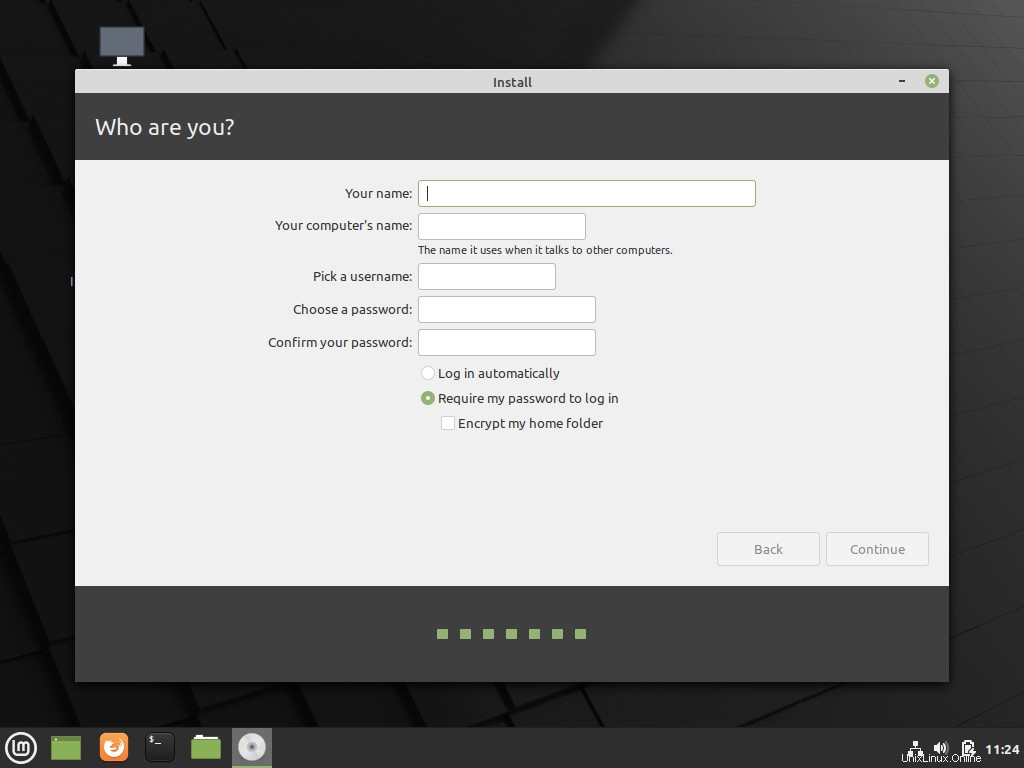
8. Continuer l'installation
Ensuite, l'installation se poursuivra normalement.

9. Redémarrez pour terminer l'installation
Et une fois terminé, un message s'affichera vous informant que vous pouvez redémarrer pour profiter du système déjà installé.
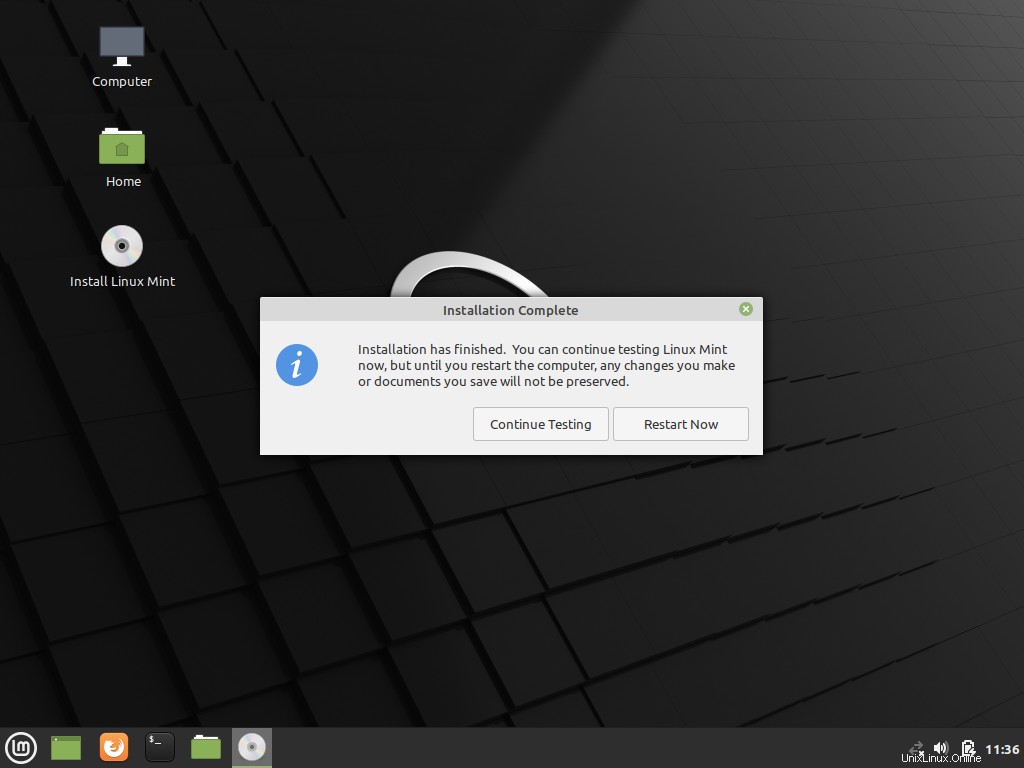
Lorsque vous redémarrez, vous verrez le fabuleux écran de bienvenue de Linux Mint où vous pourrez faire vos premiers pas.
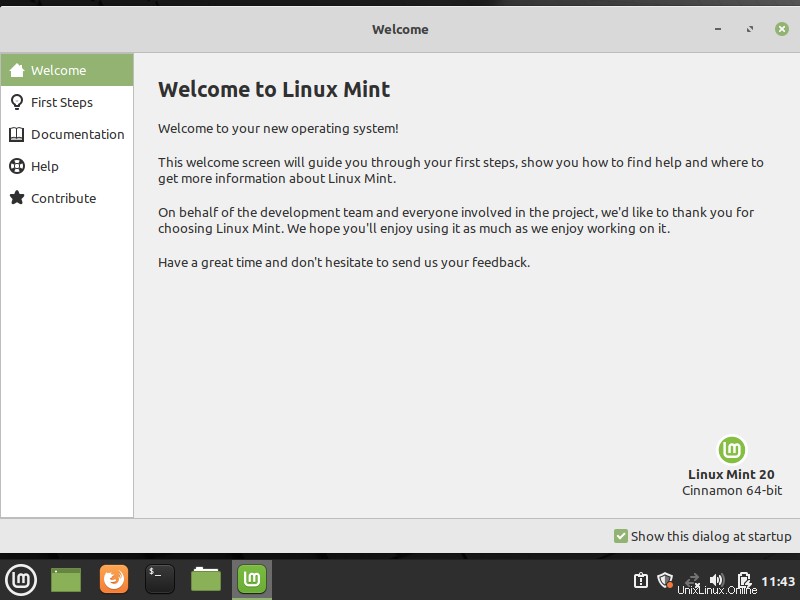
Et maintenant vous savez comment installer Linux Mint .
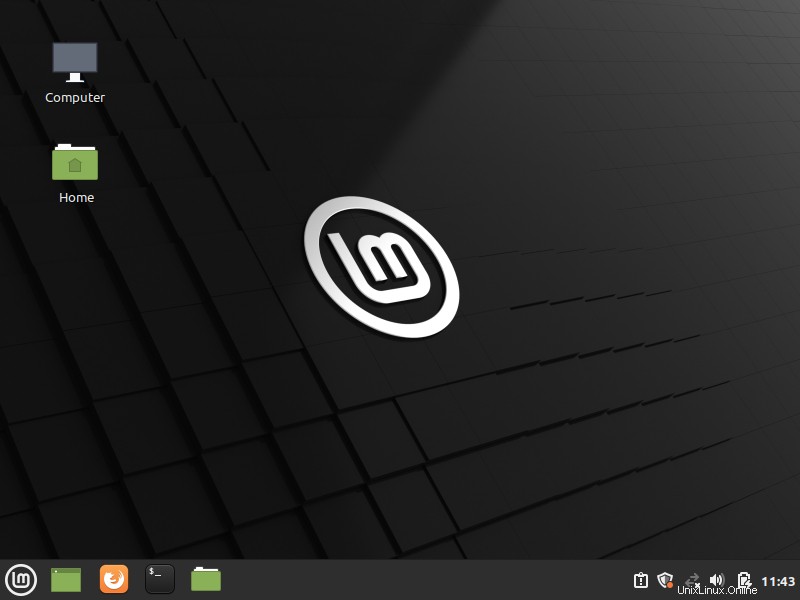
Conclusion
La popularité de Linux Mint n'est pas le fruit du hasard mais la conséquence d'un travail acharné. Aujourd'hui, dans cet article, vous avez remarqué que le programme d'installation est assez bon, fiable, facile à utiliser et rapide.
Que pensez-vous de Linux Mint ? Faites-le nous savoir dans les commentaires.