Supposons que vous utilisiez Linux comme pilote quotidien, puis votre travail ou votre école vous a prescrit un programme qui ne fonctionne que sous Windows. Quelle déception. Mais avant de penser à faire tourner une machine virtuelle, qui monopoliserait vos ressources informatiques, pourquoi ne pas envisager une meilleure alternative :Wine pour Ubuntu.
Restez à l'écoute et apprenez à installer et à configurer Wine pour Ubuntu et à exécuter des applications Windows de manière transparente en un rien de temps !
Prérequis
Ce tutoriel sera une démonstration pratique. Si vous souhaitez suivre, vous aurez besoin d'un ordinateur exécutant au moins Ubuntu 18.04 et d'un environnement de bureau. Ce guide utilise Ubuntu 20.04.
Activer la prise en charge de Multiarch sur votre ordinateur Ubuntu
Wine est disponible en binaires 64 bits et 32 bits. Si vous disposez d'un processeur compatible 64 bits, vous devez installer les deux pour assurer la prise en charge des programmes pour les deux architectures. Mais avant de pouvoir installer les binaires 32 bits requis, vous devez activer la prise en charge multiarch sur votre ordinateur Ubuntu.
1. Tout d'abord, ouvrez une fenêtre de terminal sur votre bureau Ubuntu ou connectez-vous via SSH si vous êtes distant.
2. Ensuite, exécutez la commande ci-dessous pour déterminer l'architecture du processeur de votre ordinateur.
lscpuRecherchez la valeur du ou des modes opérationnels du processeur dans le résultat. Le résultat détermine si votre ordinateur peut exécuter des programmes 32 bits uniquement ou à la fois 64 bits et 32 bits. Comme vous pouvez le voir ci-dessous, cet ordinateur peut exécuter des programmes 64 bits et 32 bits.
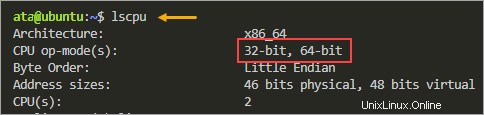
Si l'architecture de votre processeur est uniquement 32 bits, ignorez les étapes restantes de cette section, car elles ne s'appliquent pas à votre ordinateur.
3. Maintenant, activez le support multiarch sur votre ordinateur Ubuntu en exécutant la commande ci-dessous.
sudo dpkg --add-architecture i3864. Enfin, mettez à jour le cache du package en exécutant la commande ci-dessous.
sudo apt update -yComme vous pouvez le constater, votre cache de packages local inclut désormais des packages 32 bits (i386).
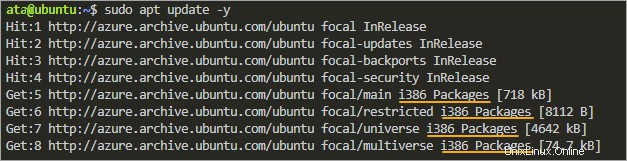
Installation de Wine pour Ubuntu à partir du référentiel Ubuntu
Le moyen le plus rapide et le plus pratique d'installer Wine pour Ubuntu est à partir du référentiel Ubuntu. Comment? Si vous savez exécuter le apt commande, alors vous êtes déjà à mi-chemin.
Le dépôt officiel d'Ubuntu n'a pas toujours la dernière version de Wine. Si vous préférez installer la dernière version stable de Wine pour Ubuntu, vous pouvez ignorer cette section.
Pour installer Wine à partir du référentiel Ubuntu via APT, suivez ces étapes.
En fonction de la capacité du processeur, exécutez l'une des commandes ci-dessous pour installer la version appropriée de Wine pour Ubuntu. Ce tutoriel installe à la fois win64 et win32 . Puisque vous installez avec apt , le processus installe automatiquement les dépendances supplémentaires.
# Install Wine multiarch
sudo apt install wine64 wine32 -y
# Install 32-bit Wine for 32-bit only systems
sudo apt install wine32 -y
Maintenant, confirmez que l'installation a réussi en vérifiant la version de Wine pour Ubuntu.
wine --version
Vous verrez le numéro de version de Wine que vous avez installé. Au moment de la rédaction, la dernière version stable est Wine 5.0.3. Votre numéro de version peut être différent.

Installation de Wine pour Ubuntu à partir du référentiel WineHQ
Si vous ne voulez pas deviner la version de Wine et vous assurer que vous installez la dernière version, l'installation à partir du référentiel WineHQ est votre meilleur pari.
Remarque :Si vous avez déjà installé Wine pour Ubuntu, désinstallez-les avant d'effectuer les étapes de cette section.
Le dépôt officiel de WineHQ est un PPA (Personal Package Archive) contenant la dernière version stable de Wine.
Pour installer Wine à partir des référentiels WineHQ, exécutez ces étapes.
1. Tout d'abord, téléchargez et ajoutez la clé GPG de WineHQ en exécutant la commande ci-dessous. Cette étape garantit que les packages que vous installez proviennent d'une source fiable.
wget -qO- https://dl.winehq.org/wine-builds/winehq.key | sudo apt-key add -
2. Ensuite, exécutez la commande ci-dessous pour ajouter le référentiel WineHQ à votre sources.list fichier.
sudo apt-add-repository "deb https://dl.winehq.org/wine-builds/ubuntu/ $(lsb_release -cs) main"Par conséquent, votre liste de sources de packages inclut désormais les URL du référentiel WineHQ.
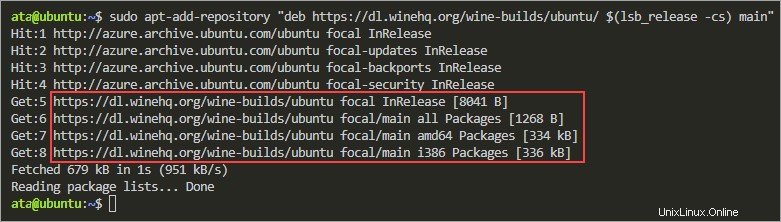
3. Maintenant, installez Wine pour Ubuntu en exécutant la commande ci-dessous. Cette commande installe la dernière version stable à l'aide du package winehq-stable. Le –install-recommends garantit qu'apt installe les packages recommandés avec Wine.
Si vous souhaitez tester la version de développement au lieu de la version stable pour une raison quelconque, le nom du package doit être winehq-devel.
sudo apt install --install-recommends winehq-stable -y4. Enfin, exécutez la commande suivante pour vérifier la version de Wine que vous avez installée.
wine --versionAu moment de la rédaction, la dernière version stable du référentiel WineHQ est Wine 7.0. Votre numéro de version peut être différent.

Initialisation de l'environnement du vin
Vous pouvez maintenant exécuter des programmes exécutables Windows sur votre ordinateur Ubuntu après avoir installé Wine. Mais pour éviter des interruptions inutiles lors de la première exécution d'une application dans Wine, il est conseillé d'initialiser l'environnement Wine.
En un mot, l'initialisation de l'environnement Wine crée le ~/.wine répertoire où Wine stocke tous ses fichiers de configuration. Et s'il manque des packages de support, Wine vous demandera de les installer lors de l'initialisation.
Le dossier ~/.wine est également appelé dossier WINEPREFIX. Vous pouvez rencontrer d'autres variantes, telles que Wine Prefix et Wine Bottle.
1. Connectez-vous à votre bureau Ubuntu et ouvrez une nouvelle fenêtre de terminal.
2. Exécutez la commande ci-dessous pour initialiser votre environnement Wine. La commande wineboot est l'implémentation par Wine de la séquence de démarrage et d'arrêt d'un ordinateur Windows.
winebootVous verrez une fenêtre pop-up similaire à la capture d'écran ci-dessous, montrant le répertoire de l'environnement Wine.
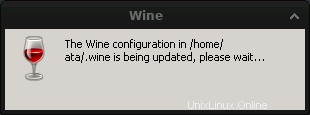
3. Lorsque vous obtenez l'invite d'installation de Wine Mono, cliquez sur Installer. Mono est une implémentation multiplateforme du .NET Framework dont Wine a besoin pour exécuter les applications .NET.
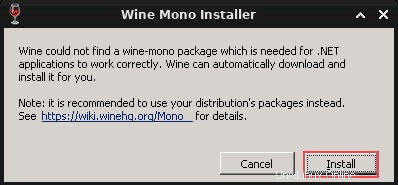
Attendez que l'installation de Wine Mono se termine dans quelques secondes.
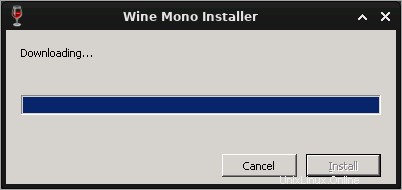
De retour sur le terminal, vous devriez voir un message de confirmation similaire à la capture d'écran ci-dessous indiquant que la configuration initiale a réussi.
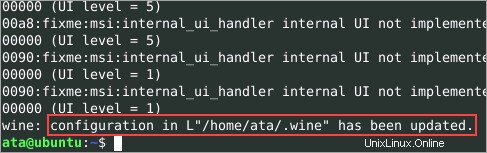
4. Ouvrez le gestionnaire de fichiers de votre ordinateur et explorez le répertoire ~/.wine. Vous devriez voir des objets similaires à la capture d'écran ci-dessous. Ce dossier contient les fichiers de registre et le lecteur C de Wine en tant que sous-dossier.
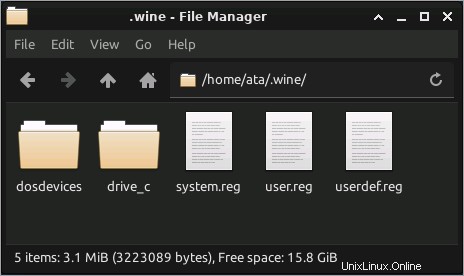
Exécuter des applications Windows avec Wine
Maintenant que vous avez installé Wine pour Ubuntu, quelles sont les applications Windows que vous pouvez exécuter avec ? Comme un ordinateur Windows fourni avec des programmes prêts à l'emploi, Wine possède également des programmes intégrés que vous pouvez exécuter immédiatement.
Il existe deux manières de démarrer un programme Windows dans Wine :via la ligne de commande ou le gestionnaire de fichiers.
Ouvrir un programme Windows à partir du gestionnaire de fichiers
Par exemple, l'un des programmes intégrés à Wine est notepad.exe. Pour ouvrir ce programme, accédez au dossier ~/.wine/drive_c/windows/. Cliquez avec le bouton droit sur le fichier notepad.exe et cliquez sur Ouvrir avec "Wine Windows Program Loader".
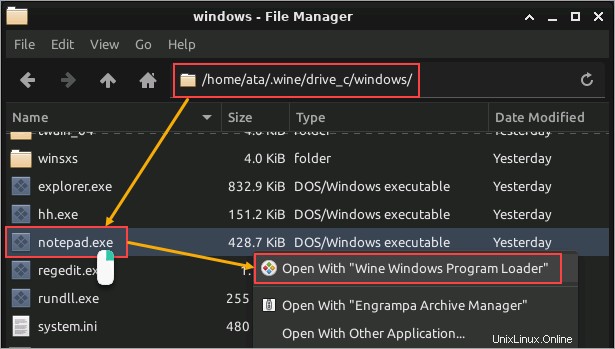
Ouvrir un programme Windows depuis le terminal
L'exécution d'un programme Windows dans le terminal nécessite l'exécution du wine commande suivie du nom du programme. Cet exemple utilise toujours notepad.exe comme programme à exécuter.
Sur le terminal, exécutez la commande suivante.
wine notepad.exe
Notez que l'invite du terminal n'est pas disponible lorsque le programme Windows est ouvert. Vous ne récupérerez le contrôle du terminal que lorsque vous fermerez le programme Windows. Par conséquent, si vous devez exécuter un autre programme Windows, vous devrez ouvrir une autre fenêtre de terminal.
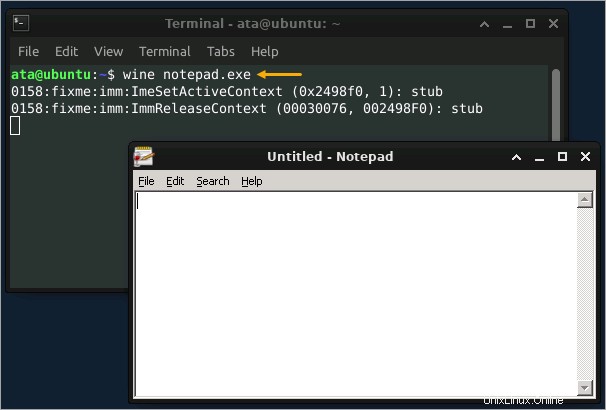
Un avantage de démarrer un programme Windows avec wine est que la commande accepte des arguments. Par exemple, pour lancer notepad.exe et ouvrir automatiquement un fichier texte, ajouter le chemin du fichier comme argument. La commande ci-dessous ouvre les hôtes Windows fichier.
wine notepad.exe c:\\\\windows\\\\system32\\\\drivers\\\\etc\\\\hosts
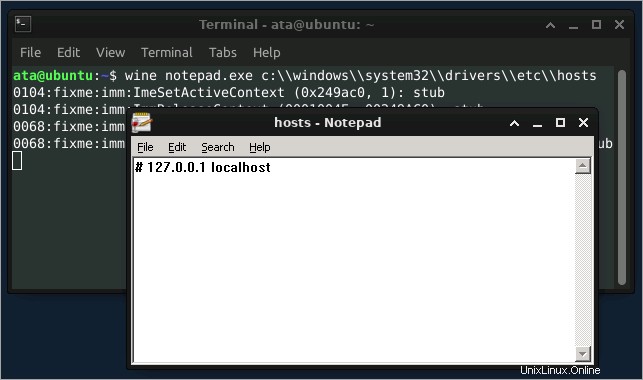
Installer des applications Windows dans Wine
Wine ne vous limite pas aux seuls programmes intégrés, ce qui signifie que vous pouvez installer d'autres applications Windows. Mais toutes les applications Windows ne sont pas compatibles avec Wine.
Vvisiter le WineHQ – Base de données d'applications pour le vin (AppDB) pour la liste des applications Windows compatibles vérifiées.
Pour installer une nouvelle application, vous devez télécharger le fichier d'installation EXE ou MSI et l'exécuter de la même manière que vous exécuteriez un programme déjà installé.
Peut-être préférez-vous Notepad ++ au lieu du Bloc-notes Windows. Pour installer, suivez ces étapes.
1. Tout d'abord, confirmez que Notepad++ est compatible avec Wine en exécutant une recherche dans AppDB. Comme vous pouvez le voir ci-dessous, Notepad++ apparaît dans les résultats, confirmant que Notepad++ est un programme compatible.
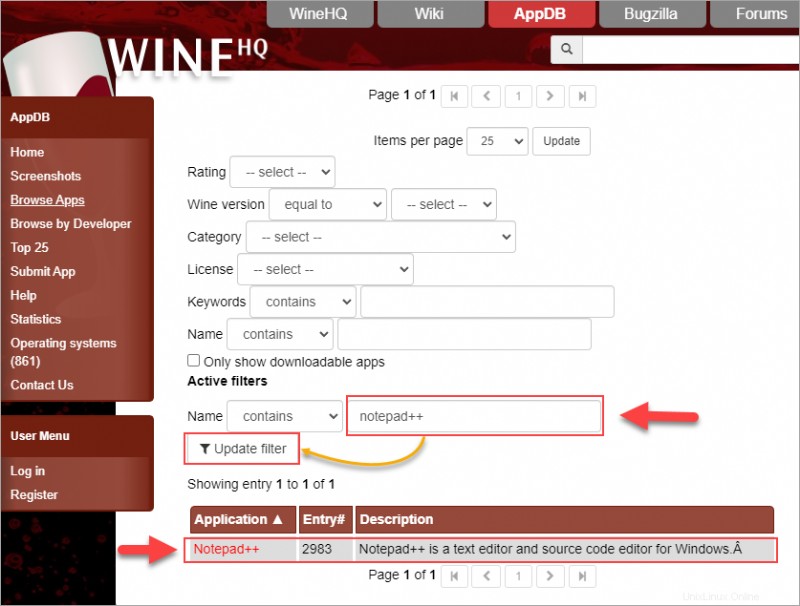
2. Une fois que vous avez confirmé la compatibilité de l'application, téléchargez le dernier programme d'installation de Notepad++ à partir de ce lien.
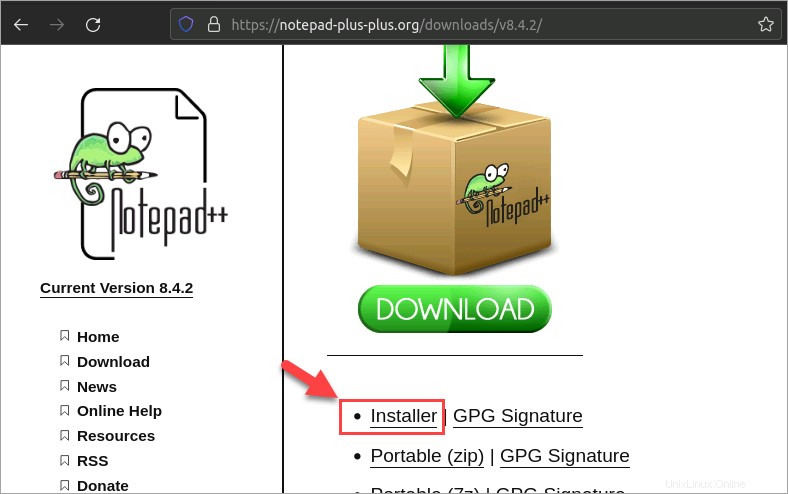
3. Après le téléchargement, localisez le programme d'installation dans votre gestionnaire de fichiers. Faites un clic droit sur le programme d'installation et cliquez sur Ouvrir avec "Chargeur de programmes Wine Windows".
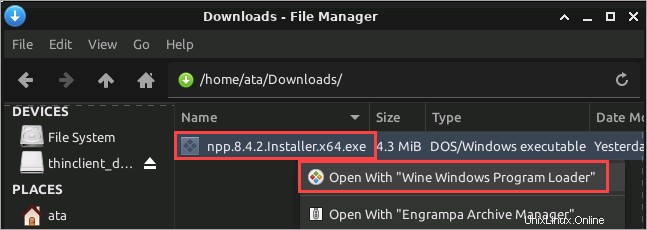
Terminez l'installation de Notepad++ comme si vous l'installiez sur un ordinateur Windows.
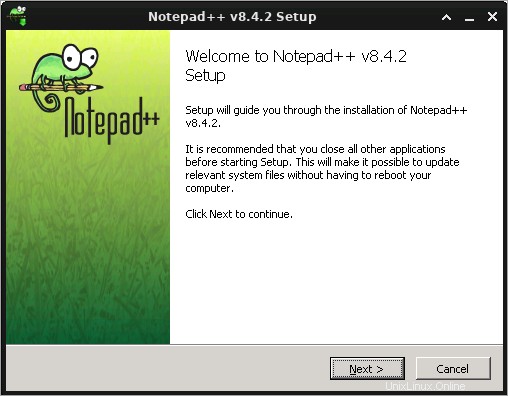
4. Ouvrez Notepad++ en double-cliquant sur son icône sur votre bureau Ubuntu ou en exécutant la commande ci-dessous dans le terminal.
wine notepad++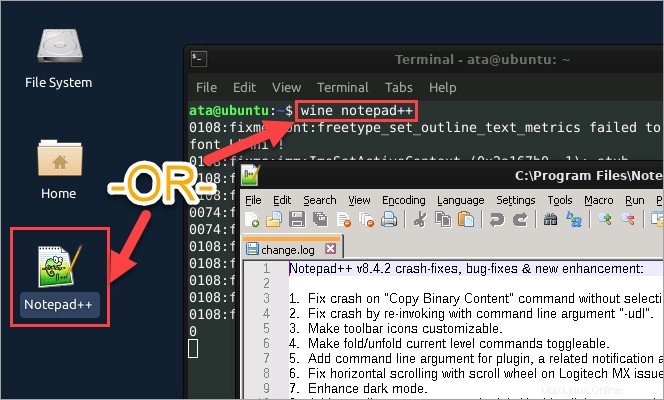
Installer des packages supplémentaires avec Winetricks
Certaines applications Windows peuvent nécessiter des packages supplémentaires pour fonctionner correctement. Par exemple, un jeu Windows peut tomber en panne s'il ne trouve pas une police spécifique dans le système ou si les bibliothèques Visual C++ 2013 ne sont pas installées.
Vous pouvez installer ces packages supplémentaires à l'aide de Winetricks. Winetricks est un script d'assistance qui facilite le téléchargement et l'installation de packages dans Wine.
1. Exécutez les commandes ci-dessous dans votre terminal pour télécharger le script Winetricks.
# Change the working directory to ~/Downloads
cd ~/Downloads
# Download the Winetricks script
wget https://raw.githubusercontent.com/Winetricks/winetricks/master/src/winetricks
# Make the Winetricks script an executable file
chmod +x winetricks
# List files in the directory with attributes
ls -l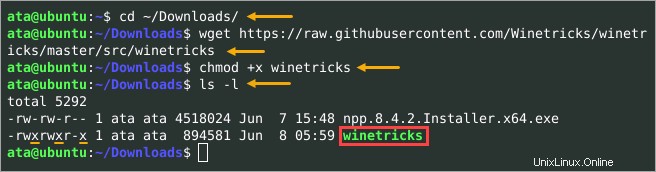
2. Maintenant, appelez le script winetricks suivi des noms des packages à installer. La commande ci-dessous installe les bibliothèques Visual C++ 2013 (vcrun2013) et les polices de base de Microsoft (corefonts), y compris Arial, Courier et Times New Roman.
./winetricks corefonts vcrun2013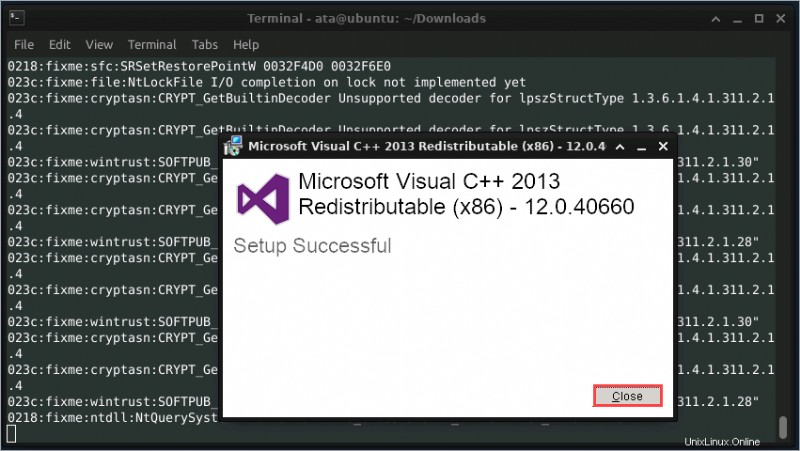
3. Enfin, exécutez la commande ci-dessous pour répertorier tous les packages installés et confirmer que les polices principales et VC++ 2013 sont présents.
Remarque :L'exécution de ./winetricks sans paramètres ouvrira une interface graphique à la place.
./winetricks list-all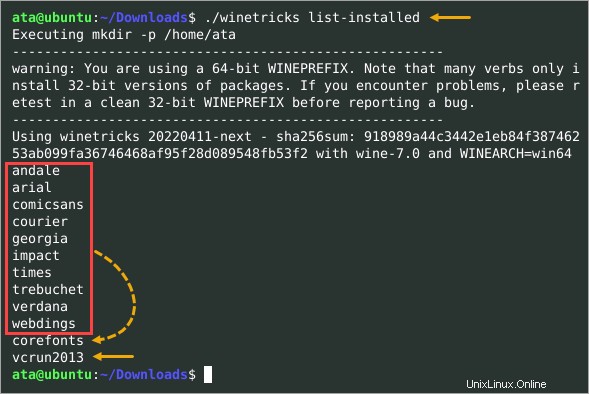
Winetricks divise les packages en catégories d'applications, de benchmarks, de dll, de polices et de jeux. Il existe une autre catégorie appelée paramètres, qui contient les paramètres modifiables de Wine.
Pour répertorier les packages Winetricks disponibles (installés ou non), exécutez le script suivant. Si vous spécifiez la catégorie des paramètres, vous listerez les paramètres Wine à la place.
./winetricks
liste Pour en savoir plus sur le script Winetricks, exécutez ./winetricks –help pour afficher la documentation d'aide intégrée.
Configuration de Wine pour les paramètres d'application Ubuntu
À ce stade, vous disposez d'une configuration Wine entièrement fonctionnelle. Vous pouvez commencer à utiliser Wine tel quel et, dans la plupart des cas, vous n'aurez rien d'autre à configurer. Mais chaque fois que vous devez apporter des modifications à la configuration de Wine, le winecfg l'outil est votre arme.
La version Wine du système d'exploitation Windows est Windows 7 par défaut. Certains programmes Windows peuvent nécessiter une version spécifique de Windows pour s'exécuter. Dans ce cas, vous pouvez modifier la version par défaut de Windows ou définir la version par application.
1. Ouvrez l'outil de configuration Wine en exécutant la commande ci-dessous dans le terminal.
wine winecfg2. L'outil de configuration de Wine comporte six onglets pour différents groupes de paramètres. Dans cet exemple, cliquez sur l'onglet Applications et vous verrez les paramètres par défaut dans la liste, qui sont les paramètres globaux de l'application. Ne changez pas encore la version Windows par défaut.
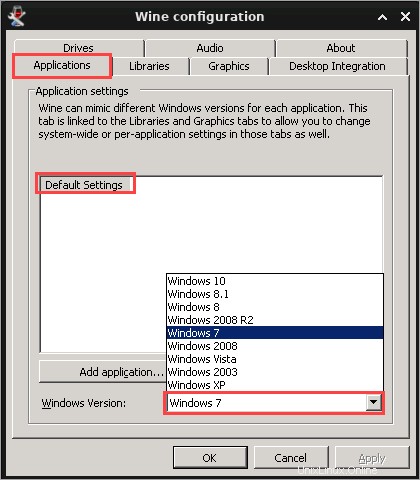
3. Supposons que Notepad++ soit le plus compatible avec Windows 10, vous devez alors créer un paramètre explicite pour cette application. Pour ce faire, cliquez sur Ajouter une application, recherchez et sélectionnez le fichier notepad++.exe, puis cliquez sur Ouvrir.
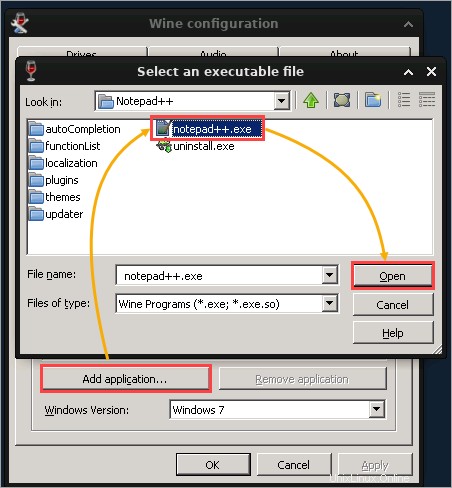
4. Cliquez sur le nouveau paramètre notepad++.exe dans la liste, cliquez sur la liste déroulante Version de Windows et sélectionnez Windows 10. Une fois que vous avez défini la version de Windows, cliquez sur OK pour enregistrer le paramètre de l'application et quitter l'outil de configuration de Wine.
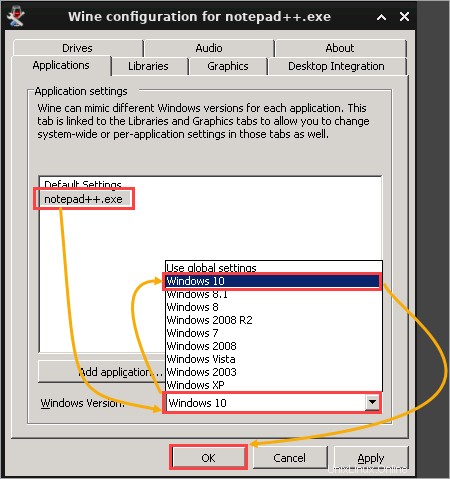
À partir de maintenant, notepad++.exe s'exécute sur votre ordinateur comme s'il s'exécutait en mode natif sur un PC Windows 10.
Conclusion
Dans ce didacticiel, vous avez appris à démarrer avec Wine pour Ubuntu. Vous avez appris à installer Wine et à lancer une application Windows. Vous avez également appris à configurer Wine pour obtenir la meilleure expérience pour l'application que vous souhaitez exécuter.
Wine a parcouru un long chemin depuis sa création et continue de s'améliorer à chaque nouvelle version. Cette solution est un excellent moyen d'utiliser vos applications Windows préférées sur Linux sans double démarrage de votre système.
Si vous avez l'impression de tricher sur Linux en utilisant Wine (dans le bon sens), vous n'avez pas tort. Si Wine vous permet d'accomplir ce dont vous avez besoin sous Linux, utilisez-le !