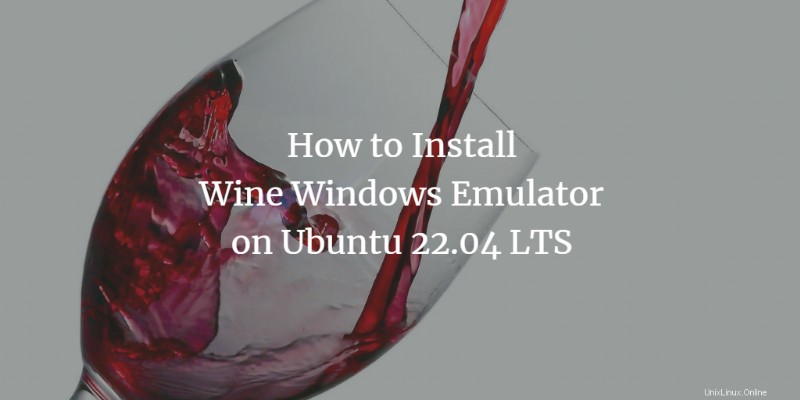
Lorsque Linux a été rendu public à l'origine, il manquait de nombreuses applications utiles que le principal concurrent Windows supportait avec succès. Linux a ainsi créé une couche de compatibilité, appelée Wine, qui a été utilisée pour exécuter les applications Windows sur Linux lui-même. Au départ, Wine ne pouvait exécuter que quelques applications Windows, mais il peut désormais en prendre en charge des milliers. ce qui en fait une application Linux convaincante. Son installation est pourtant très simple !
Cet article décrit l'installation de Wine sur un système Ubuntu 22.04. Nous avons décrit l'installation uniquement via la ligne de commande.
Installer Wine sur Ubuntu
Étape 1 :Vérifiez si vous disposez d'un système Ubuntu 32 bits ou 64 bits
Il existe différentes versions de Wine disponibles pour les versions 32 bits et 64 bits d'Ubuntu. Afin de vérifier quelle version vous utilisez afin de pouvoir installer la version appropriée de wine, veuillez suivre ces étapes :
Ouvrez le terminal via Ubuntu Dash ou Ctrl+Alt+T raccourci.
Utilisez la commande suivante pour récupérer les détails du processeur à partir des fichiers sysfs et /proc/ info-processeur :
$ lscpu
Cette commande affichera la sortie suivante :
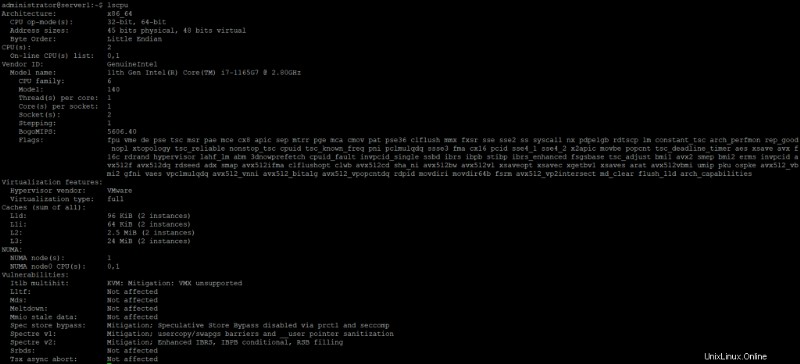
L'entrée CPU op-mode(s) vous indique la saveur d'Ubuntu que vous exécutez sur votre système; 32 bits signifie que vous exécutez un système d'exploitation Linux 32 bits, 32 bits, 64 bits signifie que vous exécutez un système d'exploitation 64 bits.
Étape 2 :Installer Wine à partir d'un référentiel Ubuntu standard (recommandé)
Nous vous recommandons d'installer Wine sur votre système via le référentiel Ubuntu standard, car vous pourrez ainsi disposer d'une version plus stable sur votre système.
Exécutez la commande suivante dans le Terminal en tant qu'utilisateur root afin d'installer Wine sur une version 64 bits d'Ubuntu :
$ sudo apt install wine64
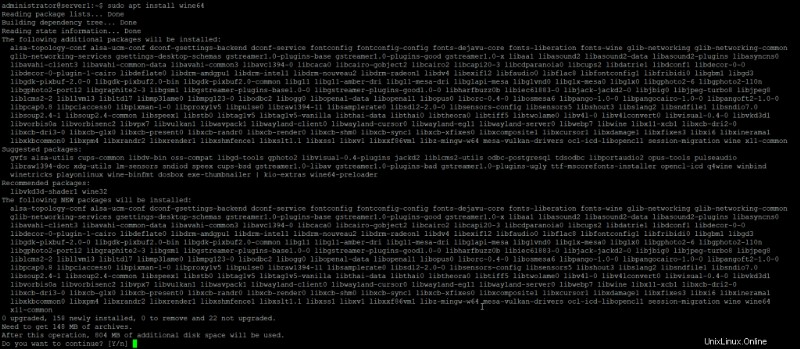
Veuillez entrer y lorsque vous êtes invité avec une option y/n pour l'installation. Après cela, l'application Wine sera installée et prête à l'emploi.
Pour un système Ubuntu 32 bits, vous pouvez utiliser la commande suivante :
$ sudo apt install wine32
Vous pouvez vérifier la version de Wine via la commande suivante :
$ wine --version
Alternative :Installer Wine à partir du référentiel WineHQ
Le référentiel WineHQ contient un ensemble de packages Wine standard que vous pouvez télécharger et installer sur votre système. Veuillez suivre ces étapes pour le faire :
Exécutez la commande suivante dans le Terminal pour ajouter l'architecture i386 avant d'installer une version 64 bits de Wine :
$ sudo dpkg --add-architecture i386

Exécutez les commandes suivantes afin d'ajouter la clé de signature WineHQ :
$ cd /tmp $ wget -nc https://dl.winehq.org/wine-builds/winehq.key $ sudo mv winehq.key /usr/share/keyrings/winehq-archive.key

Astuce : Vous pouvez copier cette commande à partir de ce didacticiel au lieu de la saisir dans le terminal. Sélectionnez et copiez cette commande à partir d'ici, cliquez avec le bouton droit dans l'invite du terminal, puis sélectionnez Coller dans le menu.
Exécutez maintenant la commande suivante afin d'ajouter le référentiel WineHQ :
$ wget -nc https://dl.winehq.org/wine-builds/ubuntu/dists/jammy/winehq-jammy.sources $ sudo mv winehq-jammy.sources /etc/apt/sources.list.d/

Mettez ensuite à jour les listes de packages Ubuntu avec la commande :
apt update
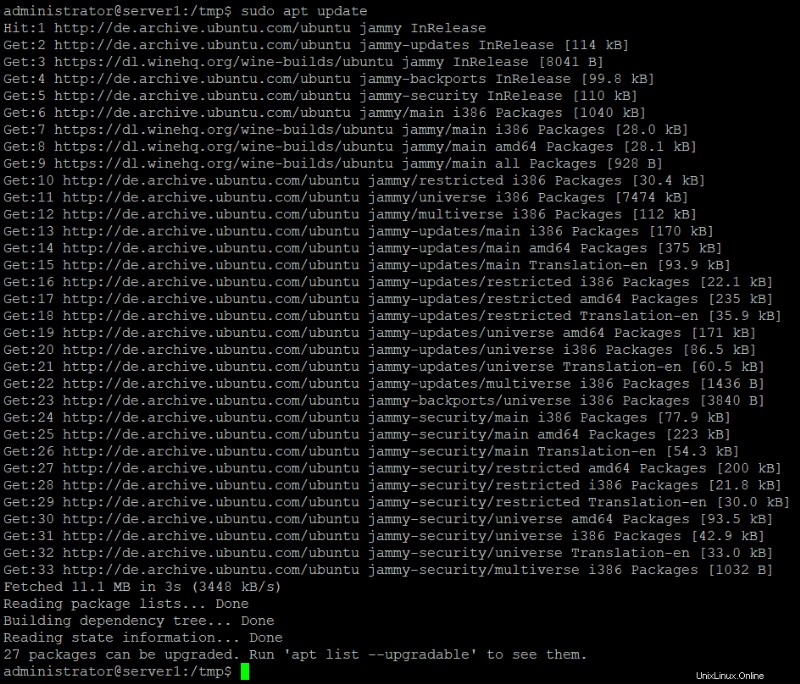
Ici, vous avez deux options concernant la version de Wine que vous souhaitez installer; la version stable ou la version de développement.
- Écurie WineHQ : Il s'agit de la version la plus récente et la plus stable de Wine disponible. Utilisez la commande suivante pour installer cette version :
sudo apt install --install-recommends winehq-stable
Veuillez saisir O lorsque vous y êtes invité avec un choix de y/n pour l'installation. Après cela, la version stable de Wine sera installée sur votre système.
Au moment de la rédaction de ce guide, il n'y a pas encore de version stable de Wine disponible, donc l'exécution de la commande entraînera le message d'erreur :
E: Unable to locate package winehq-stable
Pour cette raison, je vais installer la branche Développement maintenant. Mais généralement, je recommande d'utiliser la branche stable.
- Développement WineHQ : Il s'agit de la version la plus récente de Wine, mais elle n'est peut-être pas très stable. En tant que développeur, vous pourriez être plus intéressé par l'installation de cette version.
sudo apt-get install --install-recommends winehq-devel
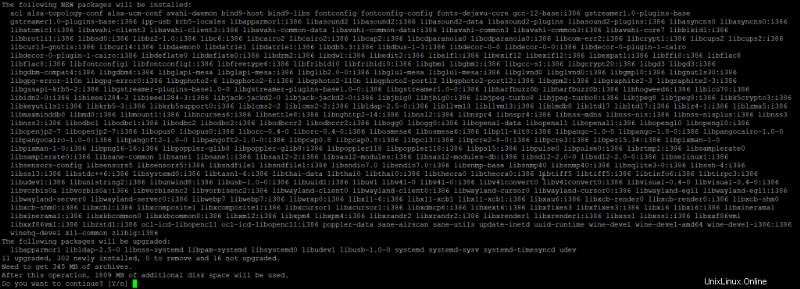
Veuillez entrer Y lorsque vous y êtes invité avec un choix de y/n pour l'installation. Après cela, la version de développement de Wine sera installée sur votre système.
Afin de vérifier l'installation et de vérifier quelle version est installée sur votre système, exécutez la commande suivante :
$ wine --version

Désinstaller Wine de votre système
Veuillez saisir la commande suivante dans votre terminal Ubuntu afin de désinstaller Wine de votre système :
$ sudo apt-get purge winehq-stable
Vous devrez également supprimer manuellement les dossiers suivants :
~/.config/wine/ -r $HOME/.wine $HOME/.config/menus/applications-merged/wine* $HOME/.local/share/applications/wine /.local/share/desktop-directories/wine* /.local/share/icons/????_*.xpm
L'installation sera maintenant complètement supprimée de votre système.
Conclusion
En suivant les étapes décrites dans ce tutoriel, vous pourrez installer avec succès l'application utile Wine sur votre système. Il peut s'agir de la dernière version du référentiel Ubuntu ou de la version stable/de développement des référentiels WineHQ. Nous avons également décrit le processus de désinstallation afin que vous puissiez facilement supprimer Wine de votre système, que ce soit pour une nouvelle installation ou une suppression complète.
Il existe également un programme d'installation alternatif basé sur Wine pour installer le logiciel Windows sur Linux nommé PlayOnLinux. Un tutoriel pour PlayOnLinux peut être trouvé ici.