Eclipse est un environnement de développement intégré (IDE) populaire qui offre une tonne de fonctionnalités. Mais l'installation d'Eclipse peut être tout un défi, en particulier sous Linux.
Ce guide vise à simplifier cette tâche en fournissant des instructions claires et concises sur la façon d'installer Eclipse IDE dans Ubuntu.
À la fin de ce guide, vous devriez disposer d'une installation fonctionnelle d'Eclipse que vous pourrez utiliser pour développer vos applications.
Prérequis
Ce didacticiel pratique nécessite que vous disposiez des éléments suivants afin que vous puissiez suivre les exemples de manière transparente.
- Un ordinateur Linux avec un environnement de bureau. Ce tutoriel utilisera Ubuntu 20.04.
- Votre ordinateur Linux doit avoir Java installé. Ce didacticiel utilisera OpenJDK 11.0.15.
- Vous devez avoir accès au compte root ou à un compte avec sudo privilèges. Ce guide utilise un compte root pour exécuter des commandes.
Installation d'Eclipse sous Linux
Le package Eclipse n'est pas disponible dans le référentiel de packages Ubuntu au moment de la rédaction de cet article, ce qui signifie que vous ne pouvez pas installer Eclipse via apt ou le gestionnaire de logiciels. Ne vous inquiétez pas; il existe plusieurs façons d'installer l'IDE Eclipse.
Comment installer Eclipse IDE à partir du Snap Store (Terminal)
Eclipse est disponible dans le Snap Store, vous pouvez donc l'installer avec le snap commande. Si vous n'êtes pas familier avec Snap, c'est un gestionnaire de packages pour Linux qui vous permet d'installer et de mettre à jour des applications avec une seule commande.
Les snaps sont pratiques à installer et à mettre à jour. Ils peuvent être exécutés en toute sécurité et isolés du reste de votre système, de sorte qu'ils ne mettent pas votre système en danger.
Bien que Snap soit une excellente source d'applications, la version d'Eclipse disponible dans la boutique Snap n'est peut-être pas la plus récente.
1. Tout d'abord, ouvrez une fenêtre de terminal sur votre ordinateur et exécutez la commande ci-dessous pour confirmer que Snap est installé.
snap versionSi Snap est disponible sur votre système, vous verrez les informations de version dans le résultat.
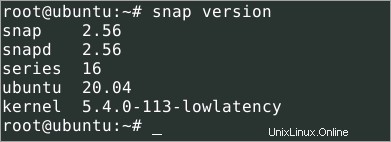
2. Si Snap n'est pas installé, exécutez la commande ci-dessous pour l'installer.
apt install snapd -y
3. Créez un lien symbolique entre /var/lib/snapd/snap et /snap. Cela permet aux applications Snap d'accéder à votre répertoire personnel après l'installation.
ln -s /var/lib/snapd/snap /snap4. Maintenant, mettez à jour la liste des packages Snap en exécutant la commande ci-dessous.
snap refresh
5. Exécutez la commande suivante pour installer la dernière version stable d'Eclipse. Cette commande télécharge la dernière version stable d'Eclipse depuis le magasin Snap et l'installe sur votre système.
snap install --classic eclipseLa sortie ci-dessous montre que vous avez installé avec succès l'IDE Eclipse à partir du magasin Snap. Le numéro de version peut être différent selon le moment où vous l'avez installé. Dans cet exemple, la version Eclipse de Snap est 2019-12 au moment de la rédaction.


6. À ce stade, vous avez installé avec succès l'IDE Eclipse à partir du magasin Snap. Pour lancer Eclipse, cliquez sur l'onglet Activités dans le coin supérieur gauche de votre écran et recherchez Eclipse .
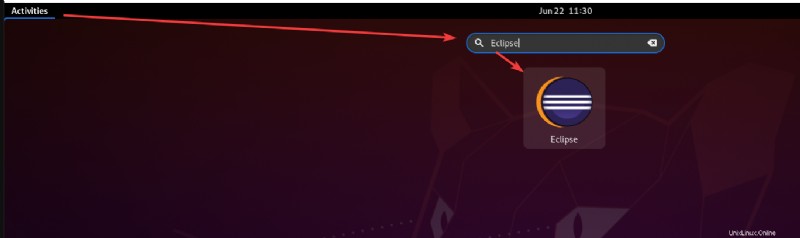
Comment installer l'IDE Eclipse à l'aide du programme d'installation Eclipse
Si vous voulez le dernier et le meilleur, installez le package officiel à partir du site Web d'Eclipse. La version disponible sur le site officiel d'Eclipse est toujours la plus récente.
Par rapport à la méthode d'installation Snap, l'installation du package officiel nécessite plus d'étapes. Mais ne vous inquiétez pas. Cette section vous guidera pas à pas tout au long du processus d'installation.
Pour installer Eclipse à partir du site Web officiel d'Eclipse, procédez comme suit.
1. Ouvrez le site Web de téléchargement d'Eclipse à l'aide de votre navigateur Web.
2. Cliquez sur le lien de téléchargement approprié pour Linux, comme indiqué ci-dessous. Par défaut, le navigateur téléchargera le fichier dans votre dossier Téléchargements (~/Téléchargements).
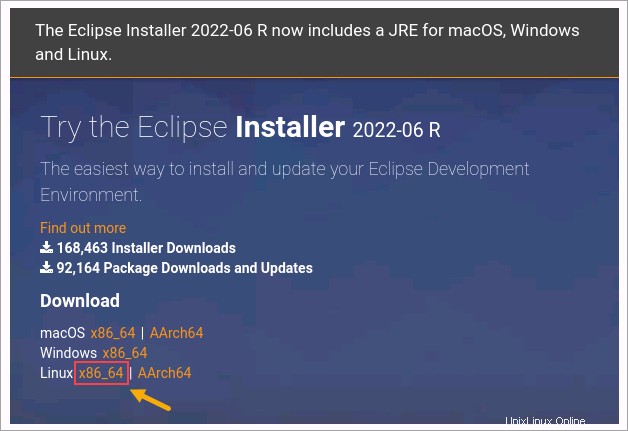
3. Extrayez le fichier d'archive téléchargé à l'aide des commandes ci-dessous. Ces commandes extraient le contenu du package vers /opt répertoire.
Vous pouvez choisir n'importe quel emplacement où vous souhaitez extraire le fichier. Mais /opter est un répertoire commun pour les progiciels facultatifs, c'est donc un bon choix.
Les options -xvzf indiquent à tar de (x) extraire le fichier (f) via (z) gzip et d'afficher la progression (v).
cd /opt
tar -xvzf ~/Downloads/eclipse-inst-jre-linux64.tar.gz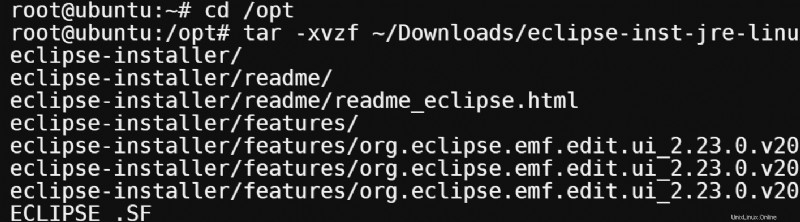
4. Le programme d'installation extrait le fichier eclipse-installer sous-répertoire. Pour confirmer que le sous-répertoire existe, exécutez la commande ci-dessous.
ls -a
5. Remplacez le répertoire de travail par sous-répertoire eclipse-installer.
cd eclipse-inst6. Maintenant que vous êtes dans le répertoire eclipse-installer, exécutez le fichier ./eclipse-inst pour lancer le programme d'installation.
./eclipse-inst7. Dans la fenêtre du programme d'installation d'Eclipse, cliquez sur le type d'IDE Eclipse que vous souhaitez installer. Cet exemple installe l'IDE Eclipse pour les développeurs Java.
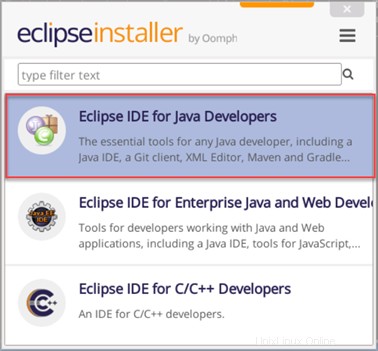
8. Sélectionnez votre version de Java et le répertoire d'installation sur l'écran suivant. La version Java par défaut et le répertoire d'installation sont acceptables dans la plupart des cas.
Cochez les deux cases pour lancer Eclipse à l'aide du menu Démarrer et de l'icône du bureau. Cliquez sur le bouton Installer pour démarrer le processus d'installation.
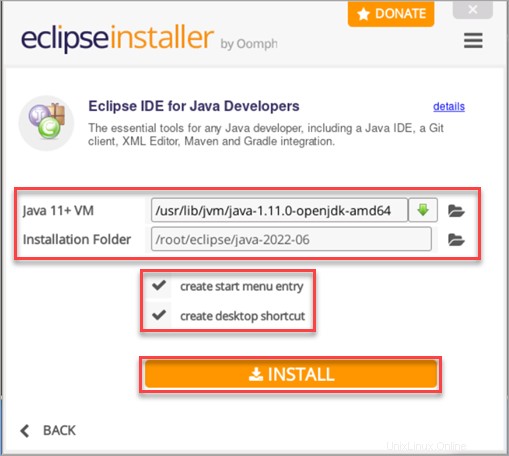
9. Ensuite, cliquez sur Accepter maintenant sur la page Contrat d'utilisation du logiciel Eclipse Foundation.
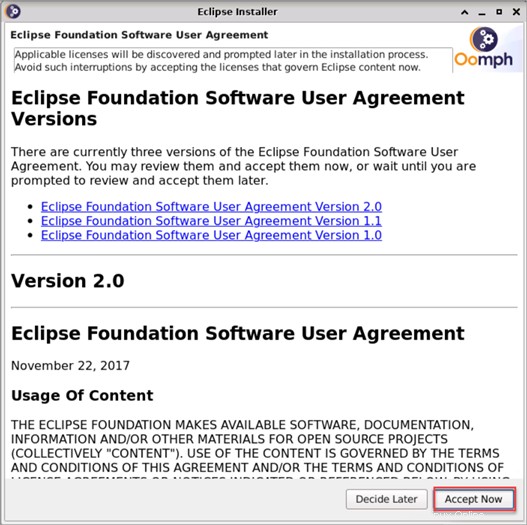
10. Vérifiez les licences et cliquez sur Accepter pour continuer.
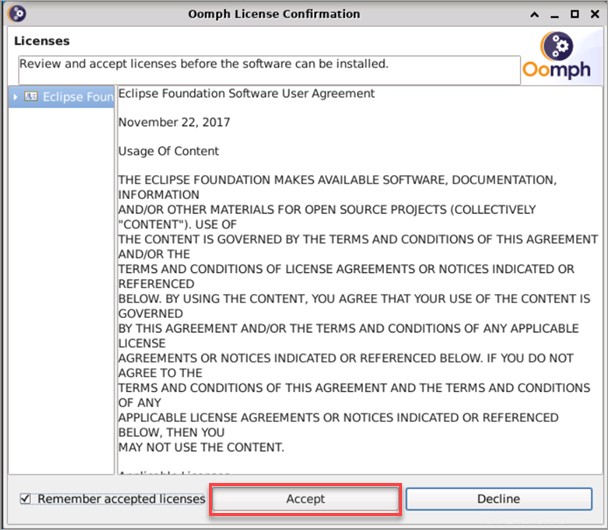
L'état passe à Installation.
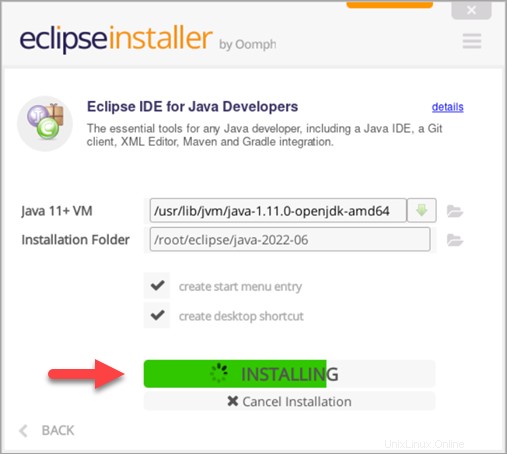
11. Après l'installation, cliquez sur le bouton de sortie et sur Non pour quitter le programme d'installation.
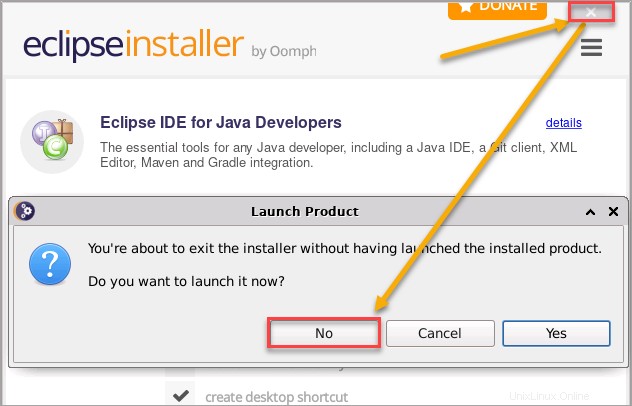
Démarrer Éclipse
Vous avez terminé d'apprendre à installer Eclipse IDE. Selon la méthode d'installation que vous avez utilisée, il existe plusieurs façons de démarrer l'IDE Eclipse.
Depuis l'aérogare
Si vous avez installé Eclipse via le Snap Store, une façon de démarrer l'IDE Eclipse consiste à exécuter la commande ci-dessous dans le terminal.
Remarque :Cette méthode ne s'applique pas si vous avez installé l'IDE Eclipse à l'aide du programme d'installation d'Eclipse.
eclipse
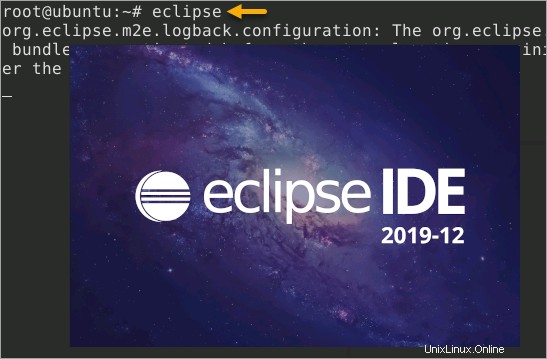
Depuis l'outil de recherche d'applications
La plupart des environnements de bureau Linux ont une recherche ou un outil de recherche d'applications qui vous permet de rechercher une application et de la lancer.
Par exemple, dans Ubuntu GNOME, cliquez sur le menu Activités et tapez "eclipse " pour rechercher l'IDE Eclipse.
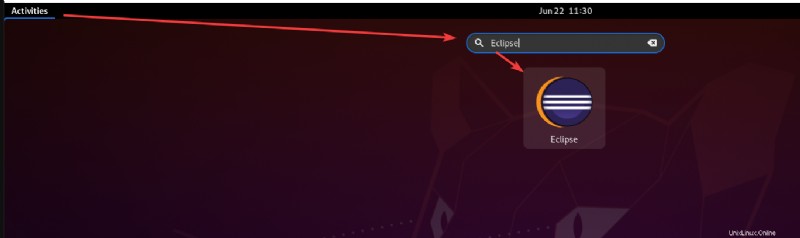
Un autre exemple sur le bureau XFCE, cliquez sur Application Finder icône sur le quai. Tapez "éclipse " dans cette barre de recherche pour trouver l'application Eclipse IDE et cliquez sur Lancer .
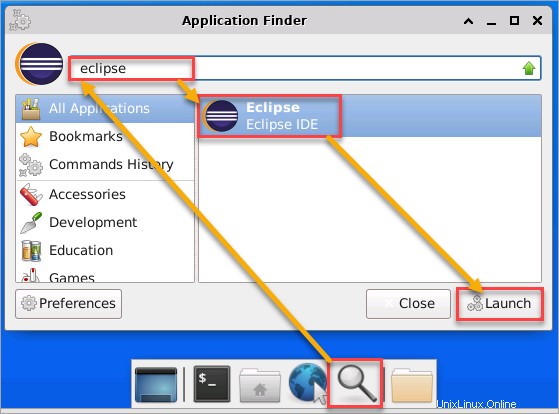
Depuis le raccourci du bureau
Si vous avez installé Eclipse IDE à l'aide du programme d'installation Eclipse, le programme d'installation crée automatiquement un raccourci sur le bureau pour vous. Tout ce que vous avez à faire est de double-cliquer sur l'icône pour lancer l'IDE Eclipse.
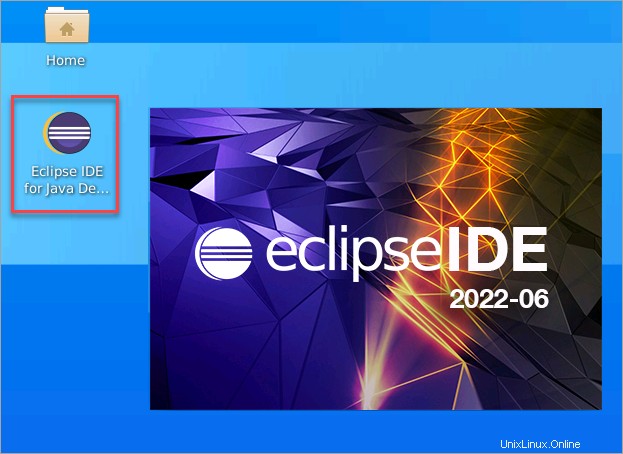
Le Lanceur Eclipse IDE vous demande de spécifier le répertoire de l'espace de travail. Choisissez l'emplacement par défaut ou naviguez jusqu'à un autre comme vous le souhaitez. Cet espace de travail stockera tous vos fichiers de projet, y compris les préférences. Une fois que vous avez sélectionné l'emplacement de l'espace de travail, cliquez sur Lancer bouton.
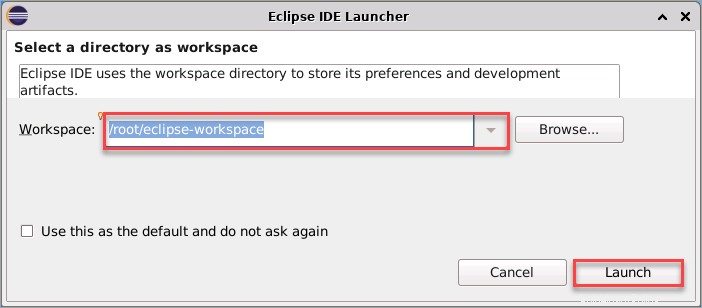
Eclipse va maintenant se lancer avec votre espace de travail sélectionné. Vous verrez l'écran de bienvenue lorsque Eclipse se lance avec succès, comme indiqué ci-dessous. Vous pouvez maintenant commencer à utiliser Eclipse.
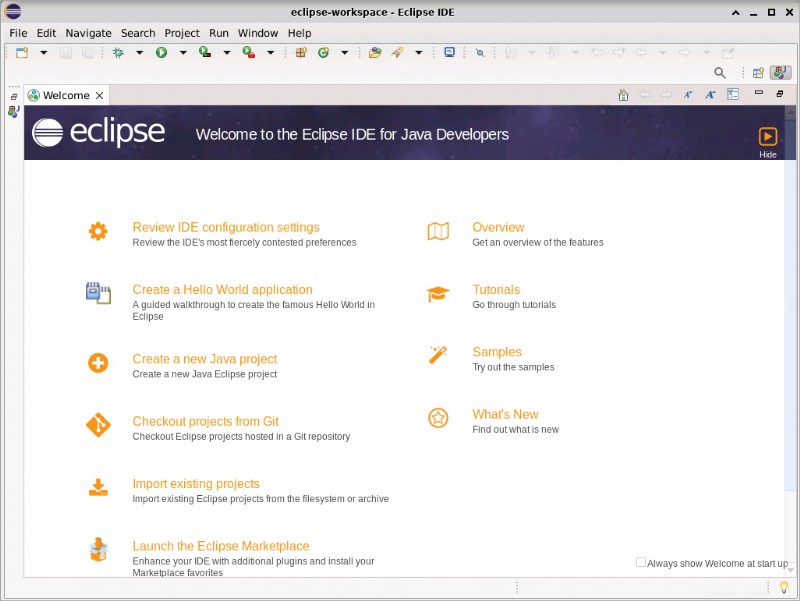
Conclusion
Un IDE populaire pour le développement Java, Eclipse est livré avec de nombreuses fonctionnalités pour vous faciliter la vie en tant que développeur. Dans ce guide, vous avez appris les différentes méthodes pour installer Eclipse sous Linux et comment le lancer.
Cherchez-vous à étendre les fonctionnalités de l'IDE Eclipse ? Le marché des applications Google est un excellent endroit pour commencer à rechercher des plug-ins à ajouter à votre installation Eclipse. Avec plus de 1000 plugins disponibles, vous trouverez quelque chose qui vous aidera dans votre flux de travail de développement.
Avez-vous déjà utilisé Eclipse ? Quelles sont certaines de vos fonctionnalités préférées ? Faites-le nous savoir dans les commentaires ci-dessous !