Présentation
Atelier MySQL est un outil visuel unifié pour la gestion de bases de données. Son interface graphique offre aux architectes et aux administrateurs de bases de données un moyen plus simple de modéliser des données, de créer et d'exécuter des requêtes SQL et de gérer une base de données.
Dans ce didacticiel, vous apprendrez à installer, configurer et démarrer avec MySQL Workbench sur Ubuntu (18.04 ou 20.04) .
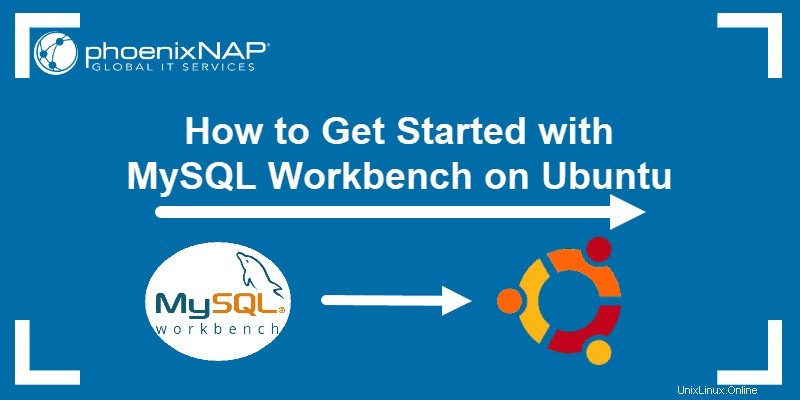
Prérequis
- Un système Linux Ubuntu 18.04 ou 20.04
- Accès à une ligne de commande/fenêtre de terminal (Ctrl +Alt +T )
- Un compte utilisateur avec sudo privilèges
- Un serveur MySQL (car Workbench est conçu pour fonctionner avec des bases de données MySQL)
Installer MySQL Workbench sur Ubuntu
MySQL Workbench est très facile à installer et disponible dans le référentiel local ou via les packages deb.
Décidez quelles options vous conviennent le mieux et suivez les étapes décrites ci-dessous.
Installer MySQL Workbench à l'aide du référentiel Apt
La façon la plus simple d'installer MySQL Workbench est d'utiliser le référentiel apt local. La seule chose que vous devez faire est de télécharger le package.
En règle générale, toujours mettre à jour et mettre à niveau le système, avant toute installation :
sudo apt update && sudo apt upgradeVous pouvez maintenant télécharger et installer Workbench avec la commande :
sudo apt install mysql-workbenchInstaller MySQL Workbench à l'aide de packages Deb
Pour installer MySQL Workbench à partir du dépôt officiel apt, utilisez le package deb des archives MySQL.
1. Commencez par accéder à la page de téléchargement du référentiel MySQL APT et cliquez sur Télécharger pour enregistrer le package deb sur votre système Ubuntu.
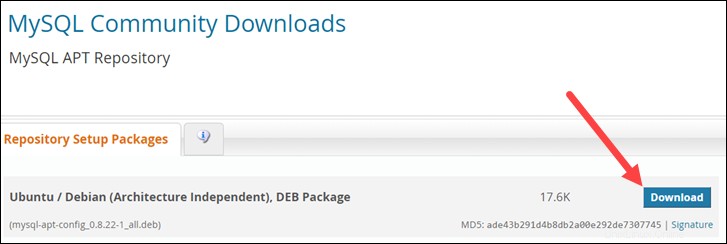
2. Avant le début du téléchargement, MySQL suggère de se connecter ou de créer un compte Web Oracle. Pour ignorer la connexion à un compte gratuit, cliquez sur Non merci, lancez simplement mon téléchargement .
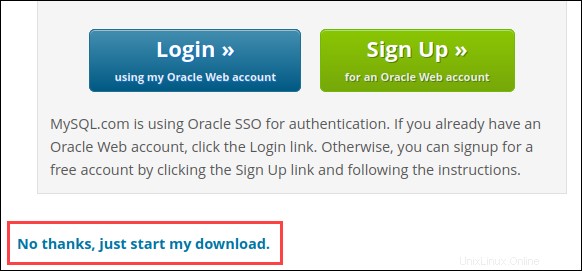
3. Lorsque la boîte de dialogue apparaît, sélectionnez le Enregistrer le fichier et cliquez sur OK .
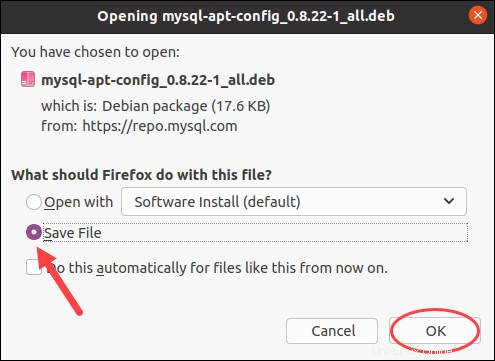
4. Attendez que le téléchargement soit terminé. Ensuite, ouvrez une fenêtre de terminal (Ctrl + Alt + t ) pour ajouter le référentiel MySQL apt.
5. Dans la plupart des cas, le fichier enregistré se trouvera dans les Téléchargements dossier. Pour vérifier son emplacement, accédez à Téléchargements et lister le contenu du répertoire :
cd Downloadsls
6. Ensuite, ajoutez le référentiel MySQL officiel à la liste des sources apt en exécutant la commande :
sudo apt install ./mysql-apt-config_0.8.22-1_all.deb7. Une fenêtre contextuelle apparaît et vous demande quel produit MySQL installer. Comme le produit requis est présélectionné, faites défiler jusqu'à Ok et appuyez sur Entrée pour continuer l'installation.
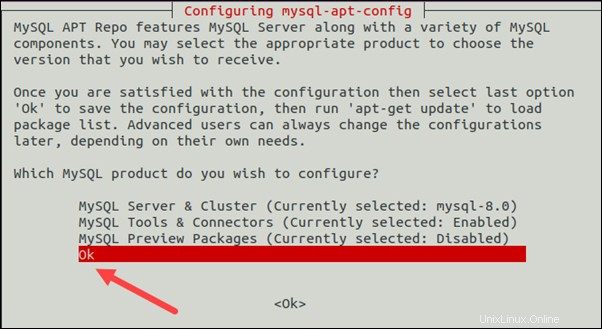
8. Attendez que l'installation soit terminée.
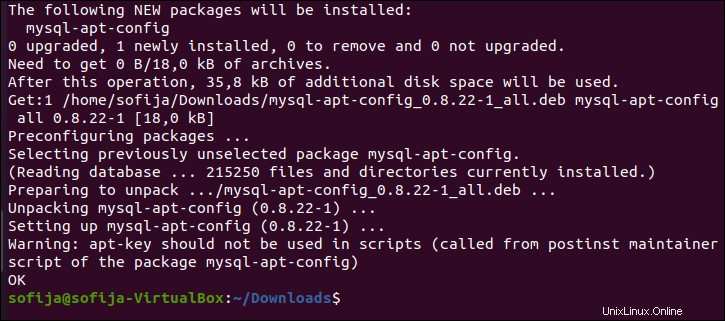
10. Ensuite, mettez à jour le cache apt pour ajouter la nouvelle source du référentiel :
sudo apt update11. Enfin, installez MySQL Workbench en exécutant :
sudo apt install mysql-workbench-community12. Appuyez sur y lorsqu'on vous demande de confirmer l'installation et d'attendre la fin du processus.
Lancer MySQL Workbench
Une fois le logiciel installé, lancez l'outil de gestion de base de données :
mysql-workbenchLa commande invite Workbench à se lancer et une nouvelle fenêtre apparaîtra.
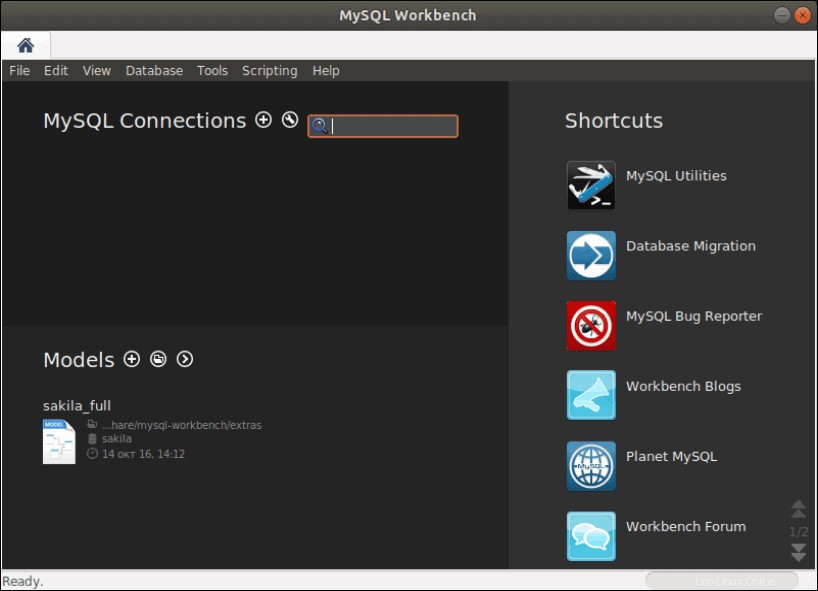
Si vous préférez utiliser l'interface graphique, lancez Workbench en le recherchant dans les Activités menu et en cliquant sur l'icône comme indiqué ci-dessous.
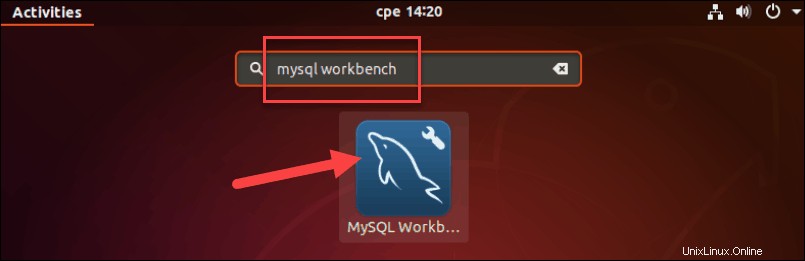
Configurer MySQL Workbench
Avant de commencer à gérer des bases de données, vous souhaiterez peut-être modifier les paramètres par défaut. Pour ce faire, ouvrez le Modifier menu déroulant et sélectionnez Préférences .
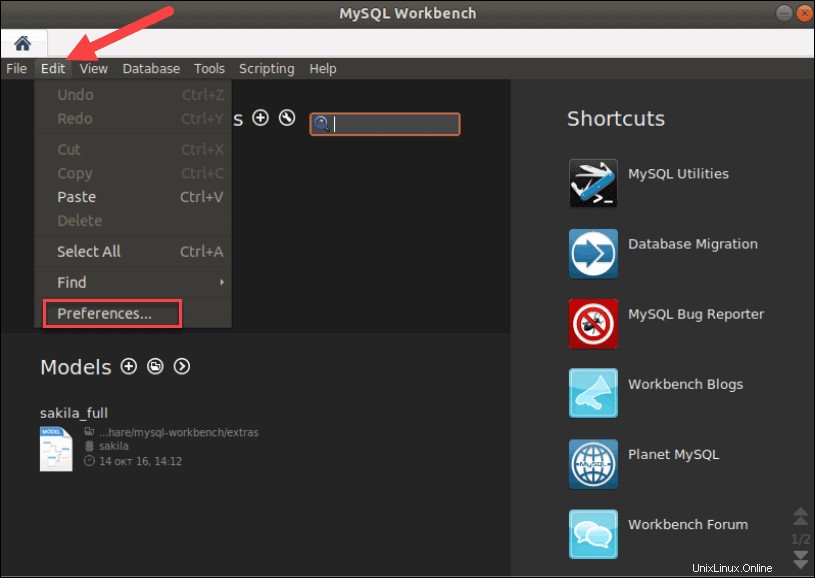
La fenêtre Préférences du Workbench apparaît, composée de plusieurs sections :
- Éditeurs généraux
- Éditeur SQL
- Administration
- Modélisation
- Polices et couleurs
- Autres
Cliquez sur les vignettes, inspectez toutes les options et ajustez-les en fonction de vos besoins.
Désinstaller MySQL Workbench
Pour supprimer ou désinstaller MySQL Workbench sur un système Ubuntu, utilisez la commande :
sudo apt remove mysql-workbench