Comment installer cPanel WHM sur Ubuntu 20.04. Cpanel a récemment lancé la prise en charge des serveurs Ubuntu et vous pouvez l'essayer sur votre Ubuntu 20.04. Vous pouvez utiliser la version spécifique 98 de cPanel pour Ubuntu.
Ce logiciel est expérimental et ne peut pas être utilisé sur des environnements de production.
Dans ce guide, il est testé sur la plate-forme cloud de Google avec une machine virtuelle exécutant Ubuntu 20.04.
Étapes pour installer cPanel et WHM
- Créer l'instance de VM
- Vérifiez l'historique et la validité des licences cPanel et WHM
- Configurer Cloud DNS
- Configurer les règles du pare-feu
- Installer cPanel
- Configurer le nom d'hôte sur Google Cloud
- Accepter les conditions d'utilisation
- Configurer l'e-mail dans WHM
- Activer cPanel
Vérifiez comment installer cPanel sur AWS.
Créer l'instance de VM
Accédez à Compute Engine>> Instances de VM et cliquez sur Créer une instance
Dans Nom fournir un name pour votre instance
Dans Région choisissez la région la plus proche de vos visiteurs.
Dans Type de machine choisissez 3.75 GB memory 1vCPU .
Dans size 40 GB et cliquez sur Sélectionner
Dans Pare-feu vérifier les deux Allow HTTP traffic et Allow HTTPS traffic
Cliquez sur Créer
Il faudra un certain temps avant que l'instance de VM ne soit disponible pour vous
Vérifiez l'historique et la validité des licences cPanel et WHM
Une fois votre instance de VM créée, vous recevrez une adresse IP externe qui est utilisée pour autoriser votre cPanel. Vous devez donc vérifier si l'adresse IP dispose d'une licence d'essai valide de 15 jours. Alors visitez vérifier la licence cPanel et entrez votre adresse IP externe et cliquez sur Vérifier la licence. Si l'adresse IP n'a pas de licence valide, vous pouvez redémarrer votre instance de VM. Ensuite, une nouvelle adresse IP sera attribuée. Ensuite, vous pouvez vérifier à nouveau.
Réservez votre adresse IP
Si votre adresse IP dispose d'une licence valide, vous pouvez procéder à la réservation de votre adresse IP en accédant à Réseaux VPC>> Adresses IP externes réservez votre adresse IP à Static.
Configurer Cloud DNS
Veuillez suivre ce guide pour configurer Cloud DNS et faire pointer votre domaine vers Google Cloud.
Une fois que vous avez créé la zone DNS, vous devez créer un enregistrement A supplémentaire pour le sous-domaine cpanel dans votre Cloud DNS.
Cliquez sur Ajouter un jeu d'enregistrements
Dans Nom entrez cpanel
Sélectionnez Type d'enregistrement de ressource à "A"
Adresse IPv4 avec le IP address de votre instance que vous avez réservée précédemment.
Laissez tout par défaut.
Cliquez sur Créer
Votre instance de VM est maintenant configurée et prête à configurer des règles de pare-feu pour l'installation de cPanel.
Configurer les règles du pare-feu
cPanel &WHM utilise certains ports pour gérer le serveur, vous devez donc créer un pare-feu pour permettre l'accès à ces ports.
Accédez à Réseau VPC>> Règles de pare-feu et cliquez sur Créer des règles de pare-feu.
Dans Nom entrez cpanel
Dans Cibles sélectionnez All instances in the network
Dans Filtre source sélectionnez IP ranges
Dans Plages d'adresses IP sources entrez 0.0.0.0/0
Dans Protocoles et ports vérifier TCP et entrez 2077, 2078, 2082, 2083, 2086, 2087, 2096, 3306, 53 . Vérifiez également UDP et entrez 53 .
Cliquez sur Créer .
Installer cPanel
Accédez à Compute Engine>> Instances de VM et cliquez sur le bouton SSH juste à côté de votre instance pour ouvrir la fenêtre du terminal dans le navigateur.
Créez un fichier de configuration pour installer la version spécifique de cPanel qui prend en charge Ubuntu 20.04.
sudo nano /etc/cpupdate.conf
Ajoutez ce qui suit au fichier.
CPANEL=98
Enregistrez le fichier. Cette configuration indique au programme d'installation d'installer la version spécifique dont nous avons besoin.
sudo su apt update apt upgrade
Définissez ensuite le nom d'hôte avec votre nom de domaine. Remplacer yourdomainname.com avec votre nom de domaine.
hostname cpanel.yourdomainname.com
Exécutez la commande suivante pour démarrer l'installation.
cd /home && curl -o latest -L https://securedownloads.cpanel.net/latest && sh latest
Il faudra environ 30 à 40 minutes pour terminer l'installation. Ne fermez pas le terminal tant que la configuration n'est pas terminée.
Une fois la configuration terminée, vous pouvez définir le mot de passe root en exécutant la commande suivante.
passwd
Enregistrez votre mot de passe en toute sécurité, vous en aurez besoin pour vous connecter à votre WHM.
Configurer WHM
Ouvrez votre navigateur et naviguez https://cpanel.yourdomainname.com:2087 https://IP_ADDRESS:2087 ). Il faudra un certain temps pour que le certificat SSL soit émis par cPanel.
Vous pouvez être invité à créer un compte et à saisir le code de vérification envoyé à votre adresse e-mail pour activer la licence d'essai de 15 jours.
Une fois cela fait, vous pouvez vous connecter à WHM.
Entrez nom d'utilisateur comme root
Entrez le mot de passe que vous avez créé en exécutant le passwd commande.
Vous allez maintenant être connecté à votre WHM.
Cliquez sur Accepter tout .
Indiquez votre email adresse.
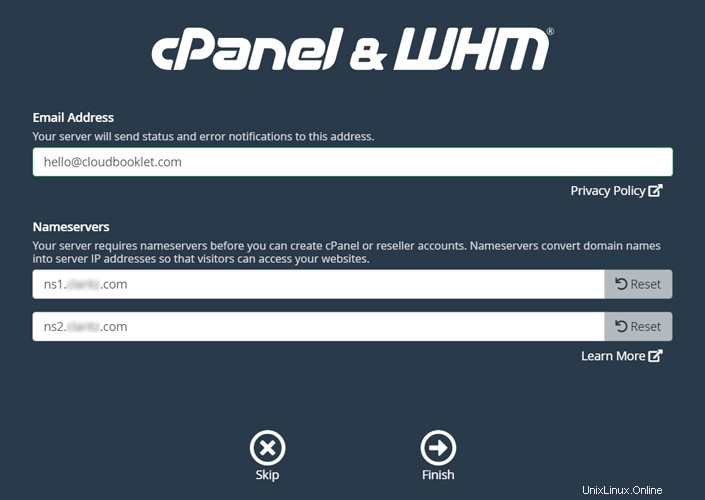
Cliquez sur Terminer
Vous serez maintenant redirigé vers la page d'accueil de WHM.
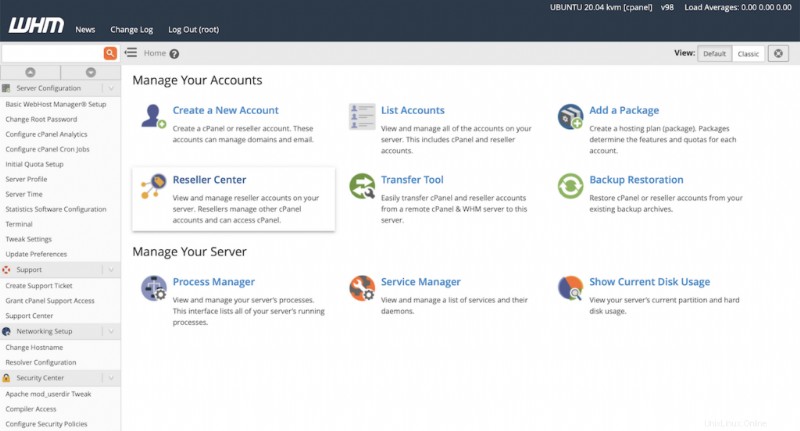
Activer cPanel
cPanel est un logiciel basé sur un abonnement, vous pouvez activer votre licence.
Enregistrez les configurations, c'est tout sur l'installation de cPanel et WHM sur Ubuntu.
Conclusion
Vous avez maintenant appris à installer cPanel &WHM sur Ubuntu 20.04.
Merci pour votre temps. Si vous rencontrez un problème ou des commentaires, veuillez laisser un commentaire ci-dessous.