Dans cet article, nous allons nous concentrer sur l'installation de WordPress sur Ubuntu 18.04. WordPress est une plateforme de gestion de contenu gratuite et open source basée sur PHP et MySQL. Il s'agit du premier système de blogs et de gestion de contenu au monde avec une part de marché de plus de 60 %, éclipsant ses rivaux tels que Joomla et Drupal.
WordPress a été lancé pour la première fois le 27 mai 2003 et alimente plus de 60 millions de sites Web à ce jour ! Il est devenu si puissant et populaire que certaines grandes marques/entreprises ont hébergé leurs sites sur la plateforme. Il s'agit notamment de Sony Music, Katy Perry, New York Post et TED.
Pourquoi WordPress est-il si populaire ?
Alors pourquoi WordPress est-il si populaire ? Examinons brièvement certains des facteurs qui ont conduit à l'immense succès de la plate-forme.
Facilité d'utilisation
WordPress est livré avec un tableau de bord simple, intuitif et facile à utiliser. Le tableau de bord ne nécessite aucune connaissance des langages de programmation Web tels que PHP, HTML5 et CSS3 et vous pouvez créer un site Web en quelques clics sur un bouton. En outre, des modèles, des widgets et des plug-ins gratuits sont fournis avec la plate-forme pour vous aider à démarrer avec votre blog ou votre site Web.
Rapport coût-efficacité
WordPress vous évite considérablement l'agonie d'avoir à payer des tonnes d'argent au développeur pour développer votre site Web. Tout ce que vous avez à faire est d'obtenir un thème WordPress gratuit ou d'en acheter un et de l'installer. Une fois installé, vous avez la liberté de déployer toutes les fonctionnalités qui vous conviennent et de personnaliser une myriade de fonctionnalités sans exécuter beaucoup de code. De plus, la conception de votre site prend beaucoup moins de temps que le codage à partir de zéro.
Les sites WordPress sont réactifs
La plate-forme WordPress est intrinsèquement réactive et vous n'avez pas à rester éveillé à vous soucier de la capacité de vos sites à s'adapter à plusieurs appareils. Cet avantage permet également à votre site d'être mieux classé dans le score SEO de Google !
WordPress est prêt pour le référencement
WordPress est construit à l'aide d'un code bien structuré, propre et cohérent. Cela rend votre blog/site facilement indexable par Google et d'autres moteurs de recherche, ce qui améliore le classement de votre site. De plus, vous pouvez décider quelles pages sont mieux classées ou utiliser des plugins SEO comme le populaire plugin Yoast qui améliore le classement de votre site sur Google.
Facile à installer et à mettre à jour
Il est très facile d'installer WordPress sur Ubuntu ou tout autre système d'exploitation. Il y a tellement de scripts open-source pour même automatiser ce processus. De nombreuses sociétés d'hébergement proposent une fonctionnalité d'installation en un clic pour WordPress afin de vous permettre de démarrer en un rien de temps.
Installer WordPress sur Ubuntu 18.04
Avant de commencer, mettons à jour et mettons à niveau le système. Connectez-vous en tant qu'utilisateur root à votre système et mettez à jour le système pour mettre à jour les référentiels.
apt update && apt upgradeSortie
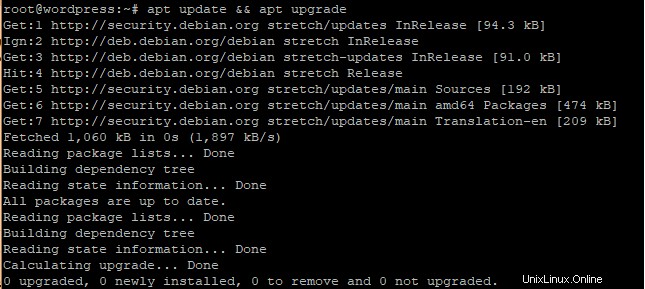
Ensuite, nous allons installer la pile LAMP pour que WordPress fonctionne. LAMP est l'abréviation de Linux Apache MySQL et PHP.
Étape 1 :Installer Apache
Allons-y et installons d'abord Apache. Pour ce faire, exécutez la commande suivante.
apt install apache2Sortie
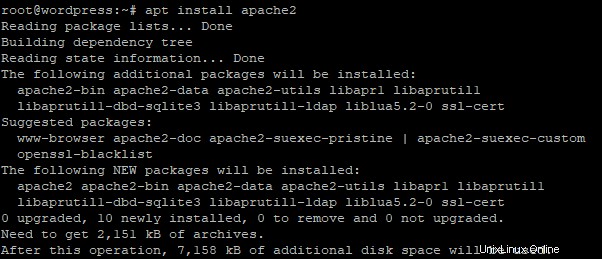
Pour confirmer qu'Apache est installé sur votre système, exécutez la commande suivante.
systemctl status apache2Sortie
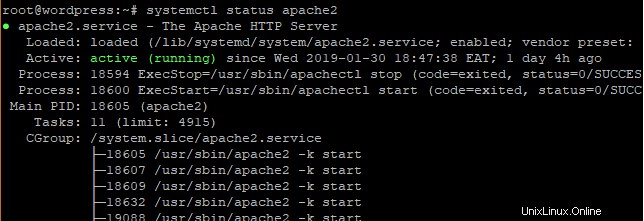
Pour vérifier davantage, ouvrez votre navigateur et accédez à l'adresse IP de votre serveur.
https://ip-addressSortie
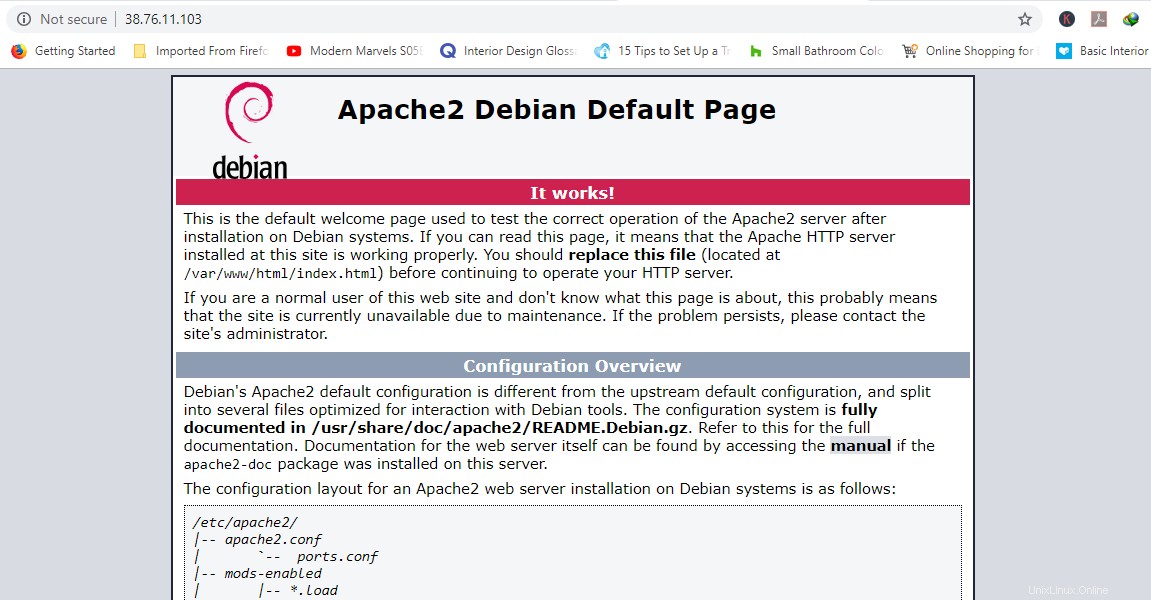
Étape 2 :Installer MySQL
Ensuite, nous allons installer le moteur de base de données MariaDB pour contenir nos fichiers WordPress. MariaDB est un fork open-source de MySQL et la plupart des sociétés d'hébergement l'utilisent à la place de MySQL.
apt install mariadb-server mariadb-clientSortie
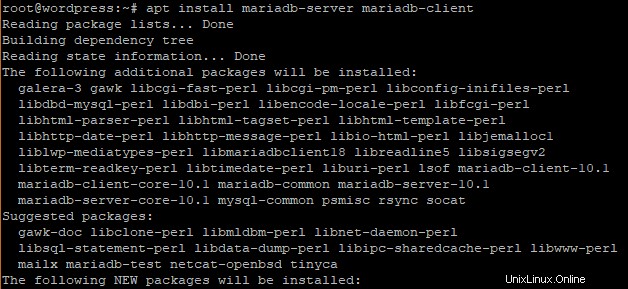
Sécurisons maintenant notre moteur de base de données MariaDB et interdisons la connexion root à distance.
$ mysql_secure_installationLa première étape vous demandera de changer le mot de passe root pour vous connecter à la base de données. Vous pouvez choisir de le changer ou de l'ignorer si vous êtes convaincu que vous avez un mot de passe fort. Pour ignorer le changement, tapez n .
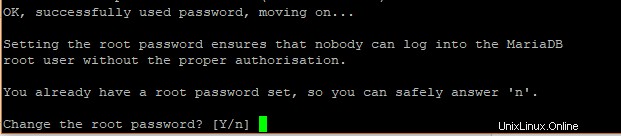
Pour des raisons de sécurité, vous serez invité à supprimer les utilisateurs anonymes. Tapez Y .
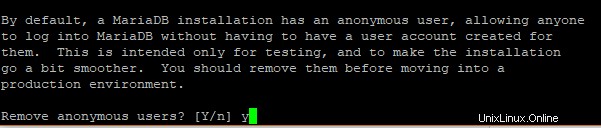
Ensuite, interdisez la connexion root à distance pour empêcher les pirates d'accéder à votre base de données. Cependant, à des fins de test, vous pouvez autoriser la connexion à distance si vous configurez un serveur virtuel

Ensuite, supprimez la base de données de test.

Enfin, rechargez la base de données pour effectuer les modifications.

Étape 3 :Installer PHP
Enfin, nous installerons PHP comme dernier composant de la pile LAMP.
apt install php php-mysqlSortie
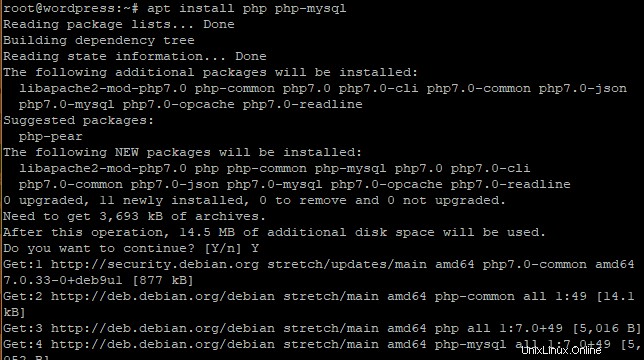
Pour confirmer que PHP est installé, créez un info.php fichier à /var/www/html/ chemin
vim /var/www/html/info.phpAjoutez les lignes suivantes :
<?php
phpinfo();
?>
Sauvegardez et quittez.
Ouvrez votre navigateur et ajoutez /info.php à l'URL du serveur.
https://ip-address/info.phpSortie
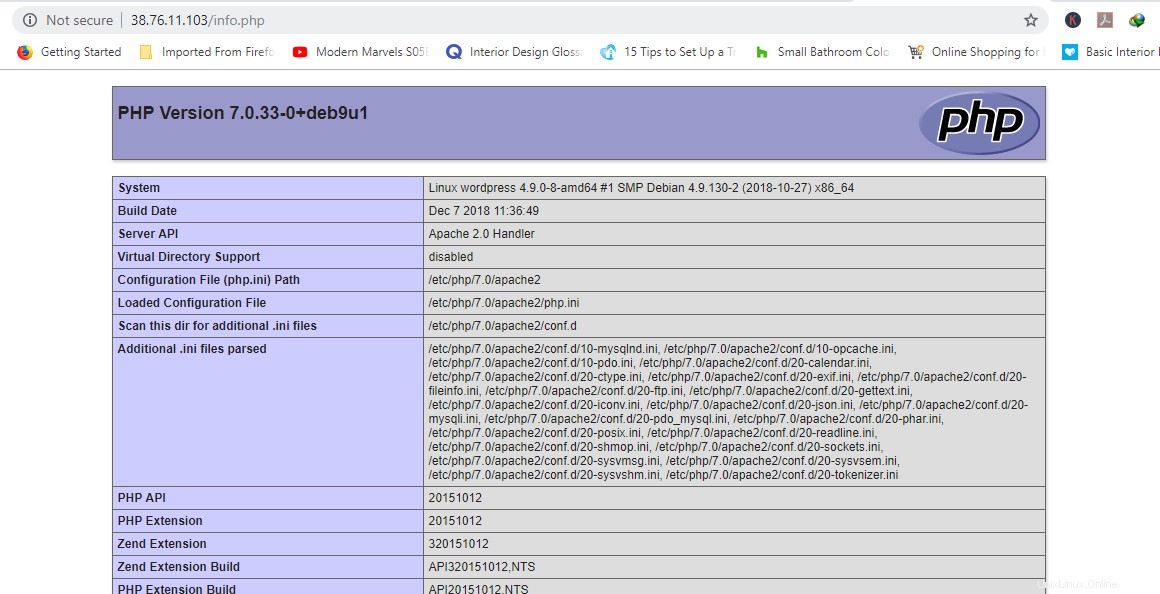
Étape 4 :Créer une base de données WordPress
Il est maintenant temps de vous connecter à notre base de données MariaDB en tant que root et de créer une base de données pour accueillir nos données WordPress.
$ mysql -u root -pSortie
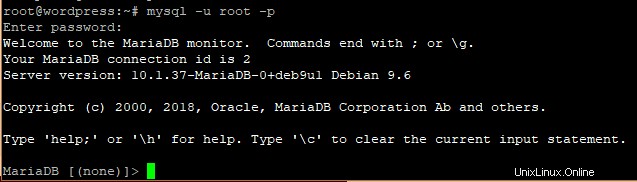
Créez une base de données pour notre installation WordPress.
CREATE DATABASE wordpress_db;Sortie

Ensuite, créez un utilisateur de base de données pour notre configuration WordPress.
CREATE USER 'wp_user'@'localhost' IDENTIFIED BY 'password';Sortie

Accorder des privilèges à l'utilisateur
Ensuite, accordez à l'utilisateur les autorisations d'accès à la base de données
GRANT ALL ON wordpress_db.* TO 'wp_user'@'localhost' IDENTIFIED BY 'password';Sortie

Parfait, vous pouvez maintenant quitter la base de données.
FLUSH PRIVILEGES;
Exit;
Étape 5 :Installez le CMS WordPress
Accédez à votre répertoire temporaire et téléchargez le dernier fichier WordPress
cd /tmp && wget https://wordpress.org/latest.tar.gzSortie
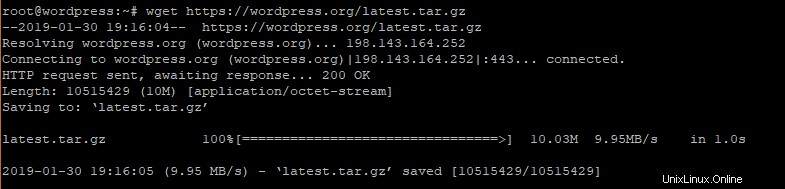
Ensuite, décompressez l'archive tar qui générera un dossier appelé "wordpress".
tar -xvf latest.tar.gzSortie
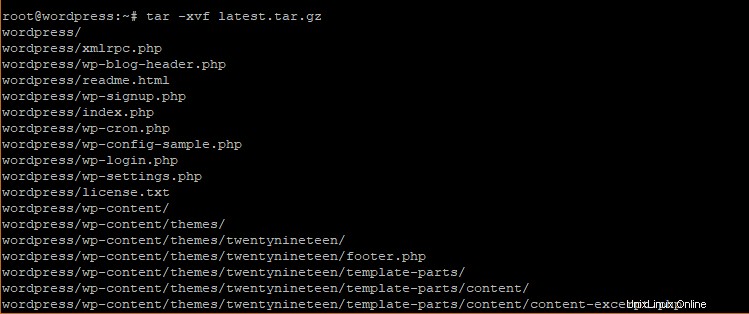
Copiez le dossier wordpress dans /var/www/html/ chemin.
cp -R wordpress /var/www/html/Exécutez la commande ci-dessous pour changer la propriété du répertoire "wordpress".
chown -R www-data:www-data /var/www/html/wordpress/modifier les autorisations de fichier du dossier WordPress.
chmod -R 755 /var/www/html/wordpress/Créer un répertoire "téléchargements".
$ mkdir /var/www/html/wordpress/wp-content/uploadsEnfin, modifiez les autorisations du répertoire "uploads".
chown -R www-data:www-data /var/www/html/wordpress/wp-content/uploads/Ouvrez votre navigateur et accédez à l'URL du serveur. Dans mon cas c'est
https://server-ip/wordpressUn assistant WordPress et une liste d'informations d'identification requises pour le configurer avec succès vous seront présentés.
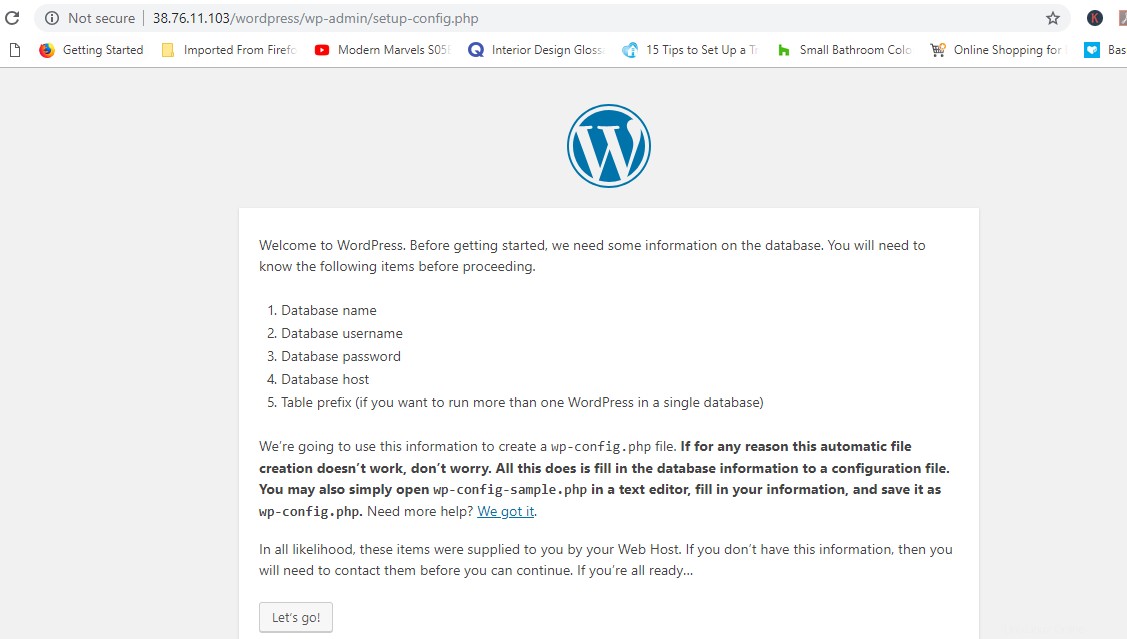
Remplissez le formulaire comme indiqué avec les informations d'identification spécifiées lors de la création de la base de données WordPress dans la base de données MariaDB.
Laissez de côté l'hôte de la base de données et le préfixe de la table et appuyez sur le bouton "Soumettre".
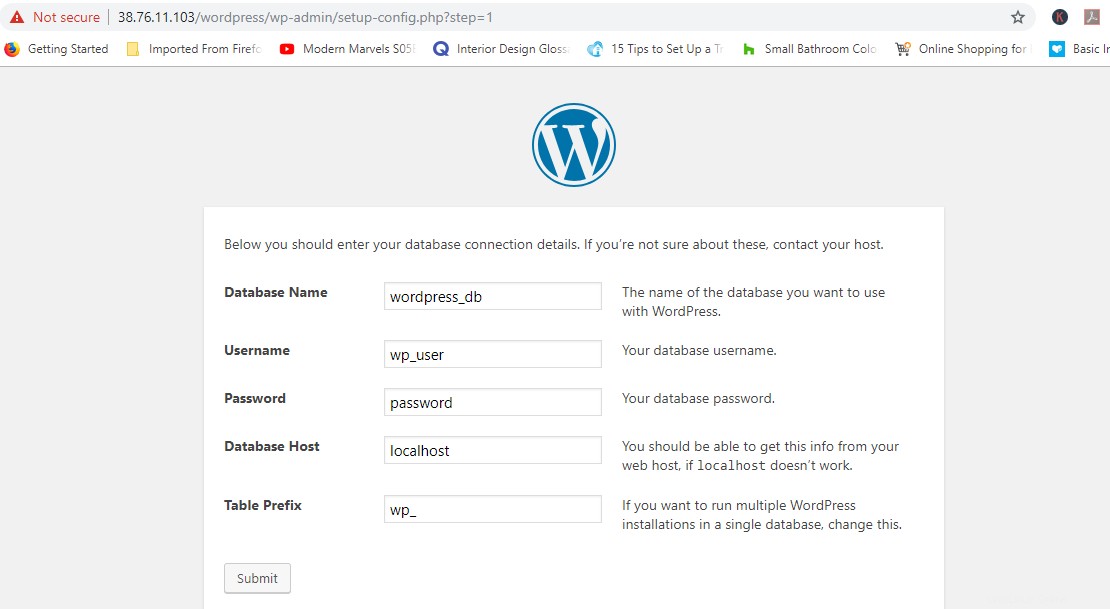
Si tous les détails sont corrects, vous recevrez le feu vert pour continuer. Exécutez l'installation.
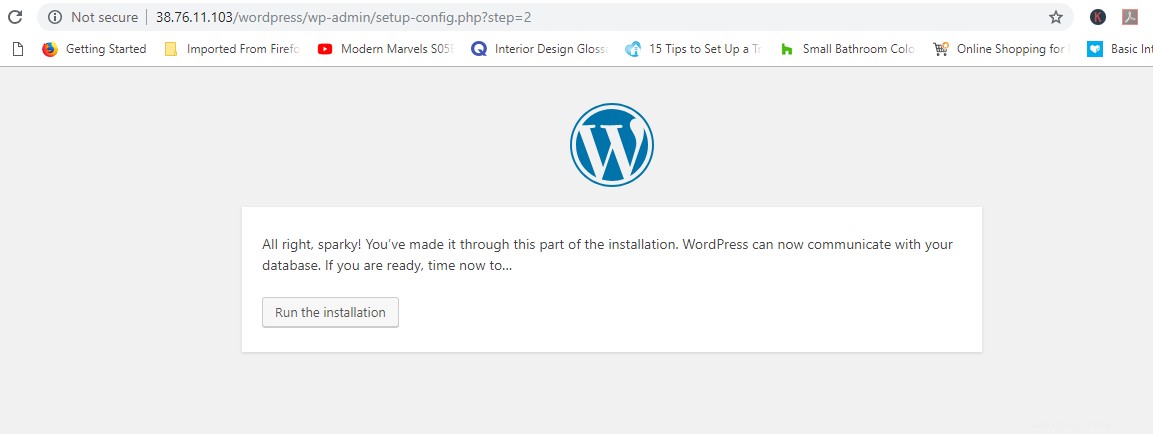
Remplissez les détails supplémentaires requis tels que le titre du site, le nom d'utilisateur et le mot de passe et enregistrez-les dans un endroit sûr pour ne pas les oublier. Assurez-vous d'utiliser un mot de passe fort.
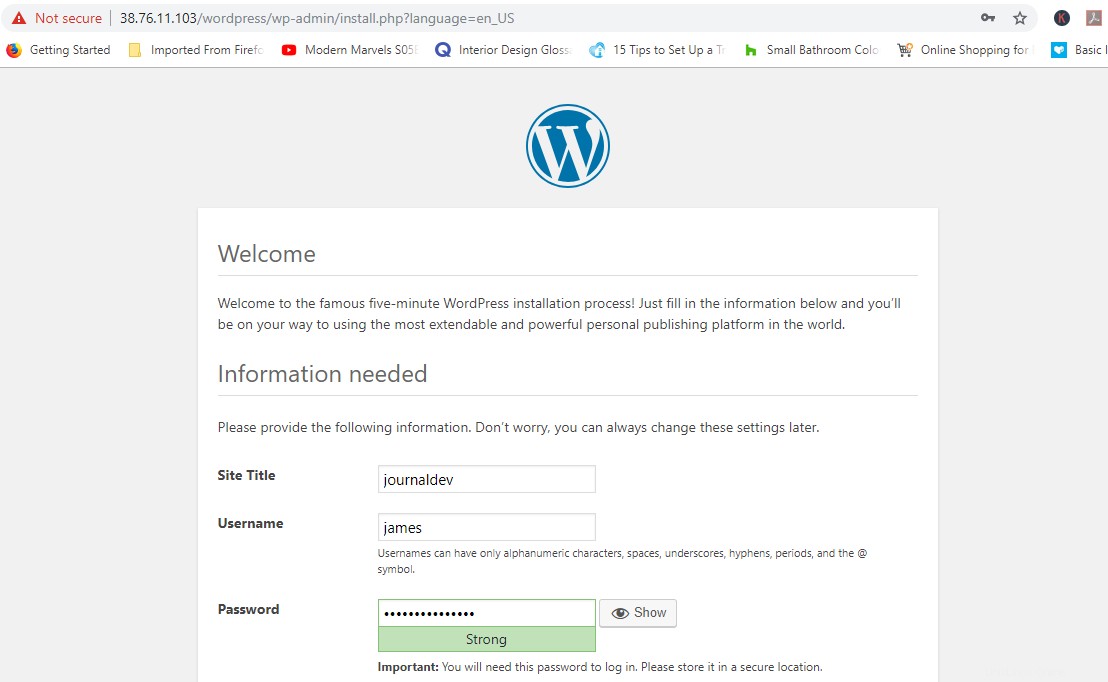
Faites défiler vers le bas et cliquez sur "Installer WordPress".
Si tout s'est bien passé, vous recevrez une notification "Succès" comme indiqué.
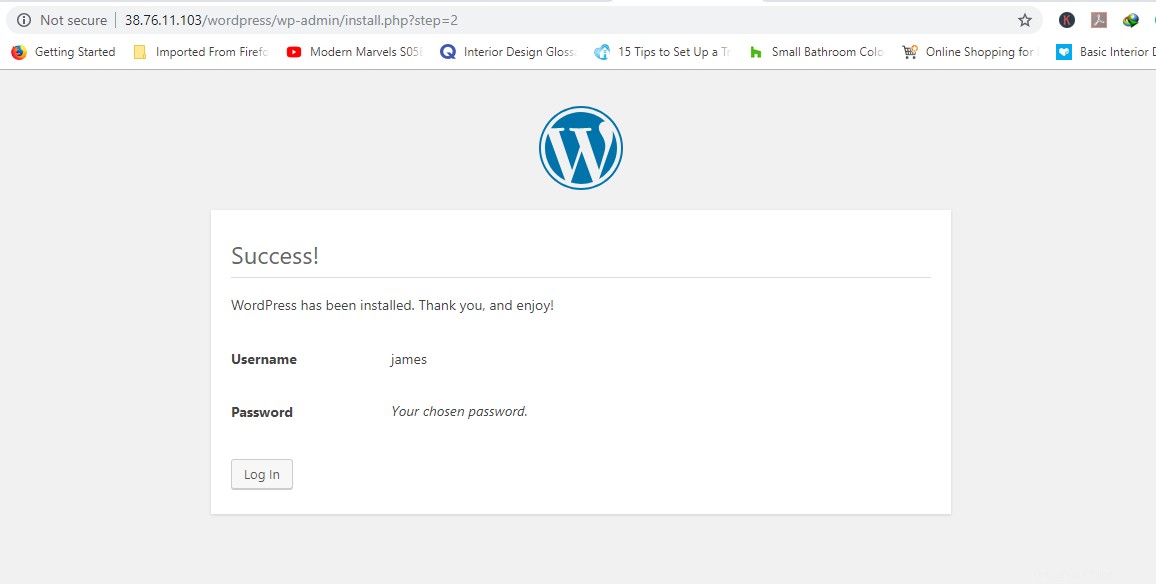
Succès
Cliquez sur le bouton "Connexion" pour accéder à la page de connexion de votre nouvelle installation WordPress.
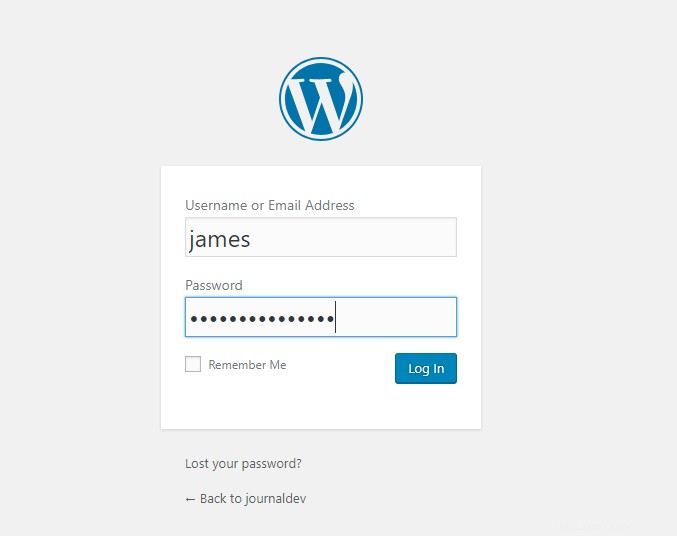
Fournissez vos identifiants de connexion et cliquez sur "Connexion".
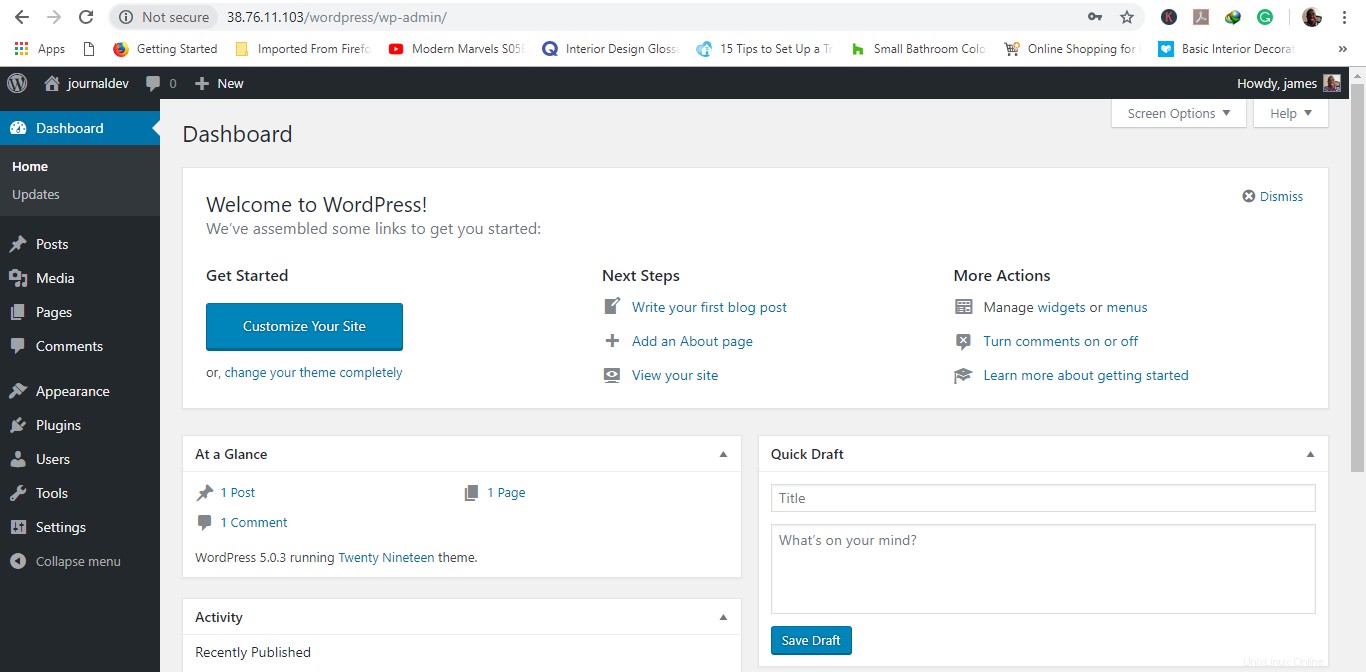
Voilà ! voilà le tableau de bord WordPress que vous pouvez utiliser pour créer votre premier blog ou site web !
Félicitations pour être arrivé jusqu'ici. Vous pouvez maintenant découvrir les différentes fonctionnalités, plugins et thèmes et procéder à la configuration de votre premier blog/site Web !