Java est un langage de programmation polyvalent, orienté objet et de haut niveau développé par Sun Microsystems depuis 1995. Aujourd'hui, Java est couramment utilisé pour développer et diffuser du contenu sur le Web, en plus d'alimenter de nombreuses applications populaires. Dans ce tutoriel, nous allons explorer comment installer Java sur Ubuntu 18.04.
Avant de plonger dans les détails de l'installation de Java dans Ubuntu 18.04, comprenons rapidement quelques terminologies associées à Java.
JRE : Si vous n'êtes pas programmeur et avez l'intention d'exécuter uniquement des applications basées sur Java, vous avez besoin de J ava R intempestif E nenvironnement.
JDK : J ava D développement K il est nécessaire si vous souhaitez faire une sorte de programmation ou développer des applications utilisant Java en plus d'exécuter des applications Java. Le JDK contient peu d'outils et de composants de plus que le JRE autonome, ceux qui sont nécessaires au développement d'applications Java.
OpenJDK : OpenJDK est une implémentation gratuite et open source de Java SE Platform Edition(7) et a été publiée pour la première fois en 2007.
OracleJDK : Le JDK d'Oracle est la version officielle du kit de développement Java d'Oracle et s'adresse davantage à un public d'entreprise en raison de sa stabilité et de son support commercial. Les versions de support à long terme (LTS) d'OracleJDK sont prévues tous les trois ans.
Prérequis
- Vous pouvez ouvrir une session SSH dans votre système Ubuntu 18.04 en utilisant
rootou unsudoutilisateur activé.
Installer Java par défaut sur Ubuntu
OpenJDK 11 est le package Java par défaut dans Ubuntu 18.04 LTS au moment de la rédaction de ce didacticiel. N'oubliez pas que le package OpenJDK contient une variante open source de JRE et de JDK. Découvrons comment installer JRE, JDK ou les deux un par un à partir du package OpenJDK par défaut.
Pour commencer, mettez à jour l'index des packages dans votre système :
# apt update
Vérifiez maintenant si Java est déjà installé en tapant la commande suivante depuis le terminal :
# java -version
Si Java n'est pas installé sur votre système, vous verrez la sortie suivante dans le terminal :

Version Java
Pour installer le JRE par défaut, lancez la commande suivante dans le terminal :
# apt install default-jre
Vous pourrez maintenant exécuter des applications Java sur votre système à l'aide de JRE. Pour vérifier l'installation de JRE, recherchez la version de Java.
# java -version

Version OpenJDK
Si vous êtes intéressé à faire une sorte de programmation ou de développement en utilisant Java, vous devez également installer JDK qui contient JRE. Exécutez la commande suivante dans le terminal pour installer le JDK par défaut.
# apt install default-jdk
Pour vérifier l'installation du JDK par défaut, recherchez la version du compilateur Java qui est javac.
# javac -version

Version Javac
L'installation de JRE/JDK à partir du package OpenJDK est terminée. Si vous souhaitez configurer OracleJDK, suivez les procédures de l'étape suivante.
Installer OracleJDK sur Ubuntu
Pour utiliser Oracle Java, vous devez acheter une licence commerciale pour l'environnement de production. Mais il est gratuit pour une utilisation en développement. Par conséquent, vous devez accepter les termes et conditions d'utilisation non commerciale au moment de l'installation d'OracleJDK.
Avant de commencer, mettez à jour la liste des packages de votre système avec la dernière :
# apt update
Pour installer le dernier OracleJDK, vous devez ajouter le référentiel LinuxUprising Java PPA dans votre système. Le script de ce référentiel télécharge et installe automatiquement la dernière version de Java à partir du site d'Oracle.
Ajoutez le PPA LinuxUprising à votre système mais avant cela, vous devez installer une dépendance (software-properties-common) qui vous permettra d'ajouter le référentiel dans votre système. Pour ce faire, lancez les commandes suivantes depuis le terminal :
# apt install software-properties-common
# add-apt-repository ppa:linuxuprising/java
Maintenant que le référentiel pour OracleJDK a été ajouté, installez-le en tapant la commande suivante depuis le terminal :
# apt install oracle-java11-installer
Vous serez invité à accepter deux fois la licence/les termes et conditions d'Oracle. Utilisez la touche fléchée pour naviguer jusqu'à "Ok" et "Oui" et appuyez sur Entrée.

Accepter le contrat de licence Oracle

Accepter à nouveau l'accord de licence Oracle
Une fois que vous avez accepté la licence, OracleJDK sera installé en une minute. Si vous avez déjà installé OpenJDK et que vous souhaitez faire d'OracleJDK le système par défaut, exécutez la commande suivante depuis le terminal :
# apt install oracle-java11-set-default
Pour vérifier le processus d'installation, tapez la commande suivante dans le terminal pour trouver la version de Java :
# java -version

Version OracleJDK
À ce stade, l'installation d'OracleJDK sera terminée dans votre système Ubuntu 18.04. Ensuite, procédez à la configuration de l'accueil de Java en appliquant l'étape suivante.
Configuration de JAVA_HOME sur Ubuntu
C'est toujours une bonne pratique de définir l'environnement d'accueil de Java une fois que vous l'avez installé. Pour ce faire, vous devez trouver le chemin de Java installé. Il est très facile de trouver le chemin de Java installé en utilisant update-alternatives commande. Pour trouver le chemin, exécutez la commande suivante depuis le terminal :
# update-alternatives --config java
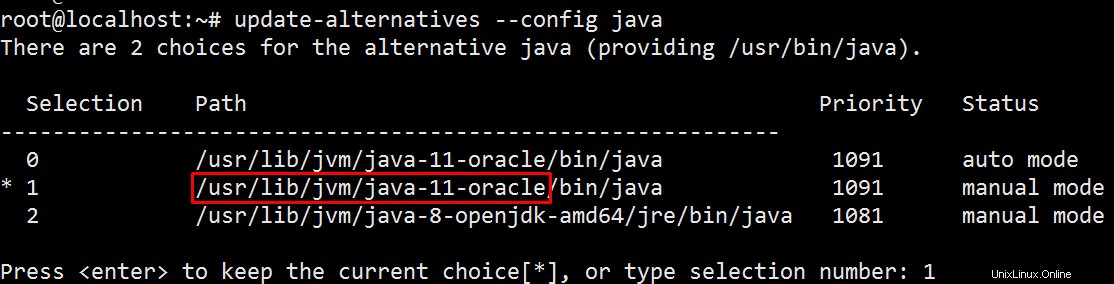
Accueil Java
Copiez le chemin marqué (juste avant bin) à partir de la ligne en surbrillance et définissez le JAVA_HOME variable en la faisant pointer vers le chemin copié dans le fichier /etc/profile .
# vi /etc/profile
...
...
export JAVA_HOME=/usr/lib/jvm/java-11-oracle/
...
...
Enregistrez le fichier et rechargez les paramètres système définis dans /etc/profile en utilisant source commande :
# source /etc/profile
Pour vérifier le paramétrage du home Java, faites écho à la variable dans le terminal :
# echo $JAVA_HOME
/usr/lib/jvm/java-11-oracle

Echo Java Accueil
Gérer plusieurs versions de Java sur Ubuntu
Si vous exécutez plusieurs versions de Java sur votre système, il est possible de choisir une version par défaut à utiliser en utilisant update-alternatives commande. Pour cela, exécutez la commande suivante depuis le terminal :
# update-alternatives --config java
La commande ci-dessus listera chaque version installée de Java avec le chemin d'installation comme suit.

Mettre à jour la configuration alternative de Java
La sélection en surbrillance est la version par défaut actuelle de Java dans votre système. Pour modifier le java par défaut, tapez le numéro de sélection et appuyez sur Entrée. Si vous modifiez le java par défaut, modifiez le JAVA_HOME variable système en conséquence.
Résumé
C'est ça! Vous avez maintenant installé Java dans votre système Ubuntu 18.04. Il est également conseillé de définir le home pour Java car il est obligatoire pour exécuter une application comme Apache Tomcat, Confluence, etc. J'espère que vous avez aimé le message et merci de l'avoir parcouru !