Êtes-vous opposé à l'exécution de commandes sur un terminal et préférez-vous plutôt gérer votre système Linux à partir d'une interface graphique ? Webmin est un panneau de contrôle Web gratuit et open source qui permet aux utilisateurs de vérifier les performances du système. Nous pouvons gérer les utilisateurs et les groupes, gérer les quotas, mettre à jour le système, installer et supprimer des packages logiciels. Nous pouvons également configurer des bases de données et des services cruciaux tels que le courrier électronique, le FTP et le Web, pour n'en citer que quelques-uns. dans ce guide, vous apprendrez comment installer Webmin sur Ubuntu 18.04.
Étape 1 :Mise à jour du système et installation des dépendances du système
Avant de procéder à l'installation de Webmin, il est recommandé de mettre à jour les référentiels système comme indiqué
# sudo apt update -yExemple de sortie <
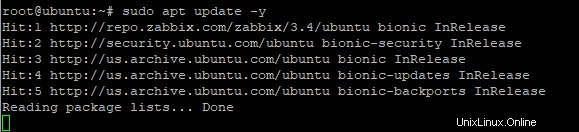
Ensuite, exécutez la commande ci-dessous pour mettre à niveau le système
# sudo apt upgrade -yExemple de sortie
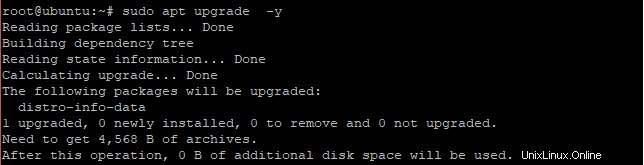
Ensuite, installez les dépendances requises avant de pouvoir installer Webmin
# sudo apt install software-properties-common apt-transport-https wgetExemple de sortie
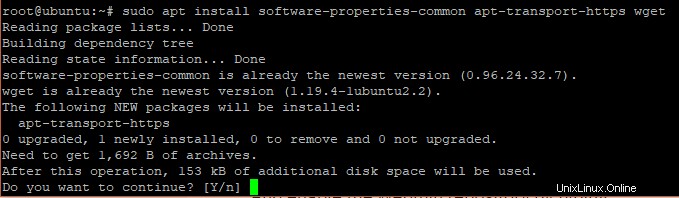
Étape 2 :Importation de la clé GPG Webmin
Utiliser le wget commande, importez la clé GPG de Webmin comme indiqué
# wget -q https://www.webmin.com/jcameron-key.asc -O- | sudo apt-key add -Exemple de sortie
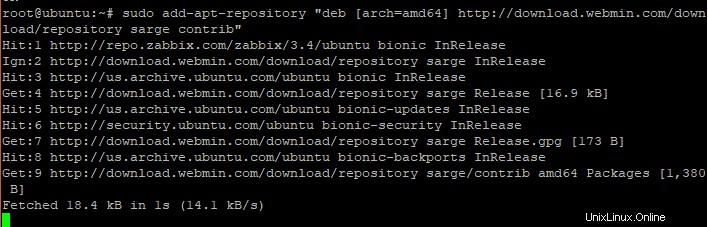
Activez ensuite le référentiel de Webmin en exécutant la commande
sudo add-apt-repository "deb [arch=amd64] https://download.webmin.com/download/repository sarge contrib"Exemple de sortie
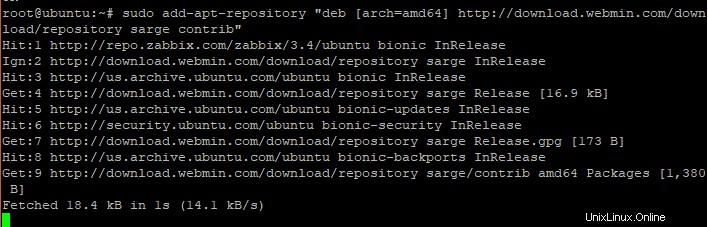
Étape 3 :Installer Webmin
Vous pouvez maintenant procéder à l'installation de la dernière version de Webmin en exécutant
sudo apt install webminExemple de sortie
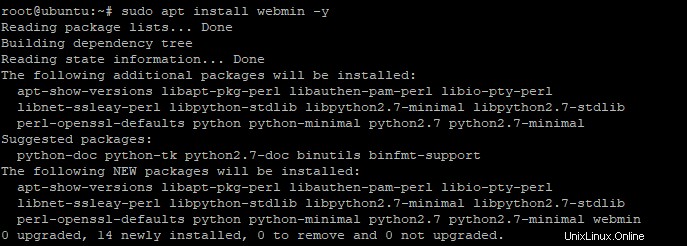
À la fin de l'installation, le message suivant s'affichera confirmant que vous avez installé Webmin avec succès.

Le service Webmin devrait démarrer automatiquement. vous pouvez le vérifier en utilisant la commande
# systemctl status webminSi le service n'est pas en cours d'exécution, démarrez-le et activez-le pour qu'il démarre au démarrage à l'aide des commandes suivantes :
# systemctl start webmin# systemctl enable webminExemple de sortie

Encore une fois, vérifiez si le service Webmin est en cours d'exécution
# systemctl status webminExemple de sortie

De plus, vous pouvez confirmer si Webmin écoute son port par défaut - Port 10000 - en utilisant le netstat commande comme indiqué
# netstat -pnltuExemple de sortie
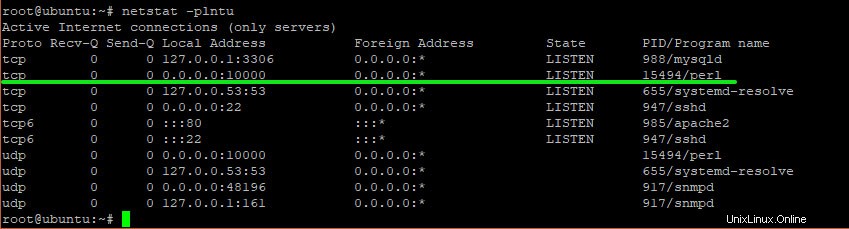
Impressionnant! Le service Webmin fonctionne normalement. Il est maintenant temps de le configurer sur un navigateur !
Étape 4 :Réglage du pare-feu
Avant de finalement configurer Webmin sur un navigateur, vous devez autoriser le port 10000, qui est le port de Webmin, sur le pare-feu. Pour accomplir cette course
# Sudo ufw allow 10000/tcp
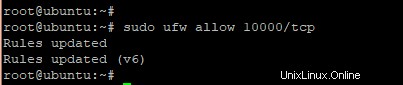
Ensuite, rechargez le pare-feu et vérifiez l'état du pare-feu.
sudo ufw reloadsudo ufw statusExemple de sortie
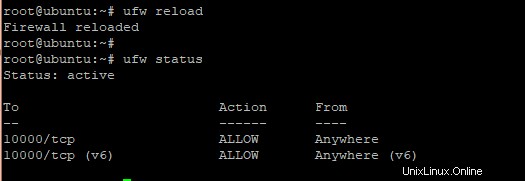
Étape 5 :Configurer Webmin sur un navigateur
Ouvrez votre navigateur préféré et parcourez l'URL de votre serveur comme indiqué
https://your_server_ip_or_hostname:10000/Vous recevrez un avertissement indiquant que la connexion n'est pas privée. En effet, le serveur n'a pas de certificat SSL installé pour chiffrer la connexion sur le protocole https.
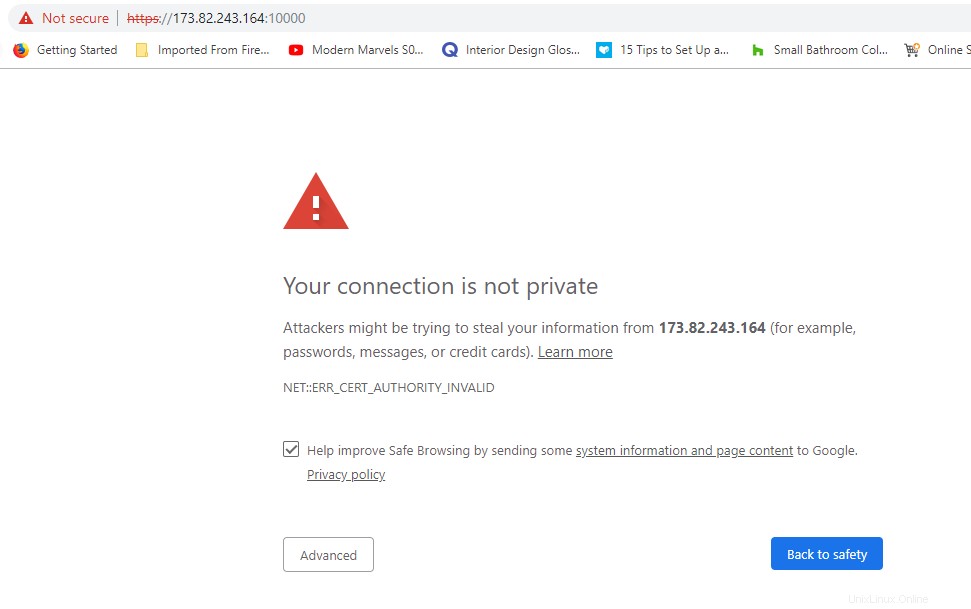
Néanmoins, nous pouvons toujours nous connecter et passer à autre chose. pour ce faire, naviguez en bas et cliquez sur le bouton "Avancé ‘.
Cliquez ensuite sur 'passer à l'ip du serveur ' lien
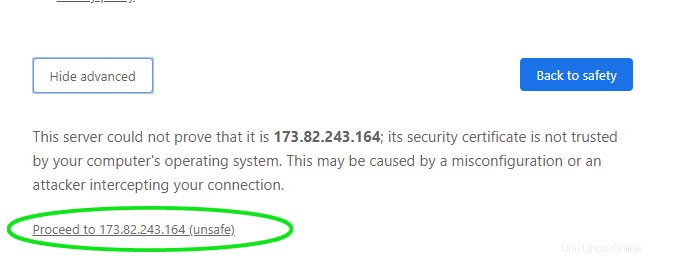
Cela vous mènera à la page de connexion de Webmin. Connectez-vous en utilisant vos informations d'identification racine
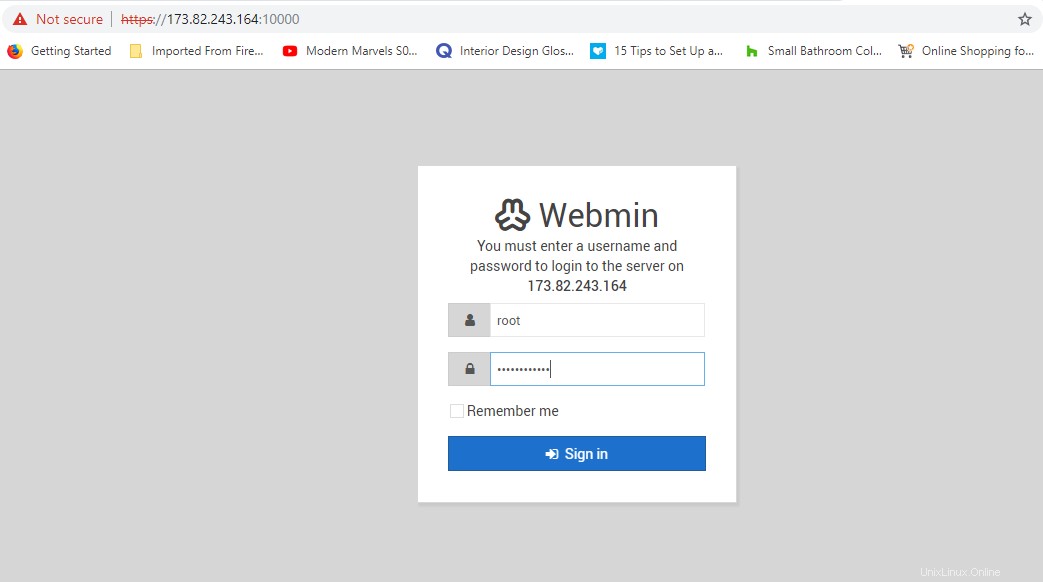
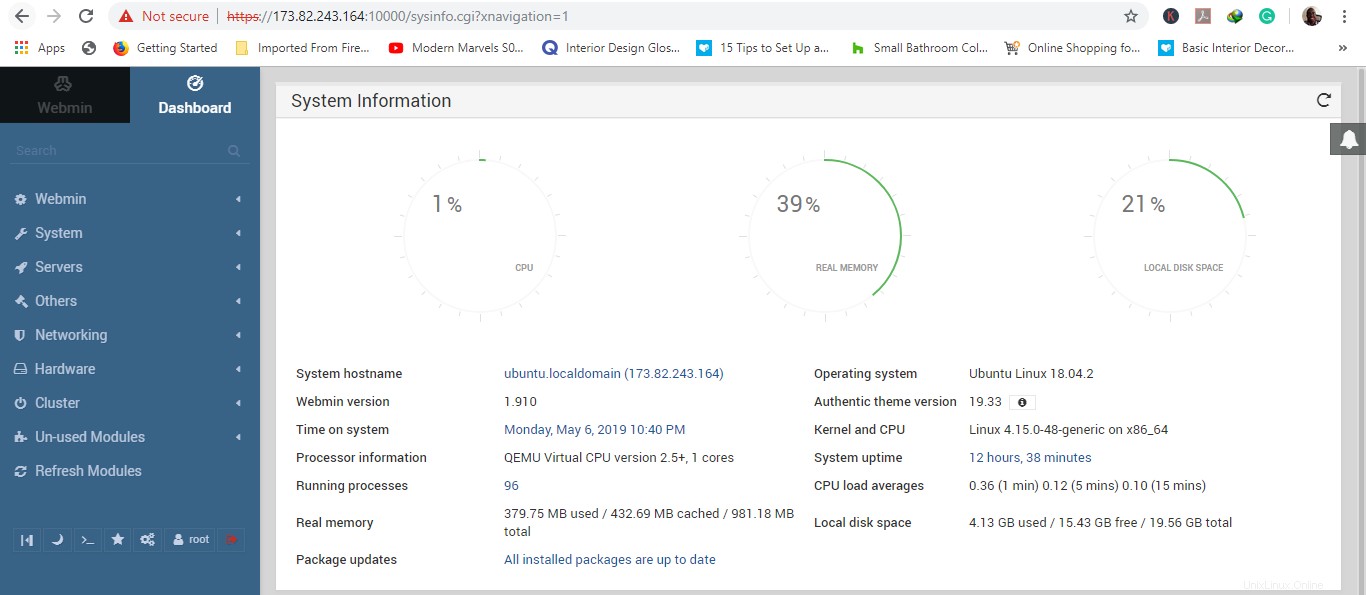
Et voila ! le tableau de bord clair et intuitif de votre Webmin vous donne un aperçu du processeur, de la mémoire et de l'espace disque de votre système. Vous obtiendrez également des informations système telles que :
- Nom d'hôte du système
- Date et heure du système
- Version Webmin
- Non. des processus en cours d'exécution
- État des colis
- Moyennes de charge du processeur
Et bien plus encore !
Cela conclut ce didacticiel sur l'installation de Webmin sur le serveur Ubuntu 18.04.