Let's Chat est une application de messagerie persistante conçue pour les petites équipes. Il s'agit d'une application de chat open source et auto-hébergée qui s'exécute sur Node.js et MongoDB. Let's Chat prend en charge les salles privées et protégées par mot de passe, plusieurs salles, les notifications. Recherche Giphy, authentification Kerberos et LDAP, chat multi-utilisateurs, etc.
Dans ce tutoriel, nous allons vous montrer comment installer Let's Chat with Nginx en tant que proxy inverse sur Ubuntu 20.04.
Prérequis
- Un nouveau VPS Ubuntu 20.04 sur la plate-forme cloud Atlantic.Net
- Un nom de domaine valide pointant vers l'adresse IP de votre serveur
- Un mot de passe root configuré sur votre serveur
Étape 1 - Créer un serveur cloud Atlantic.Net
Tout d'abord, connectez-vous à votre serveur Atlantic.Net Cloud. Créez un nouveau serveur en choisissant Ubuntu 20.04 comme système d'exploitation avec au moins 1 Go de RAM. Connectez-vous à votre serveur cloud via SSH et connectez-vous à l'aide des informations d'identification mises en évidence en haut de la page.
Une fois que vous êtes connecté à votre serveur Ubuntu 20.04, exécutez la commande suivante pour mettre à jour votre système de base avec les derniers packages disponibles.
apt-get update -y
Étape 2 - Installer Node.js
Tout d'abord, vous devrez installer certaines dépendances requises sur votre système. Vous pouvez tous les installer avec la commande suivante :
apt-get install curl gnupg2 unzip software-properties-common git build-essential -y
Une fois tous les packages installés, ajoutez le dépôt Node.js avec la commande suivante :
curl -sL https://deb.nodesource.com/setup_10.x | bash -
Une fois le dépôt ajouté, installez Node.js avec la commande suivante :
apt-get install nodejs -y
Après avoir installé Node.js, vérifiez l'installation de Node.js à l'aide de la commande suivante :
node -v
Vous devriez obtenir le résultat suivant :
v10.23.0
Étape 3 - Installer MongoDB
Let's Chat utilise MongoDB comme base de données, vous devrez donc l'installer sur votre serveur. Par défaut, la dernière version de MongoDB n'est pas disponible dans le référentiel par défaut d'Ubuntu 20.04, vous devrez donc ajouter le référentiel MongoDB à votre système.
Tout d'abord, téléchargez et ajoutez la clé GPG avec la commande suivante :
curl -fsSL https://www.mongodb.org/static/pgp/server-4.4.asc | apt-key add -
Ensuite, ajoutez le référentiel MongoDB avec la commande suivante :
echo "deb [ arch=amd64,arm64 ] https://repo.mongodb.org/apt/ubuntu focal/mongodb-org/4.4 multiverse" | tee /etc/apt/sources.list.d/mongodb-org-4.4.list
Ensuite, mettez à jour le référentiel et installez MongoDB avec la commande suivante :
apt-get update -y apt-get install mongodb-org -y
Après avoir installé MongoDB, démarrez le service MongoDB et activez-le pour qu'il démarre au redémarrage du système :
systemctl start mongod systemctl enable mongod
Étape 4 - Installer Let's Chat
Tout d'abord, téléchargez la dernière version de Let's Chat depuis le dépôt Git avec la commande suivante :
git clone https://github.com/sdelements/lets-chat.git
Ensuite, changez le répertoire vers le répertoire téléchargé et installez toutes les dépendances requises avec la commande suivante :
cd lets-chat npm install
Ensuite, copiez l'exemple de fichier de configuration et démarrez le serveur Node avec la commande suivante :
cp settings.yml.sample settings.yml npm start
Une fois le serveur démarré avec succès, vous devriez obtenir le résultat suivant :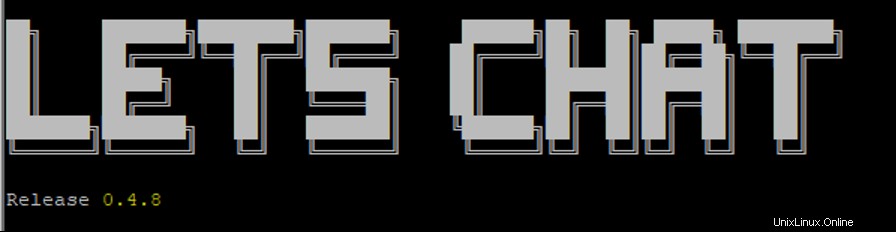
Maintenant, appuyez sur CTRL+C pour arrêter le serveur.
Étape 5 - Créer un fichier de service Systemd pour Let's Chat
Ensuite, vous devrez créer un fichier de service systemd pour Let's Chat. Vous pouvez le créer avec la commande suivante :
nano /etc/systemd/system/letschat.service
Ajoutez les lignes suivantes :
[Unit] Description=Let's Chat Server Wants=mongodb.service After=network.target mongod.service [Service] Type=simple WorkingDirectory=/root/lets-chat ExecStart=/usr/bin/npm start User=root Group=root Restart=always RestartSec=9 [Install] WantedBy=multi-user.target
Enregistrez et fermez le fichier, puis rechargez le démon systemd avec la commande suivante :
systemctl daemon-reload
Ensuite, démarrez le service Let's Chat et activez-le au redémarrage du système avec la commande suivante :
systemctl start letschat systemctl enable letschat
Vous pouvez maintenant vérifier l'état du Let's Chat avec la commande suivante :
systemctl status letschat
Vous devriez obtenir le résultat suivant :
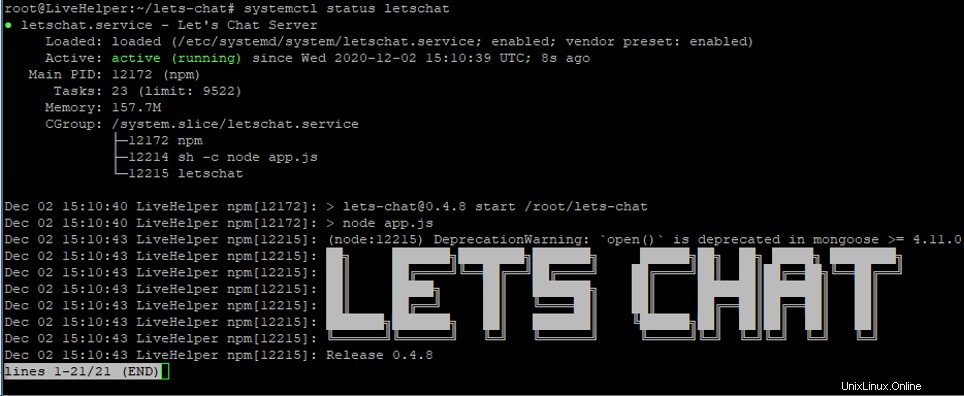
À ce stade, le service Let's Chat est démarré et écoute sur le port 5000. Vous pouvez le vérifier avec la commande suivante :
ss -antpl | grep 5000
Vous devriez obtenir le résultat suivant :
LISTEN 0 511 127.0.0.1:5000 0.0.0.0:*
users:(("letschat",pid=31534,fd=20)) Étape 6 - Installer et configurer Nginx pour Let's Chat
Ensuite, vous devrez installer et configurer Nginx en tant que proxy inverse pour Let's Chat. Tout d'abord, installez le serveur Nginx avec la commande suivante :
apt-get install nginx -y
Une fois installé, créez un nouveau fichier de configuration d'hôte virtuel Nginx avec la commande suivante :
nano /etc/nginx/sites-available/letschat.conf
Ajoutez les lignes suivantes :
server {
server_name letschat.example.com;
listen 80;
access_log /var/log/nginx/lets_chat-access.log;
error_log /var/log/nginx/lets_chat-error.log;
location / {
proxy_set_header X-Real-IP $remote_addr;
proxy_set_header Host $host;
proxy_http_version 1.1;
proxy_set_header Upgrade $http_upgrade;
proxy_set_header Connection 'upgrade';
proxy_cache_bypass $http_upgrade;
proxy_pass http://127.0.0.1:5000;
}
} Enregistrez et fermez le fichier, puis activez l'hôte virtuel Nginx avec la commande suivante :
ln -s /etc/nginx/sites-available/letschat.conf /etc/nginx/sites-enabled/
Ensuite, vous devrez définir la taille du hash_bucket dans le fichier de configuration principal de Nginx.
nano /etc/nginx/nginx.conf
Ajoutez la ligne suivante sous http {:
server_names_hash_bucket_size 64;
Enregistrez et fermez le fichier, puis redémarrez le service Nginx pour appliquer les modifications :
systemctl restart nginx
Étape 7 - Accéder à l'interface Web Let's Chat
Maintenant, ouvrez votre navigateur Web et accédez à l'interface Web Let's Chat en utilisant l'URL http://letschat.example.com . Vous serez redirigé vers la page suivante :
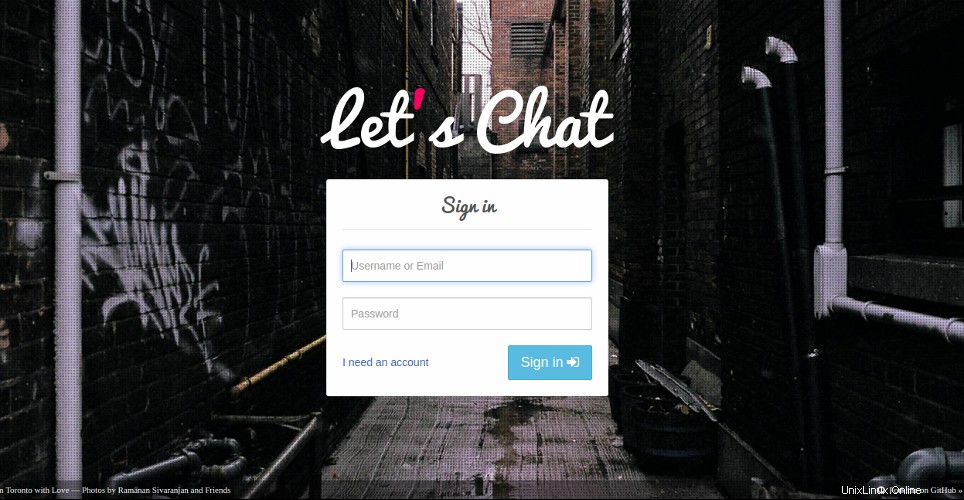
Cliquez sur "J'ai besoin d'un compte " bouton. Vous devriez voir la page suivante :
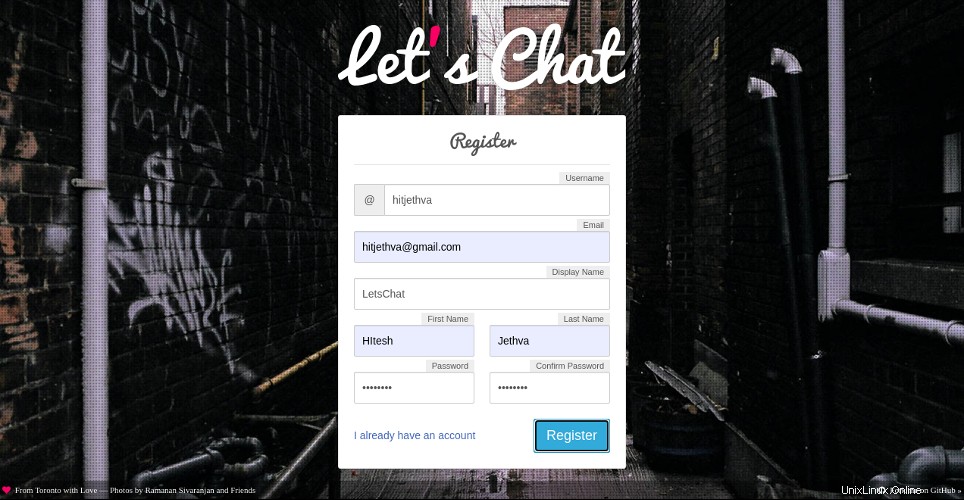
Indiquez votre nom d'utilisateur, votre adresse e-mail et votre mot de passe, puis cliquez sur S'inscrire bouton. Vous devriez voir la page suivante :
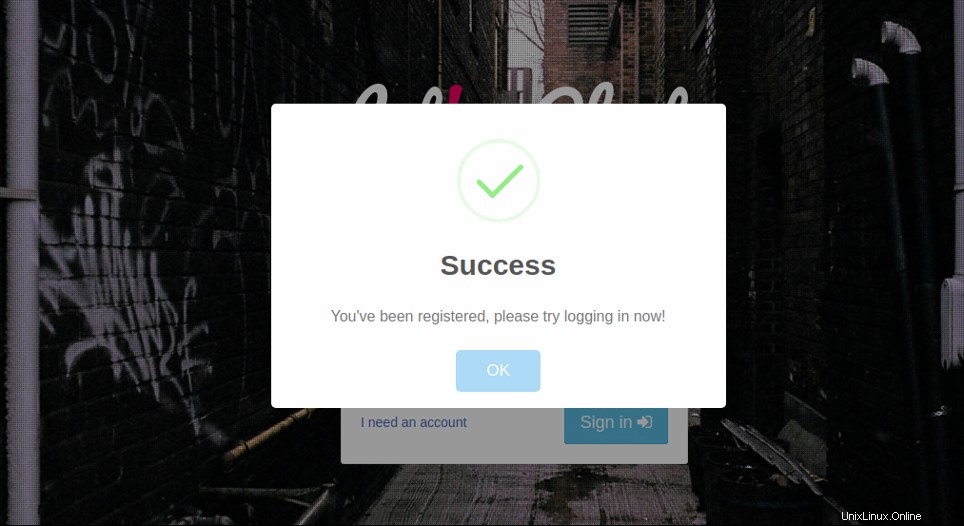
Cliquez sur OK bouton. Vous devriez voir la page de connexion Let's Chat :
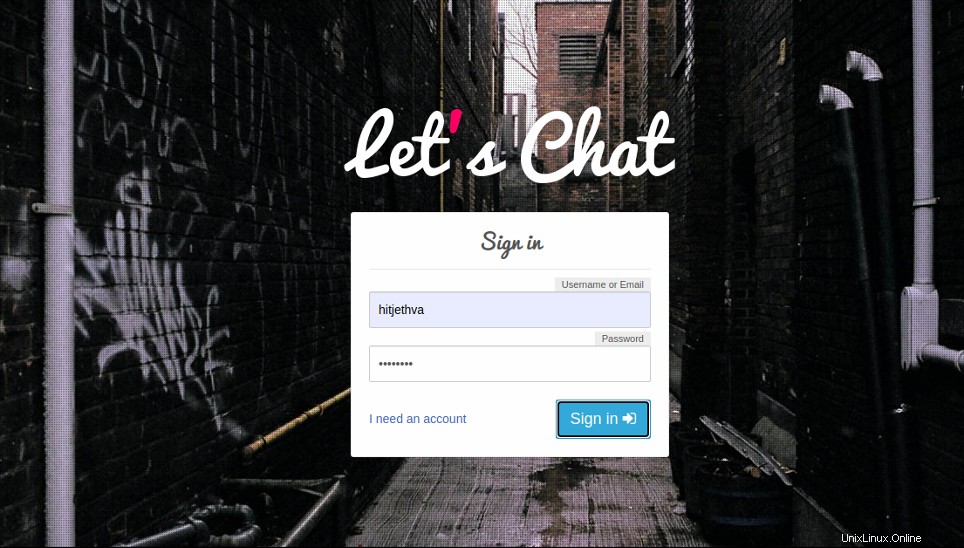
Indiquez votre nom d'utilisateur et votre mot de passe et cliquez sur Signer dans bouton. Vous devriez voir le tableau de bord Let's Chat sur la page suivante :
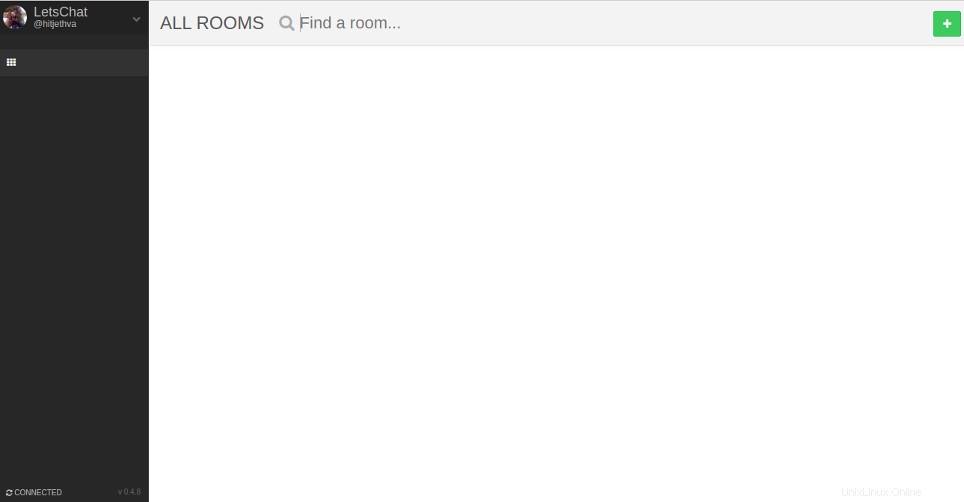
Conclusion
Toutes nos félicitations! Vous avez installé avec succès Let's Chat with Nginx en tant que proxy inverse sur Ubuntu 20.04. Vous pouvez maintenant créer une nouvelle salle de discussion et inviter des utilisateurs à rejoindre cette salle. Commencez dès maintenant avec Let's Chat sur l'hébergement VPS d'Atlantic.Net !