XWiki est une plate-forme wiki simple, légère et puissante qui vous permet de personnaliser le wiki selon vos besoins spécifiques. Il est écrit en Java et s'exécute sur des conteneurs de servlets comme JBoss ou Tomcat. XWiki fournit une interface Web simple et conviviale qui vous aide à créer et à gérer votre contenu à partir de n'importe quel appareil et navigateur. Il est livré avec un riche ensemble de fonctionnalités, notamment l'édition WYSIWYG, l'importation/exportation de documents basés sur OpenDocument, le balisage, le contrôle de version, la puissante syntaxe wiki, la fonctionnalité de recherche avancée et bien d'autres.
Dans ce tutoriel, nous allons vous montrer comment installer XWiki sur Ubuntu 20.04.
Prérequis
- Un nouveau VPS Ubuntu 20.04 sur la plate-forme cloud Atlantic.Net
- Un mot de passe root configuré sur votre serveur
Étape 1 - Créer un serveur cloud Atlantic.Net
Tout d'abord, connectez-vous à votre serveur Atlantic.Net Cloud. Créez un nouveau serveur, en choisissant Ubuntu 20.04 comme système d'exploitation, avec au moins 1 Go de RAM. Connectez-vous à votre serveur cloud via SSH et connectez-vous à l'aide des informations d'identification mises en évidence en haut de la page.
Une fois que vous êtes connecté à votre serveur Ubuntu 20.04, exécutez la commande suivante pour mettre à jour votre système de base avec les derniers packages disponibles.
apt-get update -y
Étape 2 - Installer Java
XWiki est écrit en Java, vous devrez donc installer Java sur votre système. Vous pouvez installer Java à l'aide de la commande suivante :
apt-get install default-jdk gnupg2 -y
Une fois Java installé, vous pouvez vérifier la version de Java avec la commande suivante :
java --version
Vous devriez obtenir le résultat suivant :
openjdk 11.0.9.1 2020-11-04 OpenJDK Runtime Environment (build 11.0.9.1+1-Ubuntu-0ubuntu1.20.04) OpenJDK 64-Bit Server VM (build 11.0.9.1+1-Ubuntu-0ubuntu1.20.04, mixed mode, sharing)
Étape 3 - Installer XWiki
Tout d'abord, ajoutez la clé GPG avec la commande suivante :
wget -q "https://maven.xwiki.org/public.gpg" -O- | apt-key add -
Ensuite, ajoutez le référentiel XWiki avec la commande suivante :
wget "https://maven.xwiki.org/stable/xwiki-stable.list" -P /etc/apt/sources.list.d/
Ensuite, mettez à jour le référentiel avec la commande suivante :
apt-get update -y
Une fois le dépôt mis à jour, vous pouvez installer XWiki en exécutant la commande suivante :
apt-get install xwiki-tomcat9-common xwiki-tomcat9-mariadb -y
Lors de l'installation, il vous sera demandé de configurer une base de données pour XWiki comme indiqué ci-dessous :
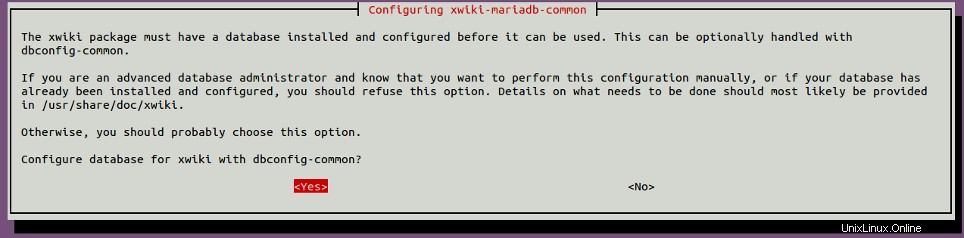
Sélectionnez oui et appuyez sur Entrée . Vous devrez définir un mot de passe pour la base de données xwiki comme indiqué ci-dessous :

Fournissez votre mot de passe souhaité et appuyez sur Entrée pour terminer l'installation.
Après avoir installé XWiki, vous pouvez vérifier le service Tomcat en utilisant la commande suivante :
systemctl status tomcat9.service
Vous devriez obtenir le résultat suivant :
tomcat9.service - Apache Tomcat 9 Web Application Server
Loaded: loaded (/lib/systemd/system/tomcat9.service; enabled; vendor preset: enabled) Drop-In: /etc/systemd/system/tomcat9.service.d └─xwiki-tomcat9-systemd.conf Active: active (running) since Wed 2020-11-18 10:27:27 UTC; 1min 42s ago Docs: https://tomcat.apache.org/tomcat-9.0-doc/index.html Main PID: 39480 (java) Tasks: 52 (limit: 2353) Memory: 524.9M CGroup: /system.slice/tomcat9.service └─39480 /usr/lib/jvm/default-java/bin/java - Djava.util.logging.config.file=/var/lib/tomcat9/conf/logging.properties -Djava.util.l> Nov 18 10:27:44 server tomcat9[39480]: 2020-11-18 10:27:44,176 [main] WARN o.e.j.u.s.S.config - No Client EndPointIdentificationA> Nov 18 10:27:44 server tomcat9[39480]: 2020-11-18 10:27:44,202 [main] WARN o.a.s.c.CoreContainer - Not all security plugins configur> Nov 18 10:27:47 server tomcat9[39480]: 2020-11-18 10:27:47,618 [main] INFO o.x.s.s.i.EmbeddedSolr - Started embedded Solr server. Nov 18 10:27:52 server tomcat9[39480]: 2020-11-18 10:27:52,832 [main] INFO o.x.s.f.i.FilesystemStoreTools - Using filesystem store directory > Nov 18 10:27:54 server tomcat9[39480]: Deployment of deployment descriptor [/etc/tomcat9/Catalina/localhost/xwiki.xml] has finished in [24,889> Nov 18 10:27:54 server tomcat9[39480]: Deploying web application directory [/var/lib/tomcat9/webapps/ROOT] Nov 18 10:27:55 server tomcat9[39480]: At least one JAR was scanned for TLDs yet contained no TLDs. Enable debug logging for this logger for a> Nov 18 10:27:55 server tomcat9[39480]: Deployment of web application directory [/var/lib/tomcat9/webapps/ROOT] has finished in [926] ms Nov 18 10:27:55 server tomcat9[39480]: Starting ProtocolHandler ["http-nio-8080"] Nov 18 10:27:55 server tomcat9[39480]: Server startup in [25,998] milliseconds
ss -antpl | grep 8080
Vous devriez obtenir le résultat suivant :
LISTEN 0 100 *:8080 *:* users:(("java",pid=39480,fd=39)) Étape 4 - Configurer Nginx pour XWiki
Ensuite, vous devrez installer et configurer Nginx en tant que proxy inverse pour accéder à XWiki. Tout d'abord, installez le serveur Web Nginx avec la commande suivante :
apt-get install nginx -y
Une fois installé, créez un nouveau fichier de configuration d'hôte virtuel Nginx à l'aide de la commande suivante :
nano /etc/nginx/sites-available/xwiki.conf
Ajoutez les lignes suivantes :
server {
listen 80;
server_name xwiki.example.com;
access_log /var/log/nginx/xwiki-access.log;
error_log /var/log/nginx/xwiki-error.log;
location / {
proxy_set_header X-Real-IP $remote_addr;
proxy_set_header Host $host;
proxy_http_version 1.1;
proxy_set_header Upgrade $http_upgrade;
proxy_set_header Connection 'upgrade';
proxy_cache_bypass $http_upgrade;
proxy_pass http://127.0.0.1:8080;
}
} Enregistrez et fermez le fichier puis activez l'hôte virtuel Nginx avec la commande suivante :
ln -s /etc/nginx/sites-available/xwiki.conf /etc/nginx/sites-enabled/
Ensuite, vous devrez modifier le fichier de configuration principal de Nginx et augmenter la taille du hash_bucket :
nano /etc/nginx/nginx.conf
Ajoutez la ligne suivante sous http {:
server_names_hash_bucket_size 64;
Enregistrez et fermez le fichier puis redémarrez le service Nginx pour appliquer les modifications :
systemctl restart nginx
Étape 5 - Accéder à l'interface utilisateur Web XWiki
Maintenant, ouvrez votre navigateur Web et accédez à l'interface Web XWiki en utilisant l'URL http://xwiki.example.com/xwiki . Vous devriez voir la page suivante :
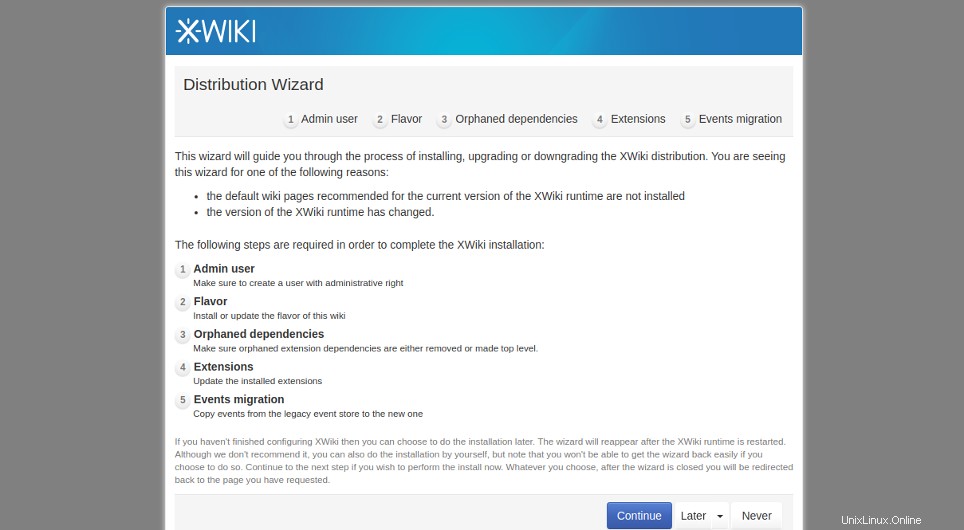
Cliquez sur Continuer bouton. Vous devriez voir la page de création d'un utilisateur administrateur :
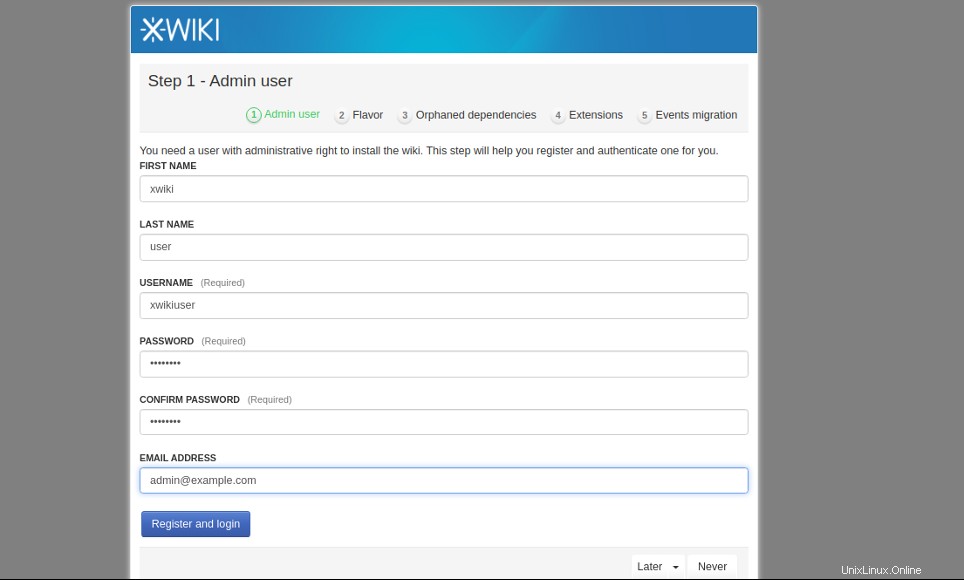
Indiquez votre nom d'utilisateur, votre mot de passe et votre adresse e-mail, puis cliquez sur S'inscrire et Connexion bouton. Vous devriez voir la page suivante :
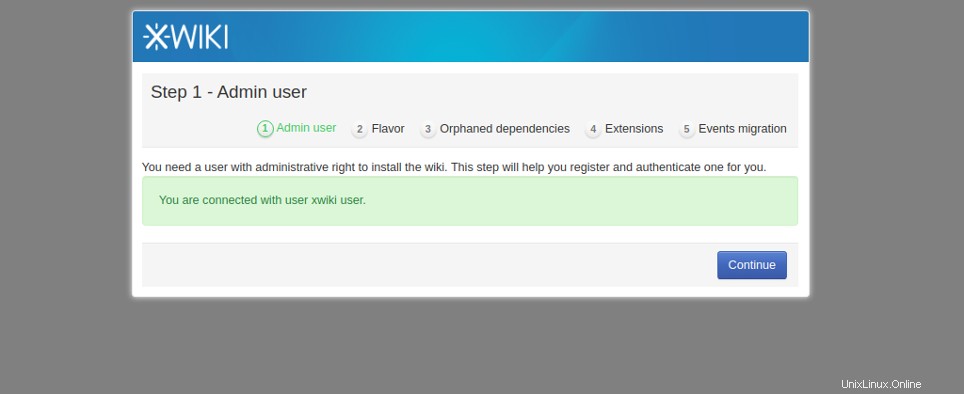
Cliquez sur Continuer bouton. Vous devriez voir la page suivante :
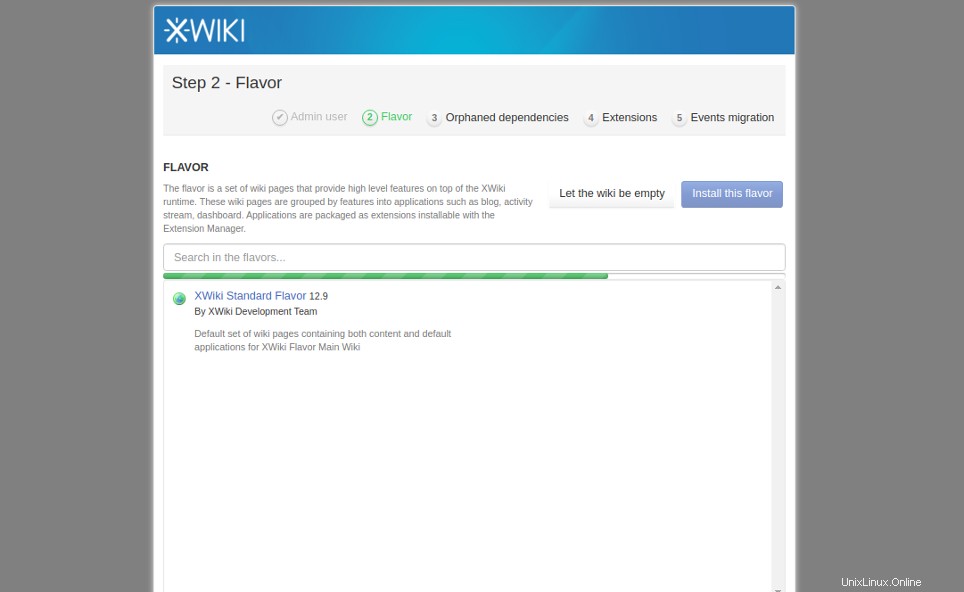
Sélectionnez votre version et cliquez sur Installer bouton. Une fois l'installation terminée, vous devriez voir la page suivante :
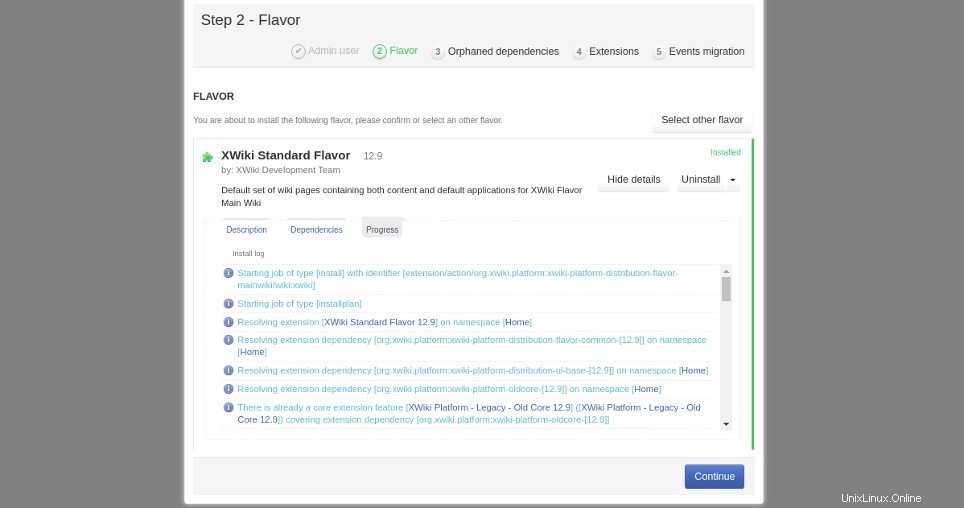
Cliquez sur Continuer bouton. Vous devriez voir la page suivante :
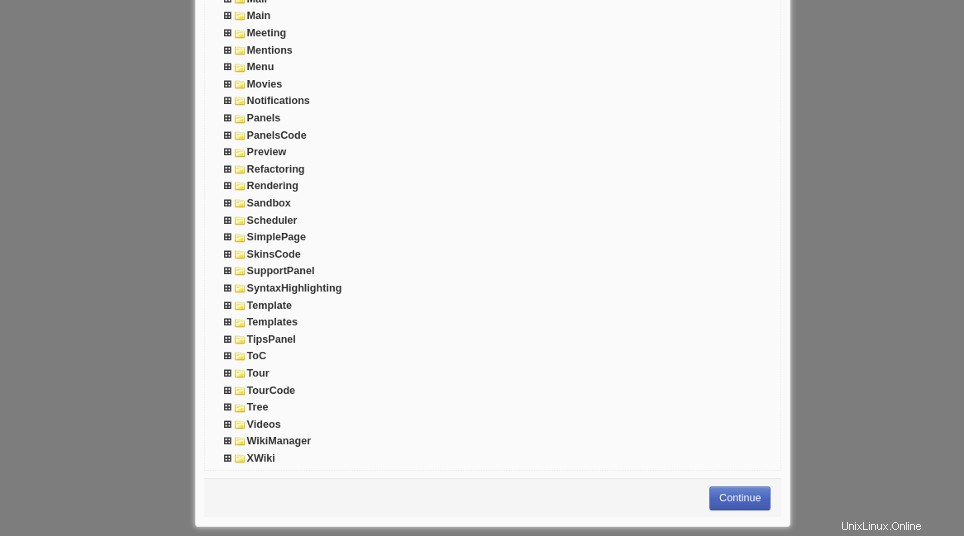
Cliquez sur Continuer bouton. Vous devriez voir le tableau de bord par défaut de XWiki sur la page suivante :
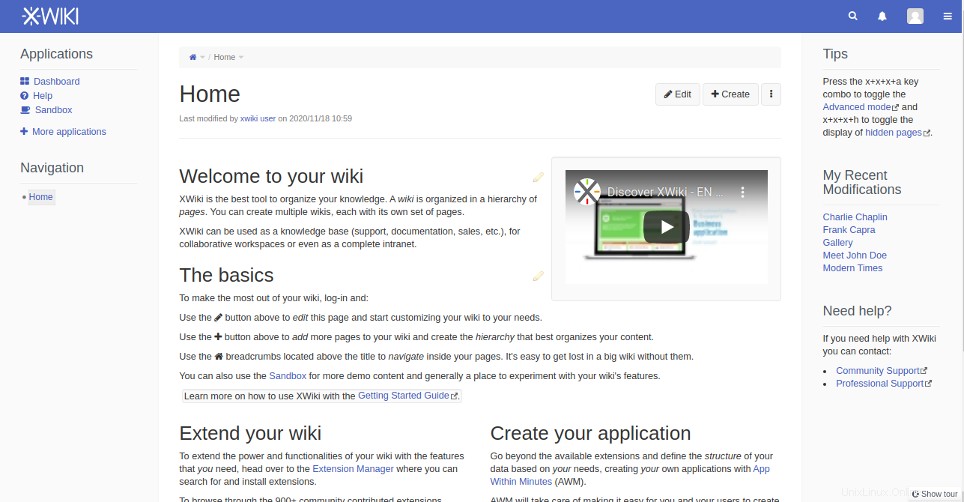
Conclusion
Toutes nos félicitations! Vous avez installé et configuré avec succès XWiki sur Ubuntu 20.04. Vous pouvez désormais déployer facilement votre propre XWiki dans l'environnement de production. Essayez XWiki sur l'hébergement VPS d'Atlantic.Net !