Fondé en 2011, Zoom est aujourd'hui devenu l'un des services les plus utilisés pour les visioconférences et les réunions en ligne. Des personnes de différentes professions comme les établissements d'enseignement, les entreprises, les particuliers utilisent Zoom pour leur travail quotidien. Il est devenu un outil de premier plan pour le travail à domicile, la prestation de conférences en ligne, la conduite d'examens en ligne, la tenue de réunions d'affaires et bien plus encore.
La crise actuelle de la pandémie de COVID-19 a transformé la culture de travail du monde en une nouvelle normalité. Les entreprises ont commencé à adopter cette culture en formant leur personnel à l'utilisation des outils en ligne nécessaires. Parmi ces outils en ligne, Zoom est devenu l'une des plateformes les plus dominantes pour la visioconférence et d'autres objectifs connexes.
Zoom est disponible pour une installation sur Windows, Mac, Linux, Android et IOS. Il fournit également une extension de navigateur pour Mozilla Firefox et Google Chrome, afin que vous puissiez démarrer ou planifier des réunions Zoom. Certains services sont fournis gratuitement dans la licence de base. La licence professionnelle et commerciale est proposée à un prix plus élevé. Pour rejoindre une réunion, vous n'avez pas besoin de compte.
Que couvrirons-nous
Dans ce guide, nous verrons trois manières différentes d'installer l'application Zoom sur un système Ubuntu 20.04. Commençons avec ce guide pratique.
Comment rejoindre une réunion Zoom
Zoom utilise un identifiant unique de 9 à 11 chiffres pour chaque réunion, également appelé « ID de réunion ». Cet identifiant est requis par toute personne souhaitant rejoindre une réunion Zoom. Vous pouvez également participer via un téléphone fixe ou un téléphone mobile en utilisant un numéro de téléconférence (donné dans une invitation). Toute personne souhaitant participer doit saisir ce champ "ID de réunion" dans l'application Zoom sur son appareil (mobile, ordinateur, etc.) pour se connecter. Vous pouvez choisir d'activer ou de désactiver les fonctions vidéo et audio et de ne partager que l'écran. Les réunions peuvent également être planifiées à l'aide du calendrier Google, du site Web Zoom
De quoi aurez-vous besoin
- Ubuntu 20.04 installé sur votre ordinateur.
- Un compte avec des privilèges "sudo".
- Accès à Internet.
Méthode 1. Installation de Zoom à partir du centre logiciel Ubuntu
C'est la méthode la plus simple et la plus recommandée pour la plupart des débutants pour installer Zoom. Le paquet snap pour zoom est une version reconditionnée non officielle du paquet d'installation Debian de https://zoom.us Le code source pour le même est disponible sur GitHub à https://github.com/ogra1/zoom-snap
Suivez les étapes ci-dessous pour installer Zoom :
Étape 1. Lancez l'application "Ubuntu Software" et tapez "zoom" dans l'icône de recherche de gauche dans la barre supérieure.
Étape 2. Dans les résultats de la recherche, sélectionnez l'option "zoom-client" dans la liste.

Étape 3. Cliquez sur le bouton Installer pour installer l'application.
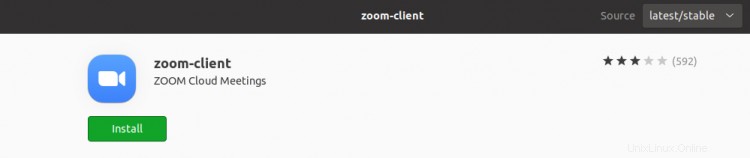
Étape 4. Une fois installé, Zoom peut être lancé à partir du menu Activités.
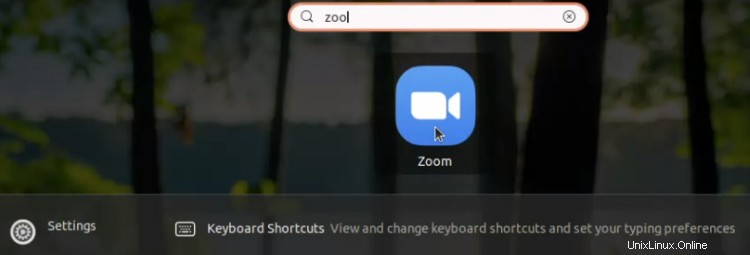
Méthode 2. Installation de Zoom à partir du référentiel Snap pour Ubuntu 20.04
La version Snap est également disponible pour installer Zoom, mais cela nécessite que Snap soit installé en premier. Cette méthode est en fait une version en ligne de commande de la méthode ci-dessus. Pour installer Snap sur Ubuntu 20.04, lancez simplement les deux commandes ci-dessous :
sudo apt update
sudo apt install snapd
Une autre façon d'installer snap consiste à utiliser Ubuntu Software Center (recherchez snapd), ce qui revient à installer n'importe quel logiciel sur Ubuntu. Une fois le snapd installé, déconnectez-vous et reconnectez-vous ou redémarrez le système. Cela garantira que les chemins du composant logiciel enfichable sont correctement définis.
Étape 1. Mettez à jour le référentiel de logiciels sur Ubuntu 20.04 à l'aide de la commande suivante :
sudo apt update
Étape 2. Mettez à niveau les packages installés sur Ubuntu 20.04 à l'aide de la commande suivante.
sudo apt upgrade
Étape 3. Installez maintenant l'application Zoom à l'aide de la commande snap.
sudo snap install zoom-client
Méthode 3. Installer Zoom à partir du paquet d'installation Debian officiel
Cette méthode installe la dernière version de l'application Zoom. Le centre de téléchargement de Zoom propose de nombreux packages d'installation pour différents types de Linux comme Ubuntu, Debian, RedHat, Mint, etc. Vous pouvez sélectionner le package d'installation en spécifiant le type de Linux, l'architecture du système d'exploitation et la version du système d'exploitation. Nous avons sélectionné Ubuntu avec le système d'exploitation 64 bits et la version 16.04+ du système d'exploitation dans les listes déroulantes.
Étape 1. Ouvrez un terminal et entrez la commande suivante pour télécharger la dernière version de Zoom depuis le site officiel. Cette commande est pour Ubuntu 64 bits et 16.04+.
wget https://zoom.us/client/latest/zoom_amd64.deb
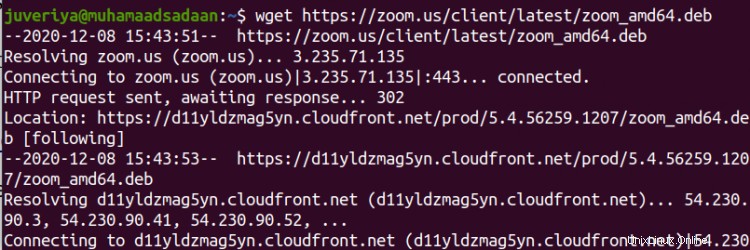
Étape 2. Après avoir téléchargé le package .deb, installez l'application Zoom en exécutant la commande suivante avec les privilèges sudo :
sudo apt install ./zoom_amd64.deb

Exécutez les deux commandes ci-dessus dans le même répertoire pour éviter tout problème, sinon spécifiez le chemin du fichier téléchargé sur le terminal comme :
sudo apt install /path/to the/file/zoom_amd64.deb
Étape 3. Vous pouvez maintenant lancer l'application Zoom depuis le terminal en tapant "zoom" ou depuis le menu Activités comme indiqué dans la méthode ci-dessus.
Conclusion
Dans ce guide, nous avons vu trois manières différentes d'installer l'application Zoom sur Ubuntu 20.04. Si vous avez hâte d'essayer Zoom, vous pouvez utiliser le niveau gratuit qui permet jusqu'à 100 participants à une réunion.
