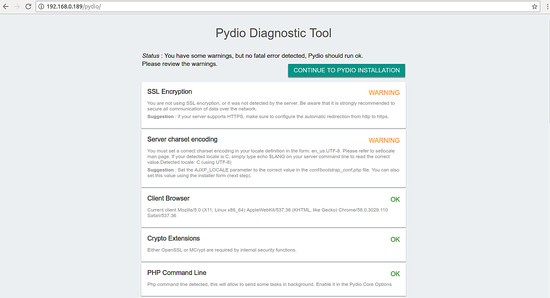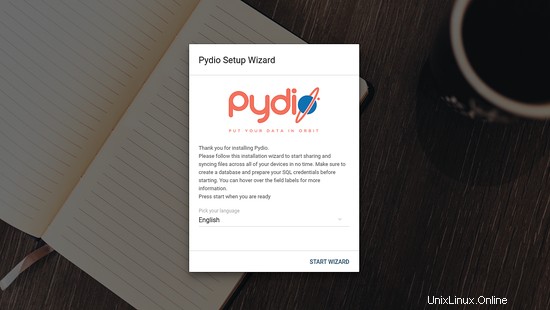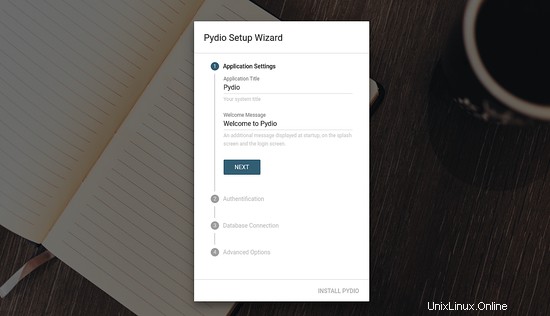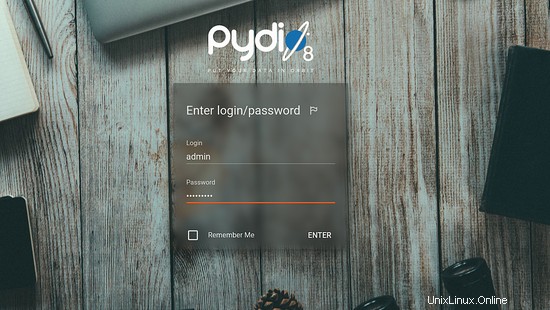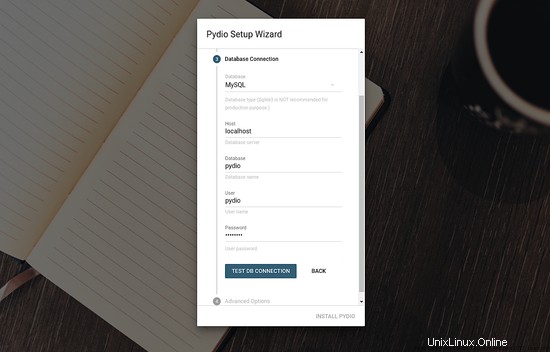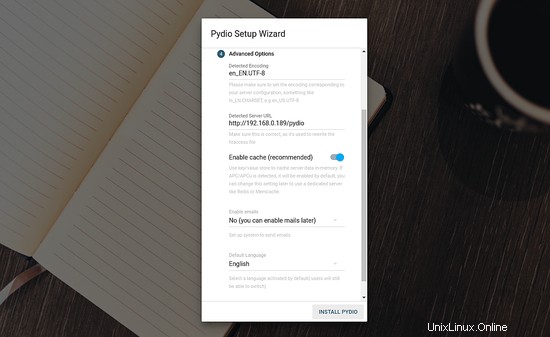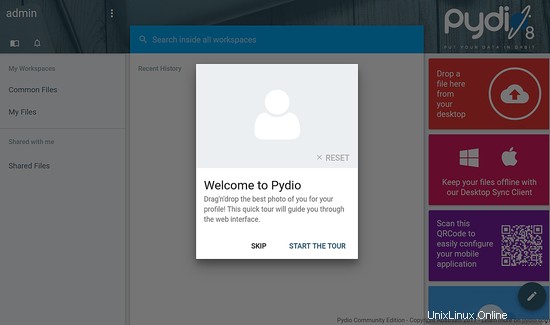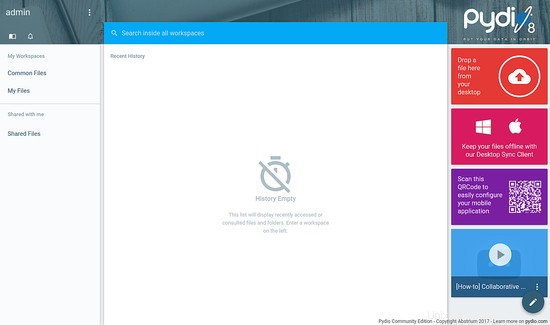Pydio est un logiciel gratuit et open source de partage et de synchronisation de fichiers basé sur le cloud qui vous permet d'accéder à tous vos stockages de données à partir d'un emplacement central. Il est très alternatif aux autres logiciels de partage de fichiers tels que ownCloud et Nextcloud. Pydio fournit une interface Web basée sur ajax accessible depuis n'importe où et n'importe quel navigateur. Pydio vous permet de connecter vos stockages existants tels que SAN, SAMBA, CIFS, FTP, NFS, etc. Pydio fournit des clients natifs pour Mac, Windows et Linux et des clients mobiles pour iOS et Android. Vous pouvez facilement partager des fichiers avec d'autres utilisateurs de Pydio ou le public. Pydio peut être intégré à LDAP/AD pour l'authentification, prend également en charge le SSO avec les CMS tels que WordPress, Drupal et Joomla.
Dans ce tutoriel, nous allons apprendre à installer Pydio sur Ubuntu 18.04 LTS.
Exigences
- Un serveur exécutant Ubuntu 18.04.
- Une adresse IP statique est configurée sur votre serveur.
- Un mot de passe root est configuré sur votre serveur.
Mise en route
Tout d'abord, vous devrez mettre à jour votre système avec la dernière version. Vous pouvez le faire avec la commande suivante :
apt-get update -y
apt-get upgrade -y
Une fois votre système mis à jour, redémarrez le système pour appliquer ces modifications.
Installer le serveur LAMP
Tout d'abord, vous devrez installer le serveur Web Apache, le serveur de base de données MariaDB, PHP et les autres packages requis sur votre système. Vous pouvez tous les installer en exécutant la commande suivante :
apt-get install apache2 mariadb-server apt-transport-https libapache2-mod-php7.2 php7.2-cli php7.2-fpm php7.2-json php7.2-mysql php7.2-zip php7. 2-gd php7.2-mbstring php7.2-curl php7.2-xml php-pear php7.2-bcmath php7.2-intl php7.2-opcache mariadb-server php7.2-xml postfix wget unzip -yUne fois tous les packages installés, ouvrez le fichier php.ini et apportez quelques modifications :
nano /etc/php/7.2/apache2/php.iniEffectuez les modifications suivantes :
upload_max_filesize =1Gpost_max_size =1Goutput_buffering =OffEnregistrez et fermez le fichier. Ensuite, ouvrez un autre fichier php.ini :nano /etc/php/7.2/cli/php.iniEffectuez les modifications suivantes :
upload_max_filesize =1Gpost_max_size =1Goutput_buffering =DésactivéEnregistrez et fermez le fichier lorsque vous avez terminé.
Configurer MariaDB
Par défaut, l'installation de MariaDB n'est pas sécurisée, vous devrez donc d'abord la sécuriser. Vous pouvez le sécuriser avec la commande suivante :
mysql_secure_installationEntrez le mot de passe actuel pour root (entrez pour aucun) :Définir le mot de passe root ? [O/n] : N Supprimer les utilisateurs anonymes ? [O/n] :O Interdire la connexion root à distance ? [O/n] :O Supprimer la base de données de test et y accéder ? [O/n] :O Recharger les tables de privilèges maintenant ? [O/n] :OUne fois MariaDB sécurisée, connectez-vous au shell MariaDB avec la commande suivante :
mysql -u root -pEntrez votre mot de passe racine. Ensuite, créez une base de données et un utilisateur pour Pydio avec la commande suivante :
MariaDB [(none)]> créer une base de données pydio ;
MariaDB [(none)]> créer un utilisateur [email protected] identifié par 'mypassword' ;Remplacez 'mypassword' par votre propre mot de passe sécurisé. Ensuite, accordez tous les privilèges au Pydio avec la commande suivante :
MariaDB [(none)]> GRANT ALL ON pydio.* TO 'pydio'@'localhost' IDENTIFIED BY 'mypassword' WITH GRANT OPTION;Remplacez 'mypassword' par votre propre mot de passe sécurisé. Ensuite, videz les privilèges et quittez le shell MariaDB avec la commande suivante :
MariaDB [(none)]> FLUSH PRIVILEGES ;
MariaDB [(none)]> EXIT ;Votre serveur de base de données MariaDB est maintenant configuré correctement. Vous pouvez maintenant procéder à l'installation de Pydio.
Installer Pydio
Par défaut, Pydio n'est pas disponible dans le référentiel par défaut d'Ubuntu 18.04. Vous devrez donc ajouter le référentiel Pydio à votre serveur. Vous pouvez le faire avec la commande suivante :
echo "deb https://download.pydio.com/pub/linux/debian/ bionic main" | tee /etc/apt/sources.list.d/pydio.listEnsuite, importez la clé GPG et mettez à jour le référentiel avec la commande suivante :
wget -qO - https://download.pydio.com/pub/linux/debian/key/pubkey | apt-key add -
apt-get update -yEnfin, installez Pydio avec la commande suivante :
apt-get install install pydio pydio-all php-xml -yUne fois l'installation terminée avec succès, activez le module de réécriture Apache avec la commande suivante :
réécriture a2enmodEnsuite, redémarrez le serveur Web Apache avec la commande suivante :
systemctl redémarre apache2Vous pouvez également vérifier l'état du serveur Web Apache avec la commande suivante :
statut systemctl apache2Vous devriez voir le résultat suivant :
statut systemctl apache2 ? apache2.service - Le serveur HTTP Apache chargé :chargé (/lib/systemd/system/apache2.service ; activé ; préréglage du fournisseur :activé) Drop-In :/lib/systemd/system/apache2.service.d ??apache2- systemd.conf Actif :actif (en cours d'exécution) depuis le mer. 2019-02-18 10:56:45 UTC; Il y a 6 s Processus :6498 ExecStart=/usr/sbin/apachectl start (code=exited, status=0/SUCCESS) PID principal :6517 (apache2) Tâches :1 (limite :1114) CGroup :/system.slice/apache2.service ??6517 /usr/sbin/apache2 -k startFeb 18 10:56:45 ubuntu1804 systemd[1] :Démarrage du serveur HTTP Apache...Feb 18 10:56:45 ubuntu1804 apachectl[6498] :AH00557 :apache2 :apr_sockaddr_info_get () a échoué pour ubuntu1804Feb 18 10:56:45 ubuntu1804 apachectl[6498] :AH00558 :apache2 :Impossible de déterminer de manière fiable le nom de domaine complet du serveur, en utilisant 127.0.0.1. SFeb 18 10:56:45 ubuntu1804 systemd[1] :Démarrage du serveur HTTP Apache.Le serveur Web Apache est maintenant configuré et fonctionne correctement. Vous pouvez passer à l'étape suivante
Accéder à l'interface Web Pydio
Pydio est maintenant installé et configuré, il est temps d'accéder à leur interface web.
Ouvrez votre navigateur Web et tapez l'URL http://your-server-ip/pydio. Vous serez redirigé vers la page suivante :
Confirmez toutes les vérifications et cliquez sur CONTINUER L'INSTALLATION DE PYDIO bouton. Vous devriez voir la page suivante :
Sélectionnez votre langue et cliquez sur START WIZARD . Vous devriez voir la page suivante :
Définissez le nom de l'application et le message de bienvenue. Cliquez ensuite sur Suivant bouton. Vous devriez voir la page suivante :
Ensuite, configurez votre compte administrateur et cliquez sur Suivant bouton. Vous devriez voir la page suivante :
Ensuite, fournissez les détails de votre base de données comme le nom de la base de données, le nom d'utilisateur de la base de données et le mot de passe. Ensuite, cliquez sur TESTER LA CONNEXION À LA BD bouton. Vous devriez voir la page suivante :
Ensuite, cliquez sur INSTALLER PYDIO bouton. Une fois l'installation terminée avec succès. Vous serez redirigé vers la page suivante :
Ensuite, fournissez votre nom d'utilisateur et votre mot de passe d'administrateur. Ensuite, cliquez sur le ENTRER bouton. Vous devriez voir la page suivante :
Toutes nos félicitations! vous avez installé avec succès le serveur de partage de fichiers Pydio sur Ubuntu 18.04. Vous pouvez maintenant facilement partager un fichier avec votre ami en utilisant Pydio. N'hésitez pas à me demander si vous avez des questions.