WordPress est un système de gestion de contenu gratuit, open-source et largement utilisé. Cependant, la configuration d'un nouvel environnement d'hébergement Web avec WordPress peut prendre du temps. Docker simplifie l'ensemble du processus avec quelques commandes qui réduisent le temps et les efforts nécessaires à l'installation. Docker est une application de conteneurisation open source conçue pour développer, tester et exécuter plusieurs applications sur la même machine. Il est très utile pour les développeurs de créer un environnement de test sans gaspiller d'espace serveur et de mémoire.
Dans ce tutoriel, nous allons vous montrer comment installer WordPress avec Docker sur Ubuntu 20.04.
Prérequis
- Un nouveau VPS Ubuntu 20.04 sur la plate-forme cloud Atlantic.net
- Un mot de passe root configuré sur votre serveur
Étape 1 - Créer un serveur cloud Atlantic.Net
Tout d'abord, connectez-vous à votre serveur Atlantic.Net Cloud. Créez un nouveau serveur en choisissant Ubuntu 20.04 comme système d'exploitation avec au moins 4 Go de RAM. Connectez-vous à votre serveur cloud via SSH et connectez-vous à l'aide des informations d'identification mises en évidence en haut de la page.
Une fois que vous êtes connecté à votre serveur Ubuntu 20.04, exécutez la commande suivante pour mettre à jour votre système de base avec les derniers packages disponibles.
apt-get update -y
Étape 2 - Installer les dépendances requises
Tout d'abord, vous devrez installer certaines dépendances sur votre serveur. Vous pouvez tous les installer en exécutant la commande suivante :
apt-get install mariadb-client apt-transport-https ca-certificates curl gnupg-agent software-properties-common -y
Une fois tous les packages installés, vous pouvez passer à l'étape suivante.
Étape 3 - Installer Docker
Tout d'abord, téléchargez et ajoutez la clé GPG avec la commande suivante :
curl -fsSL https://download.docker.com/linux/ubuntu/gpg | apt-clé ajouter -
Ensuite, ajoutez le référentiel Docker avec la commande suivante :
add-apt-repository "deb [arch=amd64] https://download.docker.com/linux/ubuntu $(lsb_release -cs) stable"
Une fois le référentiel ajouté, vous pouvez installer Docker et Docker Compose à l'aide de la commande suivante :
apt-get install docker-ce docker-ce-cli containerd.io -y
Après avoir installé les deux packages, vérifiez la version installée de Docker avec la commande suivante :
docker --version
Vous devriez obtenir le résultat suivant :
Docker version 19.03.12, version 48a66213fe
Étape 4 - Créer un conteneur MariaDB
Tout d'abord, vous devrez télécharger l'image MariaDB à partir du référentiel Docker. Vous pouvez le télécharger avec la commande suivante :
docker pull mariadb
Vous devriez voir le résultat suivant :
Using default tag:latestlatest:Pulling from library/mariadb3ff22d22a855:Pull completee7cb79d19722:Pull complete323d0d660b6a:Pull completeb7f616834fd0:Pull complete78ed0160f03e:Pull completea122e9306ac4:Pull complete673e89352b19:Pull completecaf1e694359b:Pull complete04f5e4f6ead3:Pull completea41772aadb3d:Pull completec3811aa2fa0a:Pull complete655ad574d3c7:Pull complete90ae536d75f0 :Pull completeDigest :sha256:812d3a450addcfe416420c72311798f3f3109a11d9677716dc631c429221880cStatus :Image plus récente téléchargée pour mariadb:latestdocker.io/library/mariadb:latest
Ensuite, créez une structure de répertoires pour WordPress sur votre serveur :
mkdir ~/wordpressmkdir -p ~/wordpress/databasemkdir -p ~/wordpress/html
Ensuite, créez un conteneur MariaDB avec le nom wordpressdb en exécutant la commande suivante :
docker run -e MYSQL_ROOT_PASSWORD=root-password -e MYSQL_USER=wpuser -e MYSQL_PASSWORD=password -e MYSQL_DATABASE=wpdb -v /root/wordpress/database:/var/lib/mysql --name wordpressdb -d mariadbVous devriez voir une sortie semblable à la suivante :
e8c780b34cdcb66db9278635b109debb1775d6a6b6785c4e74c8e0815e3ba5e3Dans la commande ci-dessus, voici les variables définies :
- MYSQL_ROOT_PASSWORD :Cette option configurera le mot de passe root de MariaDB.
- MYSQL_USER :Cela créera un nouveau wpuser pour WordPress.
- MYSQL_PASSWORD :Cela définira le mot de passe pour wpuser.
- MYSQL_DATABASE :Cela créera une nouvelle base de données nommée wpdb pour WordPress.
- -v /root/wordpress/database:/varlib/mysql :Cela liera le répertoire de la base de données au répertoire mysql.
Ensuite, vérifiez l'adresse IP du conteneur MariaDB avec la commande suivante :
docker inspect -f '{{ .NetworkSettings.IPAddress }}' wordpressdb Vous devriez voir l'adresse IP du conteneur MariaDB dans la sortie suivante :
172.17.0.2
Maintenant, connectez-vous à votre conteneur MariaDB en utilisant l'utilisateur et le mot de passe de la base de données :
mysql -u wpuser -h 172.17.0.2 -pEntrez le mot de passe :
Vous devriez voir le résultat suivant :
Bienvenue dans le moniteur MariaDB. Les commandes se terminent par; ou \g.Votre identifiant de connexion MariaDB est la version 3Server :10.5.4-MariaDB-1:10.5.4+maria~focal mariadb.org distribution binaireCopyright (c) 2000, 2018, Oracle, MariaDB Corporation Ab et autres.Tapez 'help;' ou '\h' pour obtenir de l'aide. Tapez '\c' pour effacer l'instruction d'entrée actuelle.
Maintenant, vérifiez la base de données avec la commande suivante :
afficher les bases de données ;
Vous devriez voir votre base de données wpdb dans la sortie suivante :
+--------------------+| Base de données |+--------------------+| information_schema || wpdb |+--------------------+2 lignes dans l'ensemble (0,001 s)
Maintenant, quittez le shell MariaDB avec la commande suivante :
QUITTER ;
Étape 5 - Créer un conteneur WordPress
Commencez par télécharger l'image WordPress à partir du référentiel Docker à l'aide de la commande suivante :
docker pull wordpress:latest
Vous devriez voir le résultat suivant :
latest:Pulling from library/wordpressbf5952930446:Pull completea409b57eb464:Pull complete3192e6c84ad0:Pull complete43553740162b:Pull completed8b8bba42dea:Pull completeeb10907c0110:Pull complete10568906f34e:Pull complete03fe17709781:Pull complete98171b7166c8:Pull complete3978c2fb05b8:Pull complete71bf21524fa8:Pull complete24fe81782f1c:Pull complete7a2dfd067aa5:Pull completea04586f4f8fe:Pull completeb8059b10e448:Pull completee5b4db4a14b4:Pull complete48018c17c4e9:Pull completed09f106f9e16:Pull complete2ce4312168ba:Pull complete01f0fe2819ef:Pull completeDigest:sha256:19c6a3a796b1db1e6ee8bd3e8d5d69510885fa62255ce8bd07ee34d3878d0312Status:Downloaded newer image for wordpress:latestdocker.io/library/wordpress:latest
Ensuite, créez un nouveau conteneur WordPress nommé wpcontainer à partir de l'image téléchargée à l'aide de la commande suivante :
docker run -e WORDPRESS_DB_USER=wpuser -e WORDPRESS_DB_PASSWORD=password -e WORDPRESS_DB_NAME=wpdb -p 8081:80 -v /root/wordpress/html:/var/www/html --link wordpressdb:mysql --name wpcontainer -d wordpress
Cela créera un nouveau conteneur WordPress et exposera le port 80 sur le conteneur au port 8081 sur la machine hôte.
Vous pouvez maintenant vérifier votre conteneur WordPress avec la commande suivante :
curl -I localhost:8081
Vous devriez obtenir le résultat suivant :
HTTP/1.1 302 FoundDate :ven. 07 août 2020 04:44:36 GMTServer :Apache/2.4.38 (Debian)X-Powered-By :PHP/7.4.9Expire :mer. 11 janv. 1984 05:00 :00 GMTCache-Control :no-cache, must-revalidate, max-age=0X-Redirect-By :WordPressLocation :http://localhost:8081/wp-admin/install.phpContent-Type :text/html ; charset=UTF-8
Étape 6 - Configurer Nginx en tant que proxy inverse
Ensuite, vous devrez installer et configurer Nginx en tant que proxy inverse pour le conteneur WordPress afin de pouvoir accéder à votre WordPress en utilisant le port 80.
Tout d'abord, installez le serveur Web Nginx avec la commande suivante :
apt-get install nginx -y
Une fois installé, créez un nouveau fichier de configuration d'hôte virtuel Nginx :
nano /etc/nginx/sites-available/wordpress
Ajoutez les lignes suivantes :
serveur { écouter 80 ; nom_serveur wp.exemple.com ; emplacement / { proxy_pass http://localhost:8081 ; proxy_set_header Hôte $hôte ; proxy_set_header X-Real-IP $remote_addr ; proxy_set_header X-Forwarded-For $proxy_add_x_forwarded_for ; }} Enregistrez et fermez le fichier, puis activez l'hôte virtuel avec la commande suivante :
ln -s /etc/nginx/sites-available/wordpress /etc/nginx/sites-enabled/
Ensuite, redémarrez le service Nginx pour appliquer les modifications :
systemctl redémarrer nginx
Étape 7 - Accéder à l'interface WordPress
Maintenant, ouvrez votre navigateur Web et tapez l'URL http://wp.example.com. Vous serez redirigé vers l'assistant d'installation de WordPress :
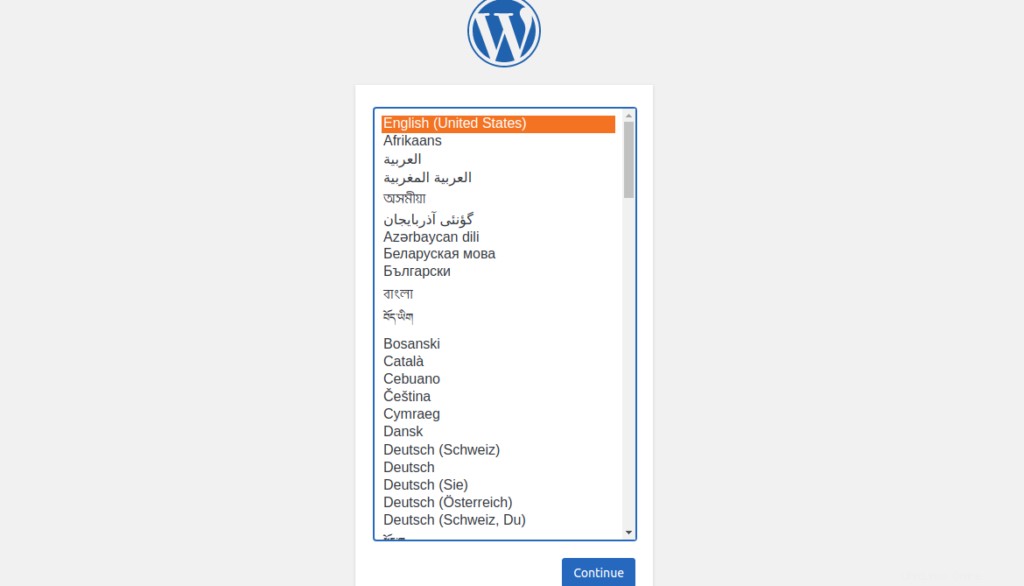
Sélectionnez votre langue et cliquez sur Continuer bouton. Vous devriez voir l'écran suivant :
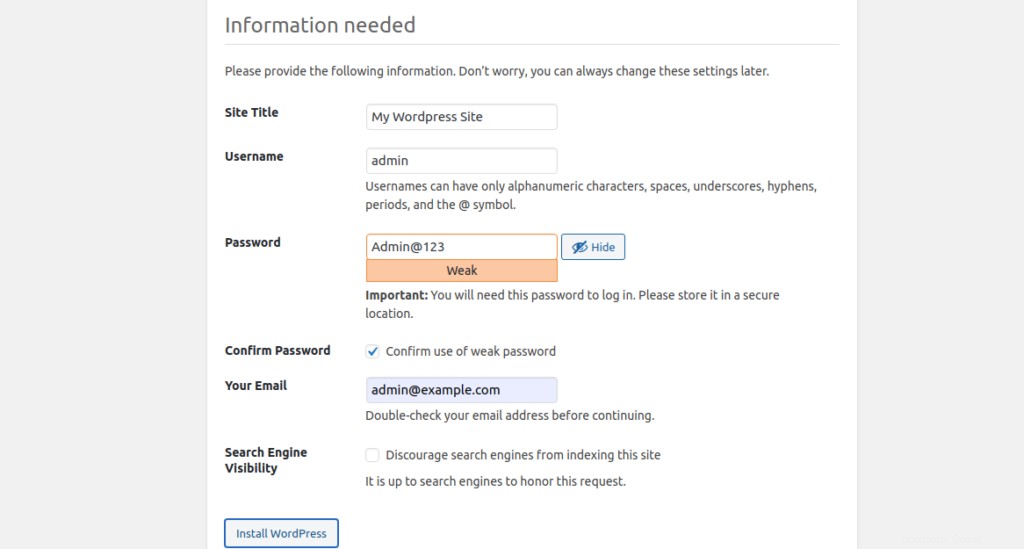
Indiquez le nom de votre site, votre nom d'utilisateur d'administrateur, votre adresse e-mail et votre mot de passe, puis cliquez sur Installer WordPress bouton. Une fois l'installation terminée, vous devriez voir l'écran suivant :
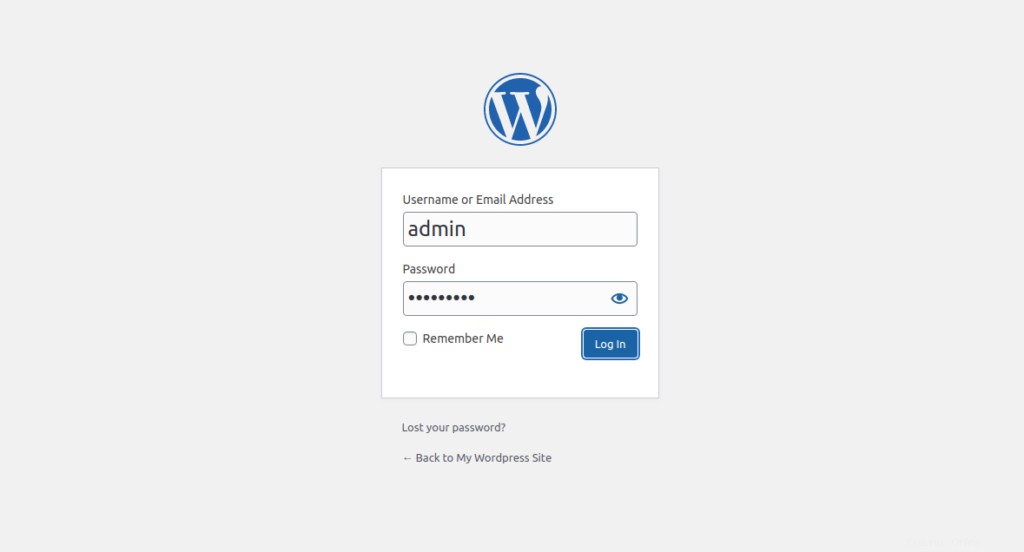
Fournissez votre nom d'utilisateur et votre mot de passe d'administrateur et cliquez sur Connexion bouton. Vous devriez voir le tableau de bord WordPress dans l'écran suivant :
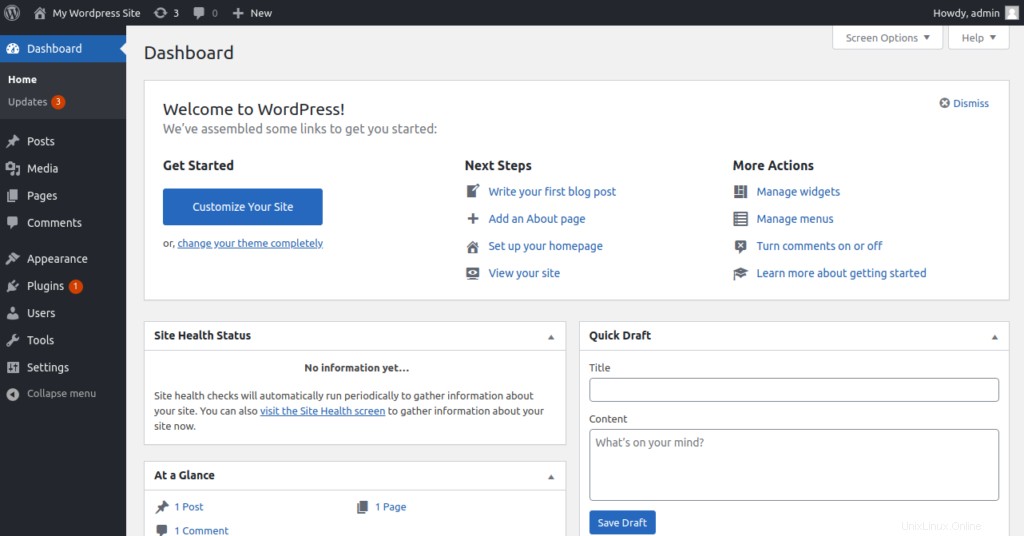
Conclusion
Dans ce guide, vous avez appris à installer et à configurer WordPress dans l'environnement Docker sur Ubuntu 20.04. Vous pouvez maintenant configurer WordPress dans un environnement de test - lancez-vous dès aujourd'hui sur l'hébergement VPS d'Atlantic.Net !