Syncthing est un outil de synchronisation de fichiers gratuit et open-source utilisé pour synchroniser des fichiers sur plusieurs appareils. Syncthing utilise une architecture peer-to-peer, ce qui signifie que chaque appareil connecté à votre réseau Syncthing conserve des copies des fichiers dans vos dossiers partagés et pousse le nouveau contenu chaque fois que des modifications ont été apportées. Syncthing peut être exécuté sur la plupart des systèmes d'exploitation, y compris Linux, Windows, MacOS, FreeBSD, Solaris et OpenBSD.
Syncthing offre de nombreuses fonctionnalités et avantages, dont certains sont répertoriés ci-dessous :
- Facile à utiliser
- Sécurisé contre les attaques
- Puissant et portable
- À l'abri de la perte de données
- Entièrement automatique
Dans ce tutoriel, nous allons vous montrer comment installer et configurer le service Syncthing Cloud Sync sur Ubuntu 18.04.
Prérequis
- Deux de nouveaux VPS Ubuntu 18.04 sur la plate-forme cloud Atlantic.Net.
- Mots de passe root configurés sur les deux serveurs.
Étape 1 - Créer un serveur cloud Atlantic.Net
Tout d'abord, connectez-vous à votre serveur Atlantic.Net Cloud. Créez deux de nouveaux serveurs, en choisissant Ubuntu 18.04 comme système d'exploitation avec au moins 1 Go de RAM. Connectez-vous à votre serveur cloud via SSH et connectez-vous à l'aide des informations d'identification mises en évidence en haut de la page.
Une fois que vous êtes connecté à votre serveur Ubuntu 18.04, exécutez la commande suivante pour mettre à jour votre système de base avec les derniers packages disponibles.
apt-get update -y
Étape 2 - Installer Syncthing sur les deux serveurs
Tout d'abord, installez les packages requis avec la commande suivante :
apt-get install curl apt-transport-https -y
Une fois installé, téléchargez et importez la clé GPG pour le référentiel avec la commande suivante :
curl -s https://syncthing.net/release-key.txt | apt-key add -
Ensuite, ajoutez le référentiel Syncthing avec la commande suivante :
echo "deb https://apt.syncthing.net/ syncthing release" > /etc/apt/sources.list.d/syncthing.list
Ensuite, mettez à jour le référentiel et installez le service Syncthing avec la commande suivante :
apt-get update -y apt-get install syncthing -y
Une fois installé, vous pouvez vérifier la version installée de Syncthing avec la commande suivante :
syncthing --version
Vous devriez obtenir le résultat suivant :
syncthing v1.3.4 "Fermium Flea" (go1.13.7 linux-amd64) [email protected] 2020-01-14 07:01:03 UTC
Remarque :Répétez maintenant le processus sur le serveur 2
Étape 3 - Créer un fichier de service Systemd pour Syncthing
Ensuite, vous devrez créer un fichier de service systemd pour gérer le service Syncthing sur les deux serveurs.
Sur serveur1 , créez un fichier de service systemd avec la commande suivante :
nano /etc/systemd/system/[email protected]
Ajoutez les lignes suivantes :
[Unit] Description=Syncthing - Open Source Continuous File Synchronization for %I Documentation=man:syncthing(1) After=network.target [Service] User=%i ExecStart=/usr/bin/syncthing -no-browser -gui-address="server1-ip-address:8384" -no-restart -logflags=0 Restart=on-failure SuccessExitStatus=3 4 RestartForceExitStatus=3 4 [Install] WantedBy=multi-user.target
Enregistrez et fermez le fichier lorsque vous avez terminé.
Sur serveur2 , créez un fichier de service systemd avec la commande suivante :
nano /etc/systemd/system/[email protected]
Ajoutez les lignes suivantes :
[Unit] Description=Syncthing - Open Source Continuous File Synchronization for %I Documentation=man:syncthing(1) After=network.target [Service] User=%i ExecStart=/usr/bin/syncthing -no-browser -gui-address="server2-ip-address:8384" -no-restart -logflags=0 Restart=on-failure SuccessExitStatus=3 4 RestartForceExitStatus=3 4 [Install] WantedBy=multi-user.target
Enregistrez et fermez le fichier lorsque vous avez terminé. Ensuite, rechargez le démon systemd et démarrez le service Syncthing en tant qu'utilisateur root sur les deux serveurs avec la commande suivante :
systemctl daemon-reload systemctl start [email protected]
Ensuite, activez le service Syncthing pour qu'il démarre après le redémarrage du système avec la commande suivante :
systemctl enable [email protected]
Ensuite, vérifiez l'état du service Syncthing avec la commande suivante :
systemctl status [email protected]
Vous devriez obtenir le résultat suivant :

À ce stade, le service Syncthing est démarré et écoute sur le port 8384.
Étape 4 - Accéder à l'interface Web de Syncthing
Maintenant, ouvrez votre navigateur Web et accédez à l'interface utilisateur Web Syncthing en utilisant l'URL http://server1-ip-address:8384. Vous serez redirigé vers l'interface Web de Syncthing comme indiqué ci-dessous :
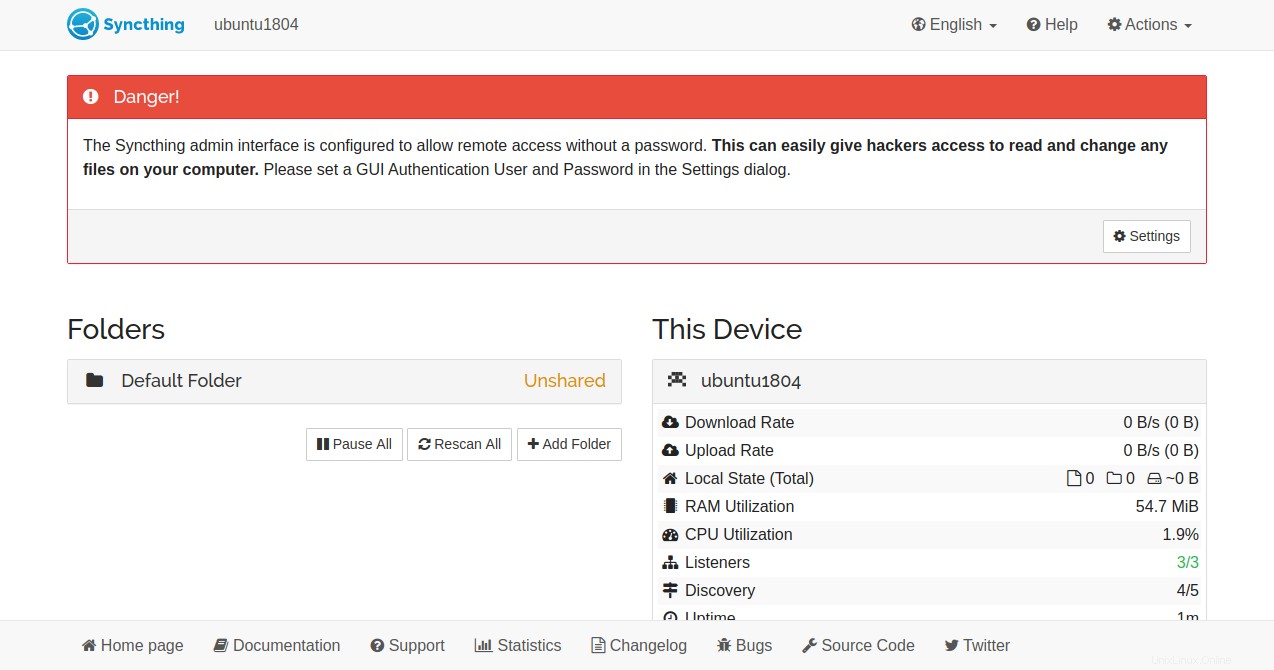
Pour cela, cliquez sur Actions => Avancé dans le volet supérieur droit. Vous devriez voir la page suivante :
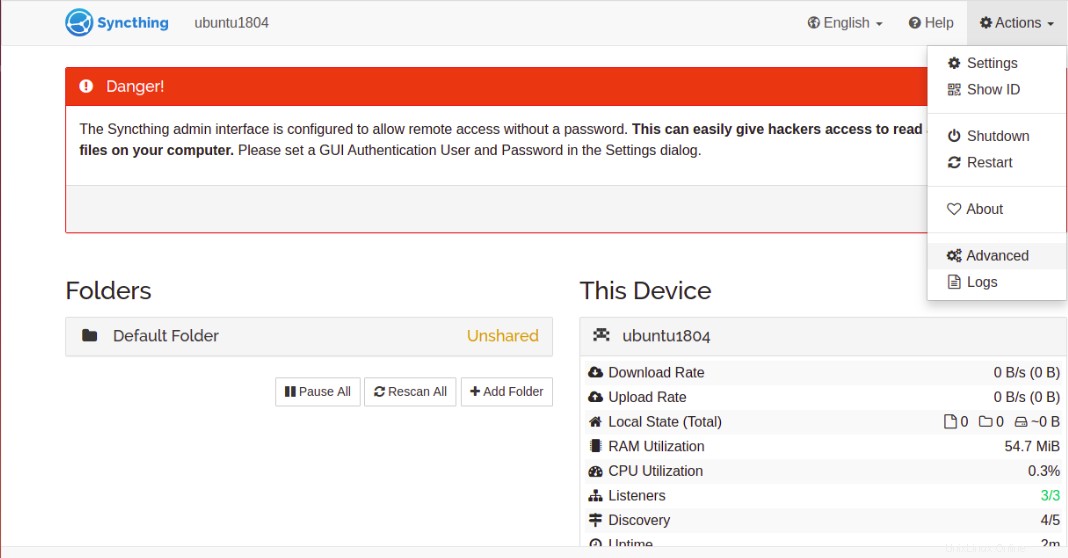
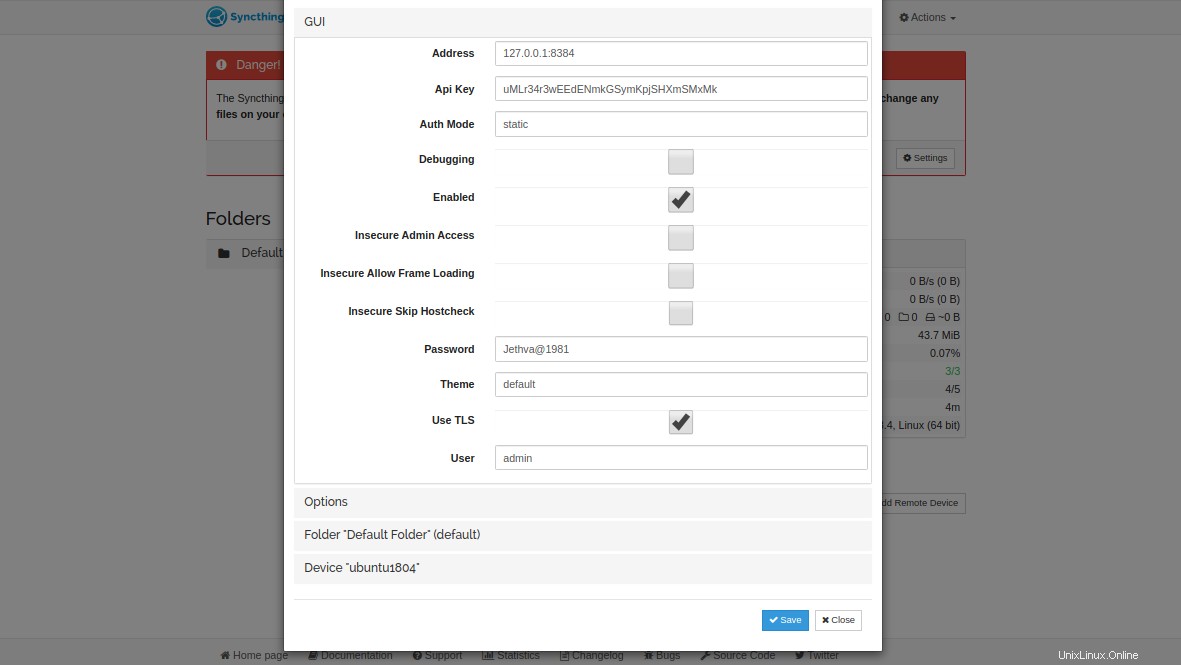
Maintenant, fournissez votre nom d'utilisateur et votre mot de passe d'administrateur et cliquez sur Enregistrer bouton pour appliquer les modifications. Vous devriez recevoir une invite d'authentification pour le nom d'utilisateur et le mot de passe comme indiqué ci-dessous :
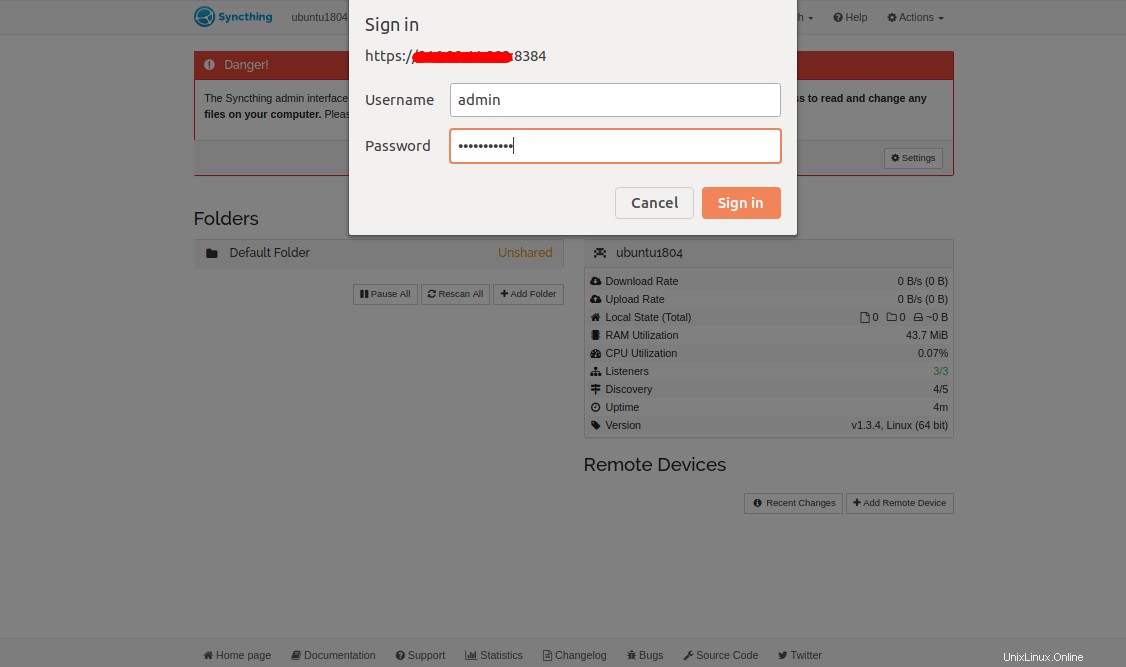
Fournissez votre nom d'utilisateur et votre mot de passe d'administrateur et cliquez sur Signer dans bouton. Vous devriez voir la page suivante :
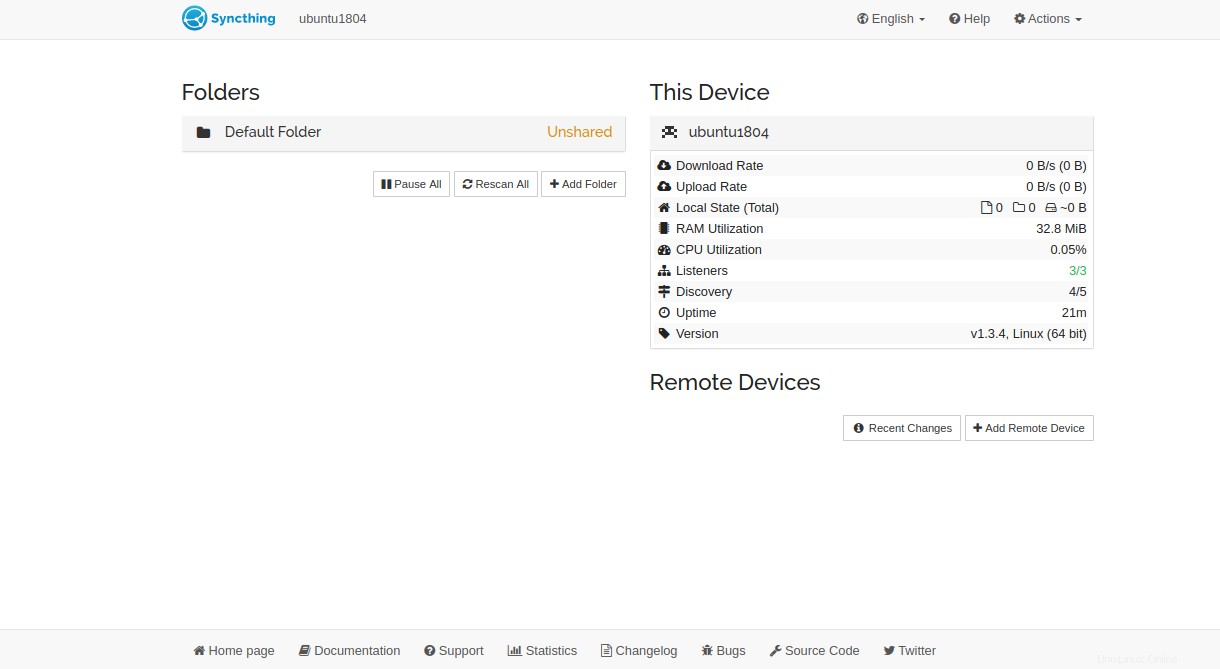
Effectuez la même procédure sur le deuxième serveur pour définir le mot de passe administrateur.
Étape 5 - Synchroniser les données entre deux serveurs
Dans cette section, nous allons créer un répertoire partagé sur server1 et synchronisez-le avec server2 .
Créer un répertoire partagé
Tout d'abord, vous devrez ajouter un dossier que vous souhaitez partager entre deux serveurs.
Sur le tableau de bord du serveur1, cliquez sur Ajouter Dossier . Vous devriez voir l'écran suivant :
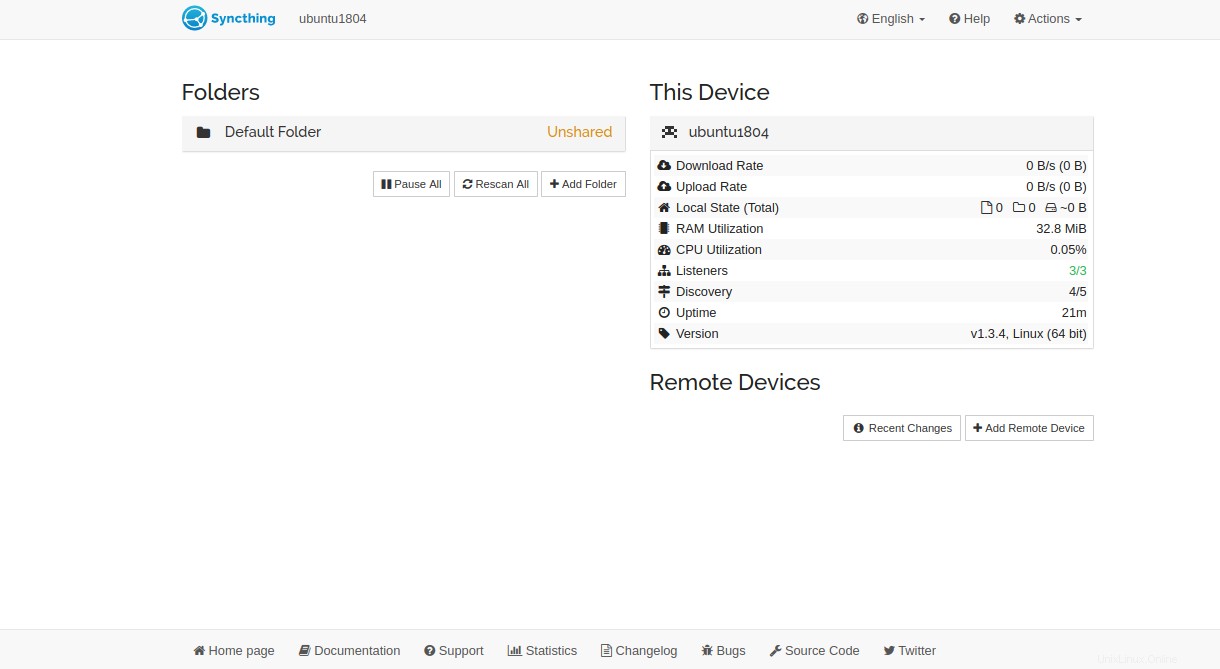
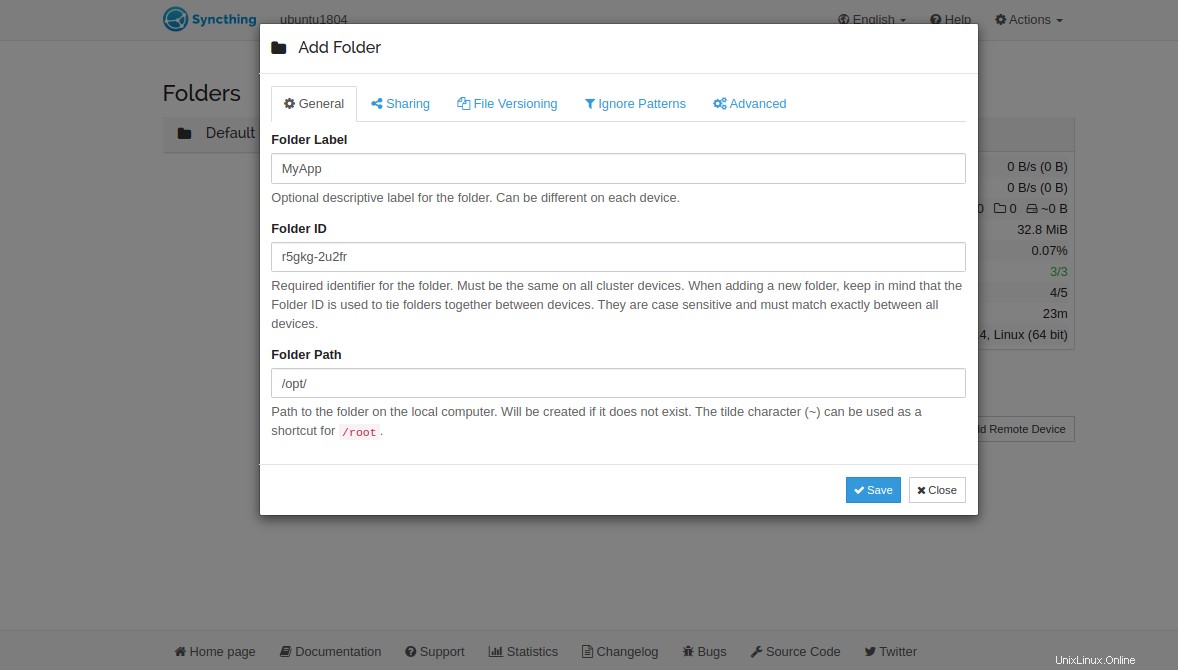
Fournissez votre nom de dossier, l'ID de dossier et le chemin du dossier et cliquez sur Enregistrer bouton. Une fois le dossier créé, vous devriez voir l'écran suivant :
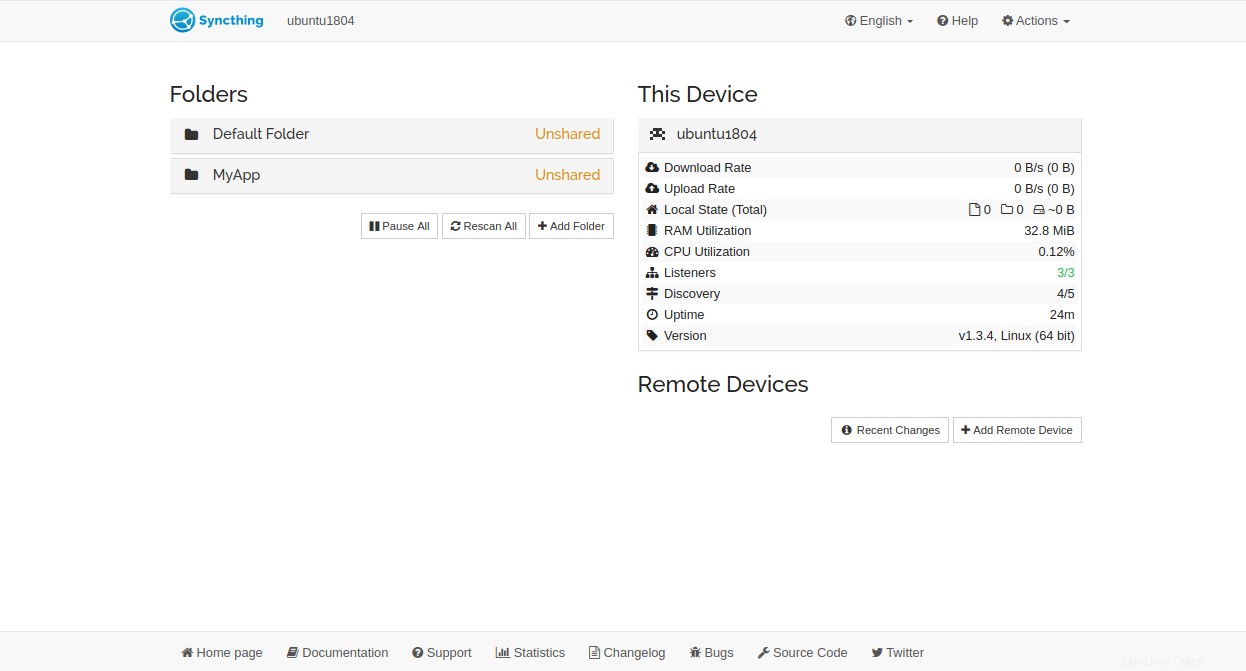
Synchroniser l'ID de l'appareil
Pour que vos deux serveurs communiquent entre eux, vous devrez échanger des identifiants d'appareils avec d'autres serveurs.
Tout d'abord, vous devrez trouver l'ID de périphérique du deuxième serveur.
Sur le serveur2 tableau de bord, cliquez sur Actions => Afficher l'ID pour obtenir l'ID de l'appareil comme indiqué ci-dessous :
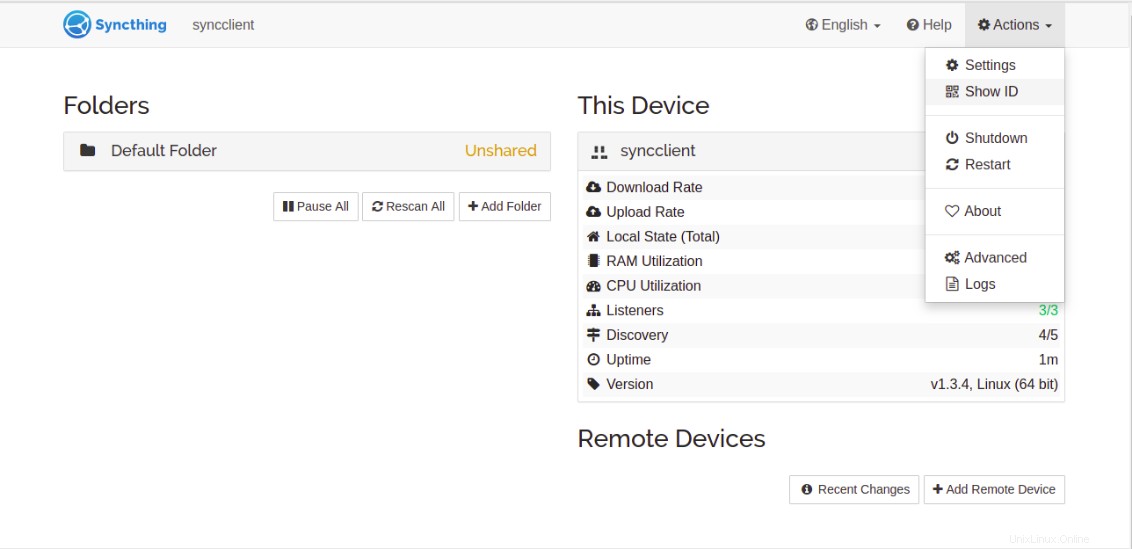
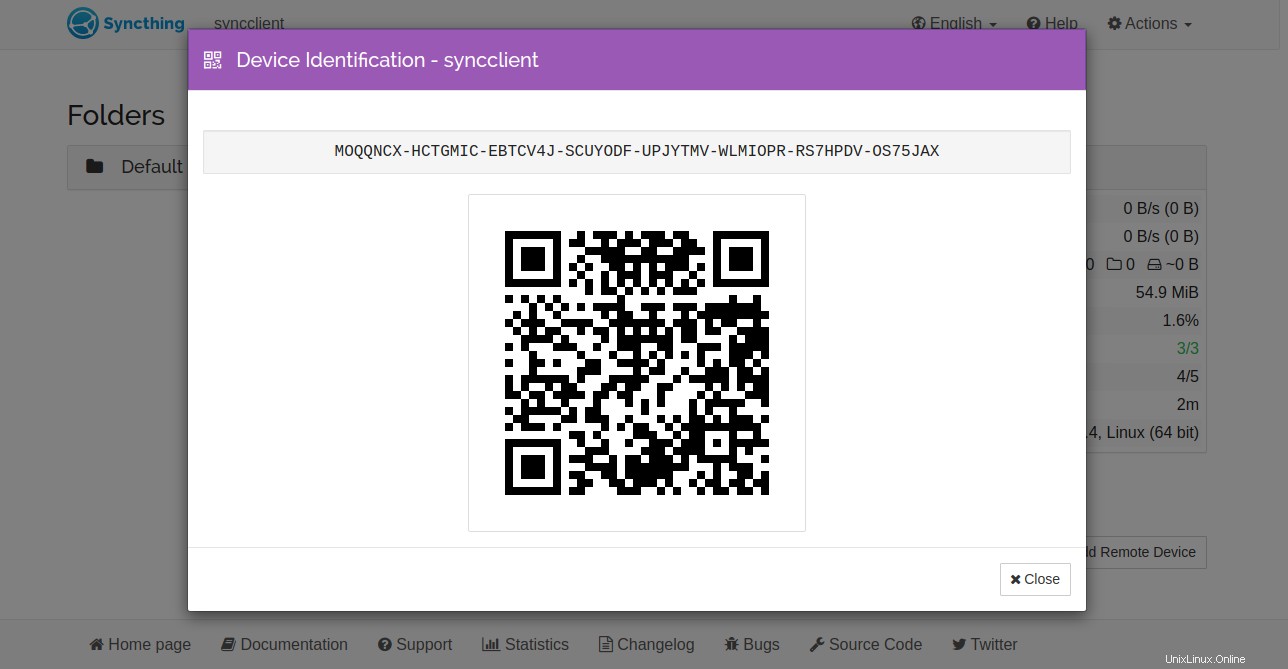
Sur le serveur1 tableau de bord, cliquez sur Ajouter un appareil distant comme indiqué ci-dessous :
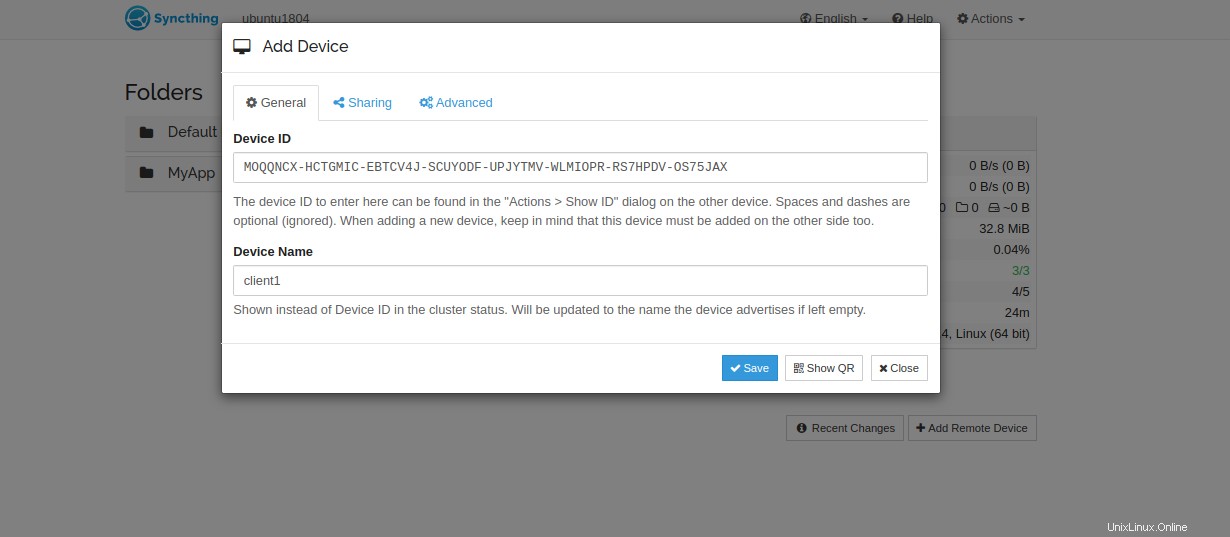
Indiquez serveur2 ID de l'appareil, Nom de l'appareil et cliquez sur Partage languette. Vous devriez voir la page suivante :
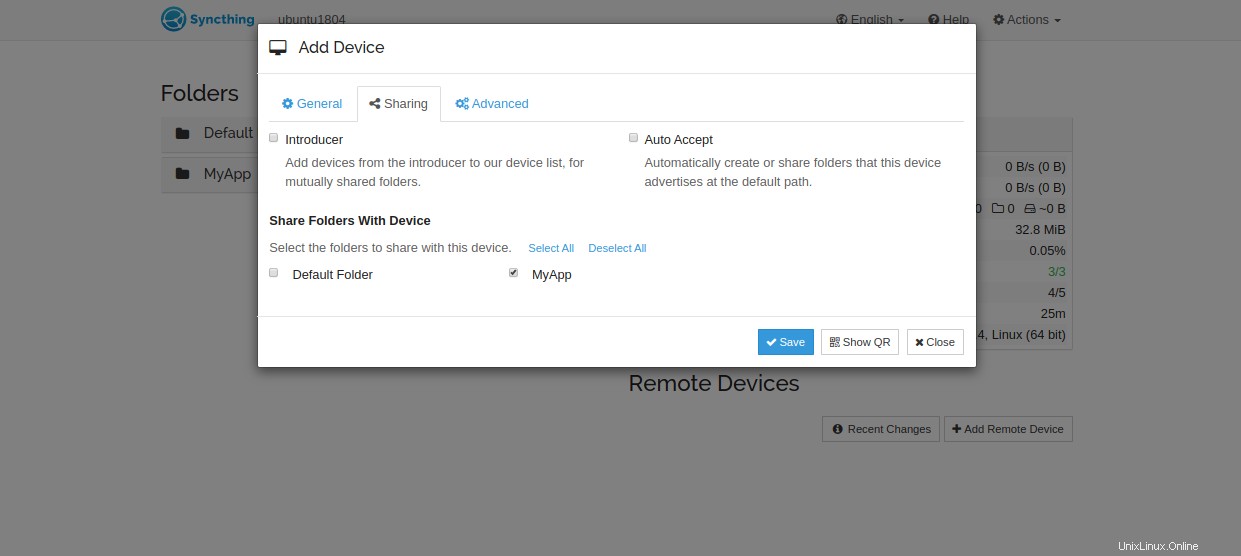
Sélectionnez un répertoire que vous avez créé précédemment et cliquez sur Enregistrer bouton. Vous devriez voir la page suivante :
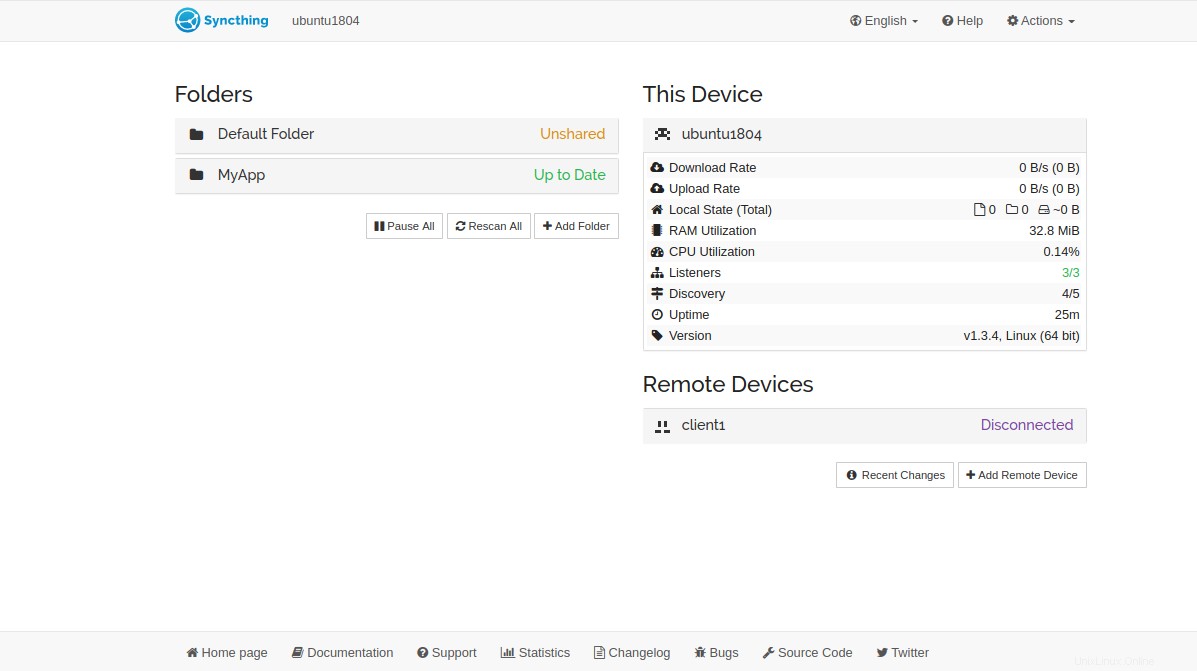
Sur le Serveur2 tableau de bord, actualisez la page. Vous devriez voir la page suivante :
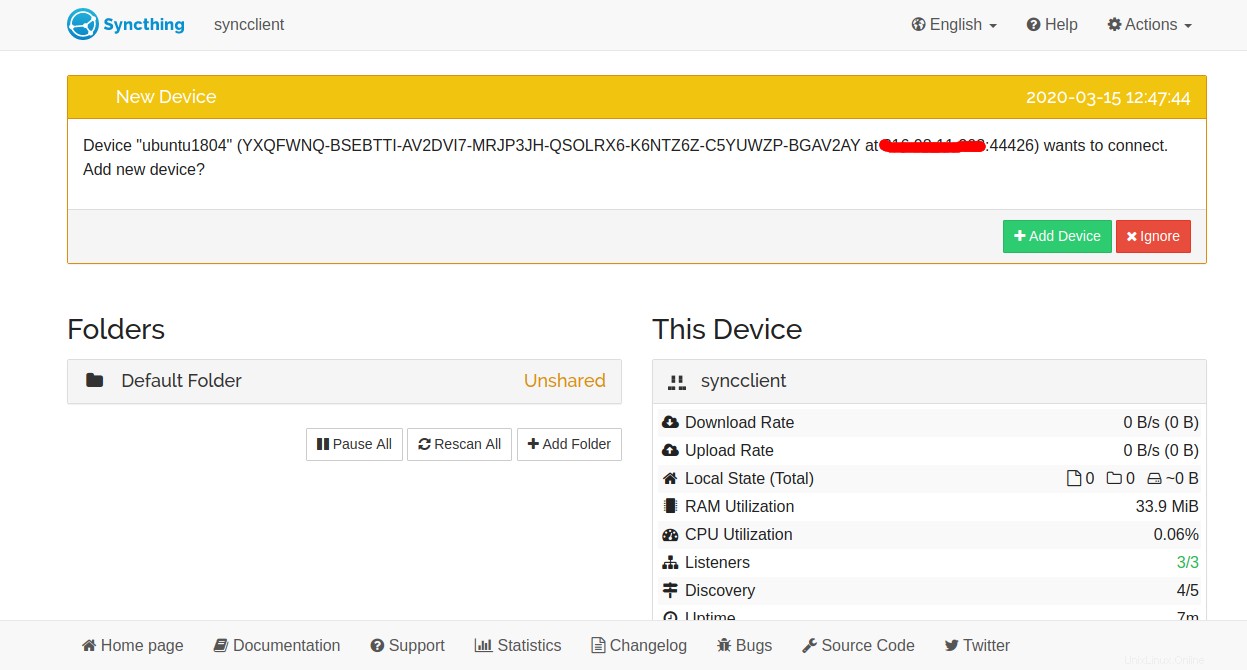
Cliquez sur Ajouter Appareil pour ajouter l'ID de périphérique Server1 à Server2. Vous devriez voir la page suivante :
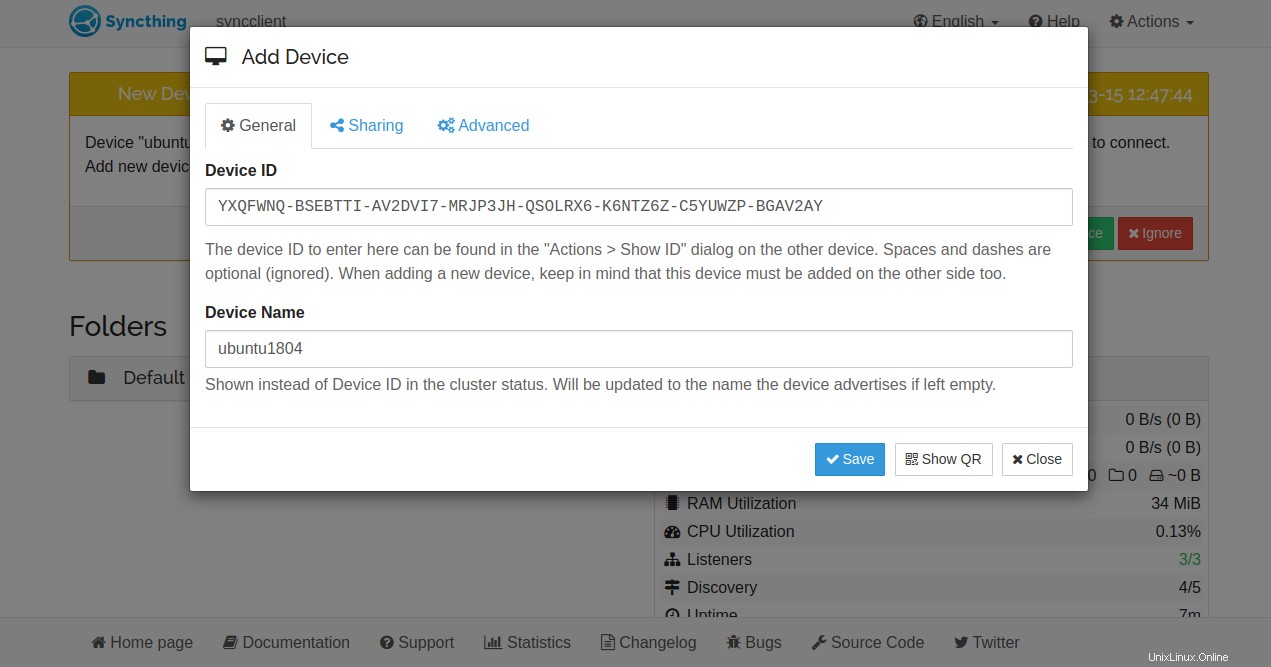
Cliquez sur Enregistrer pour ajouter l'ID de périphérique Server1 à Server2. Il vous sera demandé si vous souhaitez ajouter un dossier partagé sur Server1 comme indiqué ci-dessous :
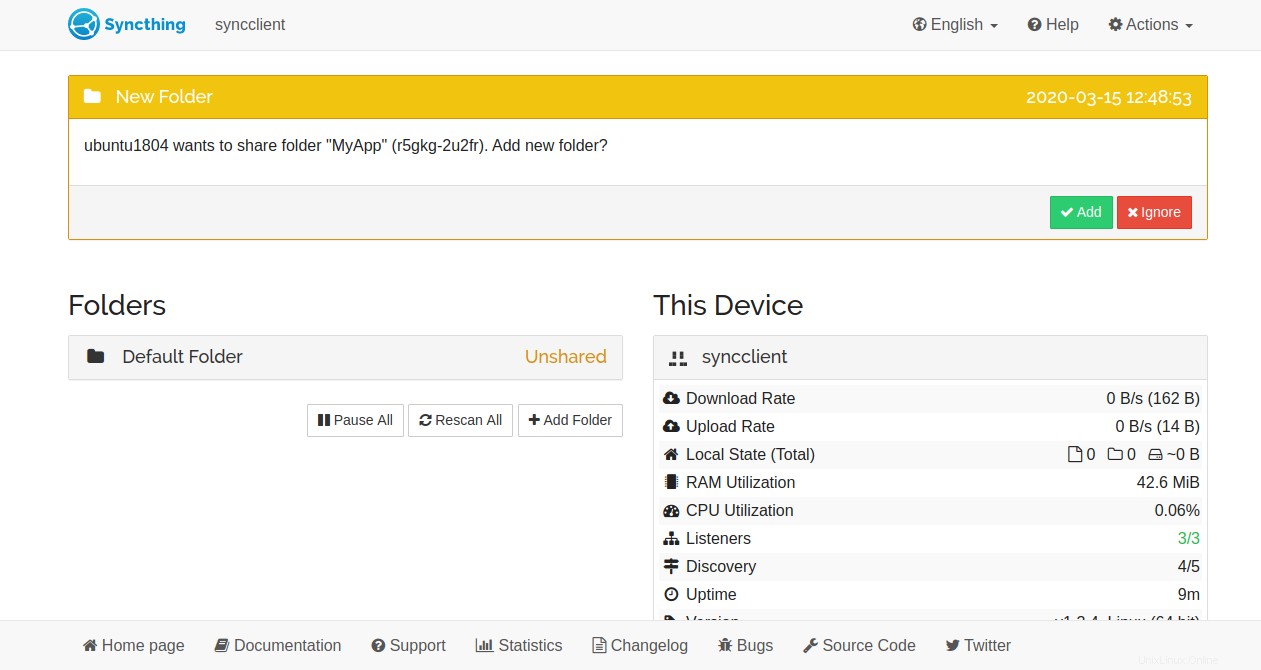
Cliquez sur Ajouter bouton. Vous devriez voir la page suivante :
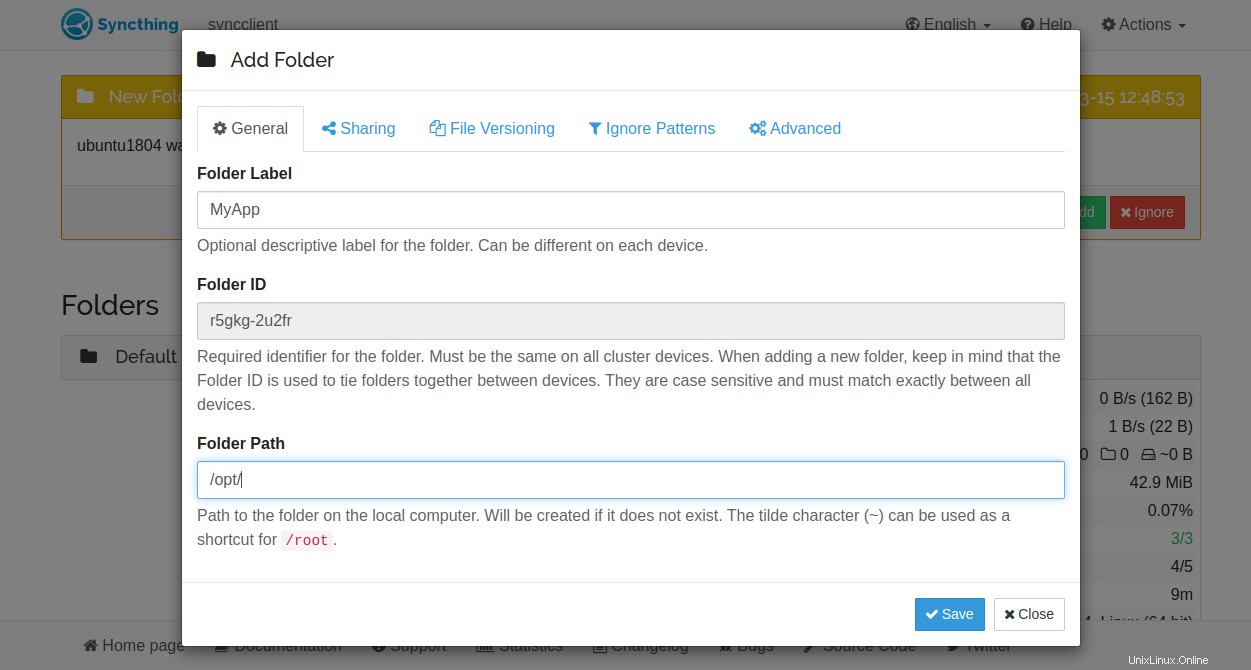
Indiquez l'étiquette du dossier, l'ID du dossier, le chemin du dossier et cliquez sur Enregistrer bouton. Vous devriez voir que server1 a été ajouté à server2 dans la page suivante :

Sur le tableau de bord du serveur1, actualisez la page et vous devriez voir que le serveur2 a été ajouté au serveur1 dans la page suivante :
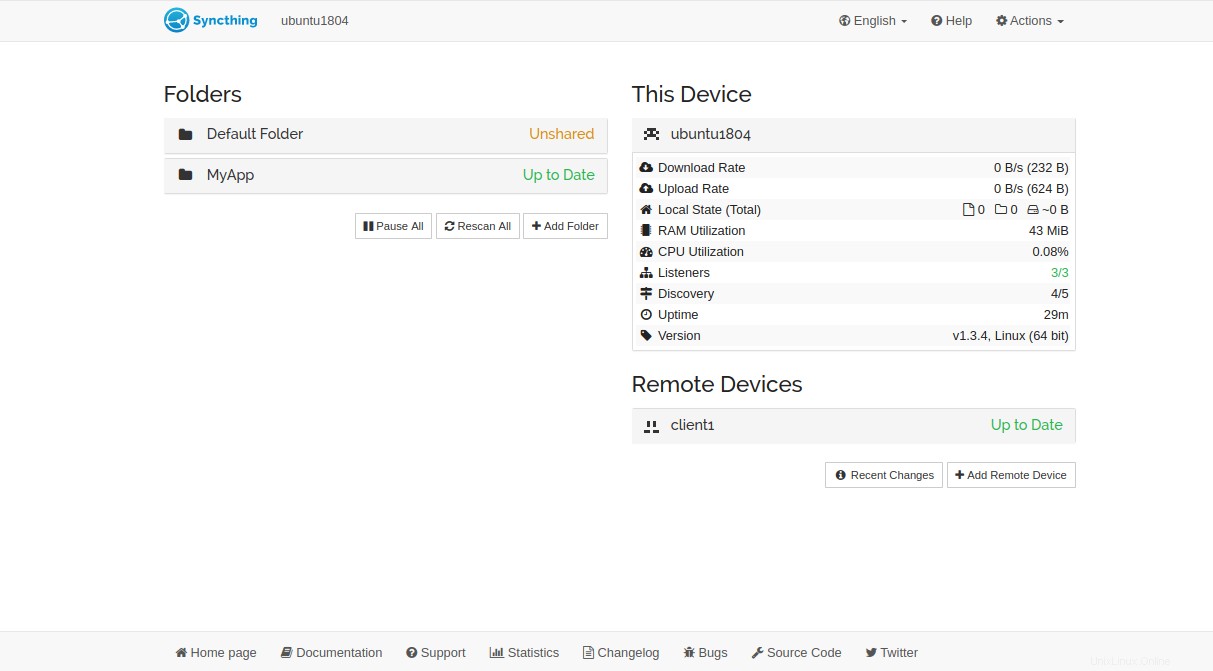
À ce stade, les deux serveurs sont connectés et synchronisent le répertoire /opt/MyApp. Désormais, toutes les modifications apportées au répertoire /opt/MyApp seront répliquées sur l'autre serveur.
Conclusion
Dans le guide ci-dessus, vous avez appris comment installer et configurer le service Syncthing sur le serveur Ubuntu 18.04. Vous avez également appris à synchroniser un répertoire entre deux serveurs. Vous pouvez maintenant ajouter un répertoire ou un serveur supplémentaire à synchroniser. Essayez-le aujourd'hui sur l'hébergement VPS d'Atlantic.Net !