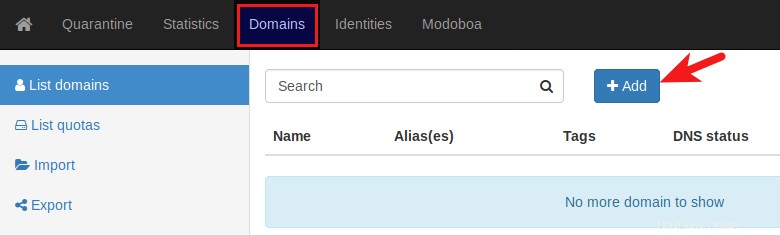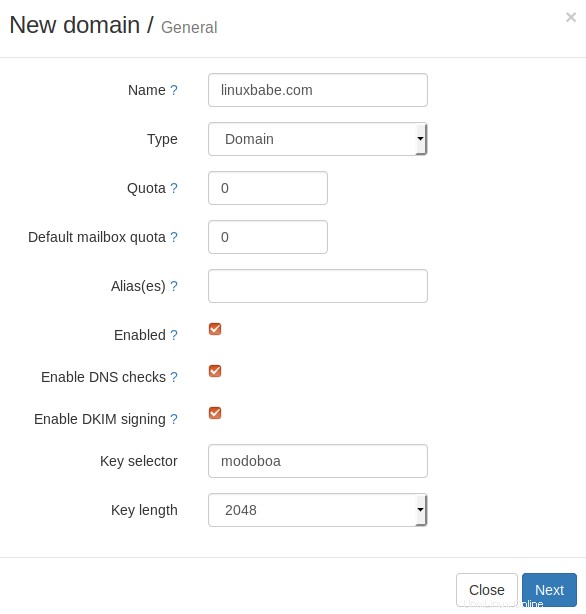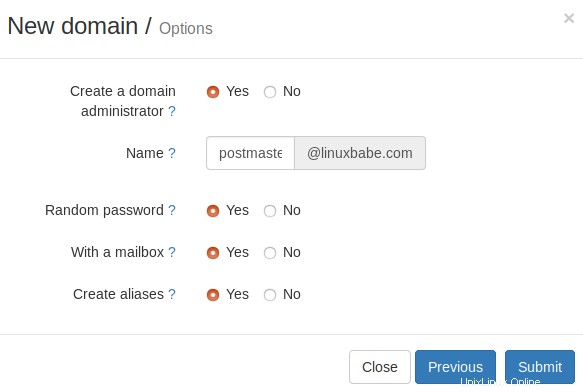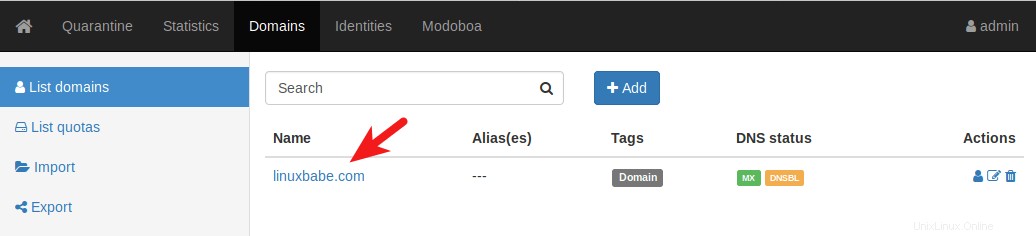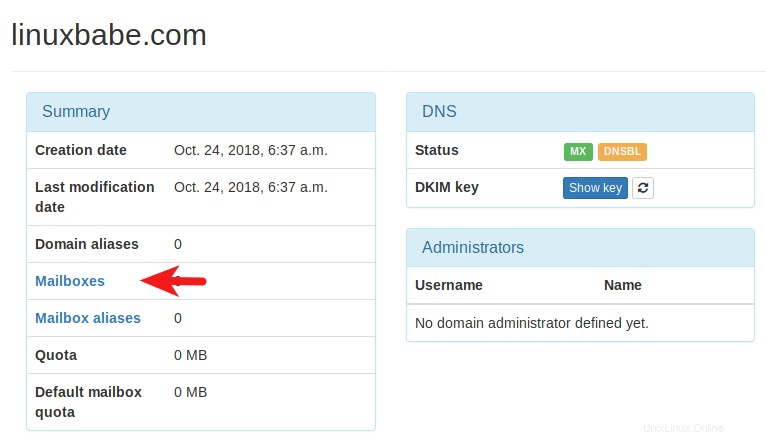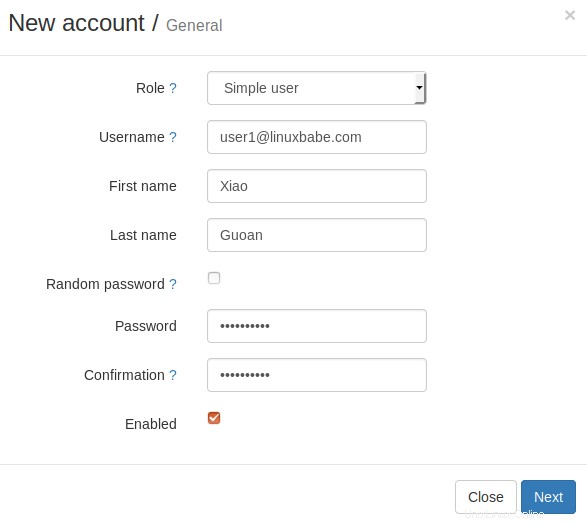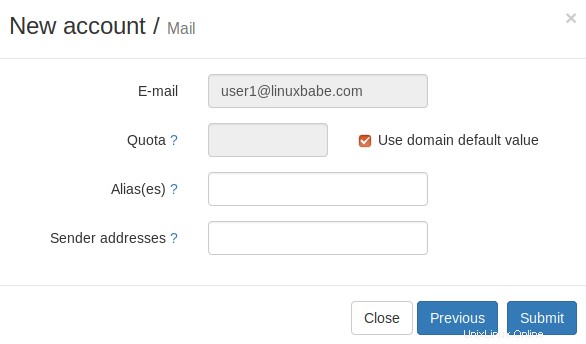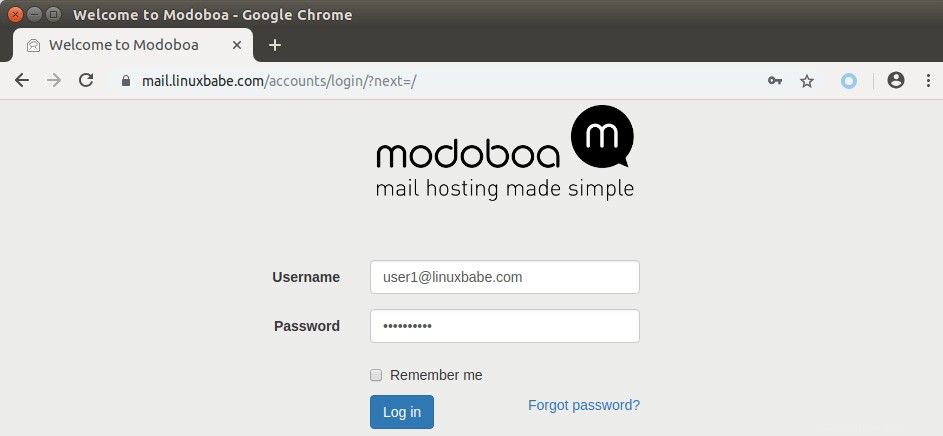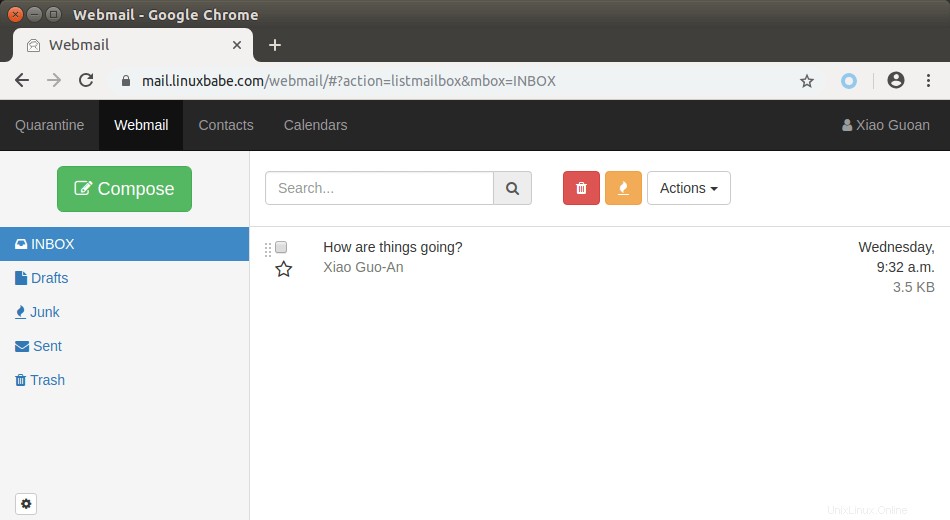Ce tutoriel va vous montrer comment configurer rapidement votre propre serveur de messagerie sur Ubuntu 20.04 avec Modoboa, qui est une plate-forme d'hébergement et de gestion de messagerie gratuite et open-source conçue pour fonctionner avec le serveur SMTP Postfix et le serveur Dovecot IMAP/POP3.
Modoboa est écrit en Python, publié sous les termes de la licence ISC. La dernière version est la v1.16.0, sortie le 5 octobre 2020. Les principales fonctionnalités de Modoboa sont les suivantes :
- Modoboa utilise par défaut Nginx serveur Web pour servir le client de messagerie Web et le panneau d'administration Web.
- Compatible avec Postfix et Dovecot.
- Prise en charge de la base de données MySQL/MariaDB ou PostgreSQL.
- Créez facilement des boîtes aux lettres illimitées et domaines de messagerie illimités dans un panneau d'administration Web.
- Créez facilement un alias d'adresse e-mail dans le panneau d'administration Web.
- Le client de messagerie Web fournit un filtre de messages facile à utiliser pour vous aider à organiser les messages dans différents dossiers.
- Il peut vous aider à protéger la réputation de votre domaine en surveillant les listes noires d'e-mails et en générant des rapports DMARC, afin que vos e-mails aient plus de chances d'atterrir dans la boîte de réception plutôt que dans le dossier spam.
- Inclut l'interface amavis pour bloquer les spams et détecter les virus dans les e-mails.
- Agenda et carnet d'adresses.
- Intégration avec Let's Encrypt.
- Un démon de stratégie pour Postfix qui vous permet de définir des limites d'envoi quotidiennes pour les domaines et les comptes individuels.
- Inclut AutoMX pour permettre aux utilisateurs finaux de configurer facilement un compte de messagerie dans un client de messagerie de bureau ou mobile.
Étape 1 :Choisissez le bon fournisseur d'hébergement et achetez un nom de domaine
Pour configurer un serveur de messagerie complet avec Modoboa, vous avez besoin d'un serveur avec au moins 3 Go de RAM, car après l'installation, votre serveur utilisera plus de 2 Go de RAM.
Il est fortement recommandé d'installer Modoboa sur une installation propre de Ubuntu 20.04 serveur.
Ce tutoriel est réalisé sur un Kamatera VPS (serveur privé virtuel) à 9 $/mois avec 1 CPU et 3 Go de RAM. Ils offrent un essai gratuit de 30 jours.
Kamatera est une très bonne option pour exécuter un serveur de messagerie car
- Ils ne bloquent pas le port 25 , vous pouvez ainsi envoyer un nombre illimité d'e-mails (e-mails transactionnels et newsletters) sans dépenser d'argent pour le service de relais SMTP. Kamatera n'a pas de limites SMTP. Vous pouvez envoyer un million d'e-mails par jour.
- L'adresse IP ne figure sur aucune liste noire d'e-mails . (Au moins, c'est vrai dans mon cas. J'ai choisi le centre de données de Dallas.) Vous ne voulez certainement pas figurer sur la redoutable liste noire des adresses IP de Microsoft Outlook ou sur la liste noire des spamrats. Certaines listes noires bloquent toute une plage d'adresses IP et vous n'avez aucun moyen de supprimer votre adresse IP de ce type de liste noire.
- Vous pouvez modifier l'enregistrement PTR pour améliorer la délivrabilité des e-mails.
- Ils vous permettent d'envoyer des newsletters à vos abonnés par e-mail avec non limites horaires ou limites quotidiennes, quelles qu'elles soient.
- Vous pouvez commander plusieurs adresses IP pour un seul serveur. Ceci est très utile pour les personnes qui doivent envoyer un grand nombre d'e-mails. Vous pouvez répartir le trafic des e-mails sur plusieurs adresses IP pour améliorer la délivrabilité des e-mails.
D'autres fournisseurs de VPS comme DigitalOcean bloquent le port 25. DigitalOcean ne débloquerait pas le port 25, vous devrez donc configurer un relais SMTP pour contourner le blocage, ce qui peut vous coûter de l'argent supplémentaire. Si vous utilisez Vultr VPS, le port 25 est bloqué par défaut. Ils peuvent le débloquer si vous ouvrez un ticket d'assistance, mais ils peuvent le bloquer à nouveau à tout moment s'ils décident que votre activité d'envoi d'e-mails n'est pas autorisée. Vultr peut en fait le rebloquer si vous utilisez leurs serveurs pour envoyer des newsletters.
Accédez au site Web de Kamatera pour créer un compte, puis créez votre serveur dans le tableau de bord de votre compte.
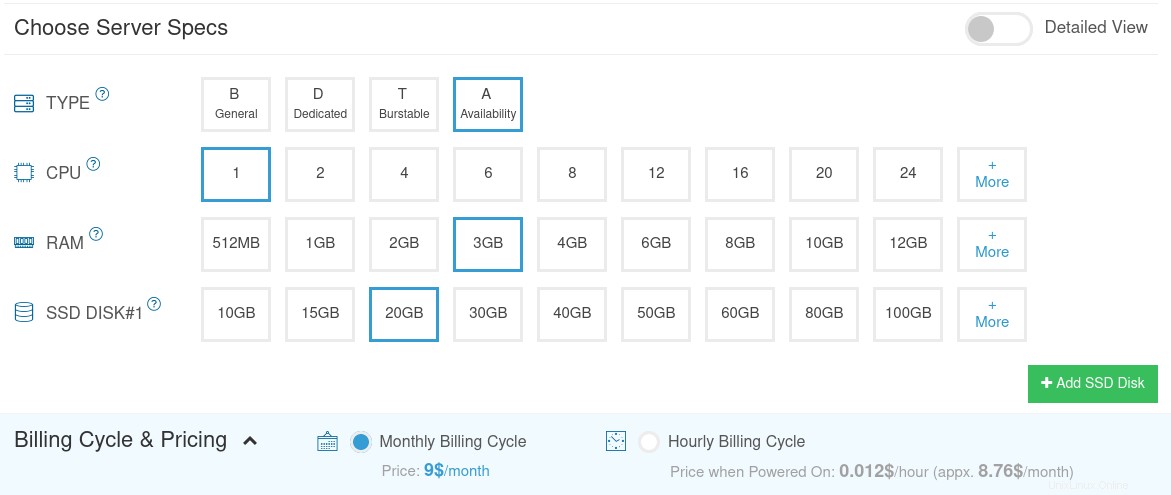
Je recommande de suivre le tutoriel lié ci-dessous pour configurer correctement votre serveur Linux VPS sur Kamatera.
- Comment créer un serveur VPS Linux sur Kamatera
Une fois que vous avez créé un serveur, Kamatera vous enverra un e-mail avec les informations de connexion SSH du serveur. Pour vous connecter à votre serveur, vous utilisez un client SSH. Si vous utilisez Linux ou macOS sur votre ordinateur, ouvrez simplement une fenêtre de terminal et exécutez la commande suivante pour vous connecter à votre serveur. Remplacez 12.34.56.78 par l'adresse IP de votre serveur.
ssh [protégé par e-mail]
Il vous sera demandé d'entrer le mot de passe.
Vous avez également besoin d'un nom de domaine. J'ai enregistré mon nom de domaine auprès de NameCheap car le prix est bas et ils offrent une protection de la confidentialité whois gratuite à vie.
Étape 2 :Création d'un enregistrement MX DNS
L'enregistrement MX spécifie quel hôte ou quels hôtes gèrent les e-mails pour un nom de domaine particulier. Par exemple, l'hôte qui gère les e-mails pour linuxbabe.com est mail.linuxbabe.com . Si quelqu'un avec un compte Gmail envoie un e-mail à [email protected] , le serveur Gmail interrogera l'enregistrement MX de linuxbabe.com. Quand il découvre que mail.linuxbabe.com est responsable de l'acceptation des e-mails, il interroge ensuite l'enregistrement A de mail.linuxbabe.com pour obtenir l'adresse IP, ainsi l'e-mail peut être livré.
Dans votre gestionnaire DNS, créez un enregistrement MX pour votre nom de domaine. Saisissez @ dans le champ Nom pour représenter le nom de domaine principal, puis saisissez mail.your-domain.com dans le champ Valeur.
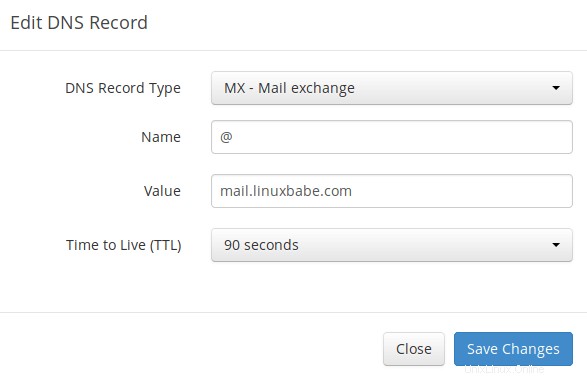
Remarque :Le nom d'hôte pour l'enregistrement MX ne peut pas être un alias vers un autre nom. De plus, il est fortement recommandé d'utiliser des noms d'hôte plutôt que des adresses IP nues pour l'enregistrement MX.
Votre gestionnaire DNS peut vous demander d'entrer une valeur de préférence (c'est-à-dire une valeur de priorité). Il peut s'agir de n'importe quel nombre entre 0 et 65,356 . Un petit nombre a une priorité plus élevée qu'un grand nombre. Vous pouvez entrer 0 pour votre serveur de messagerie ou acceptez la valeur par défaut.
Après avoir créé l'enregistrement MX, vous devez également créer un enregistrement A pour mail.your-domain.com , afin qu'il puisse être résolu en une adresse IP. Si votre serveur utilise une adresse IPv6, assurez-vous d'ajouter un enregistrement AAAA.
Si vous utilisez le service DNS Cloudflare, vous ne devez pas activer la fonction de proxy lors de la création d'un enregistrement A pour votre serveur de messagerie. Cloudflare ne prend pas en charge le proxy SMTP/IMAP.
Étape 3 :Configurer le serveur de messagerie sur Ubuntu 20.04 avec le programme d'installation de Modoboa
Connectez-vous à votre serveur via SSH, puis exécutez la commande suivante pour mettre à jour les packages logiciels.
mise à jour sudo apt ; sudo apt upgrade -y
Je recommande fortement de créer un sudo utilisateur pour gérer votre serveur plutôt que d'utiliser la root par défaut utilisateur pour améliorer la sécurité du serveur. Exécutez la commande suivante pour créer un utilisateur. Remplacer username avec votre nom d'utilisateur préféré.
adduser nom d'utilisateur
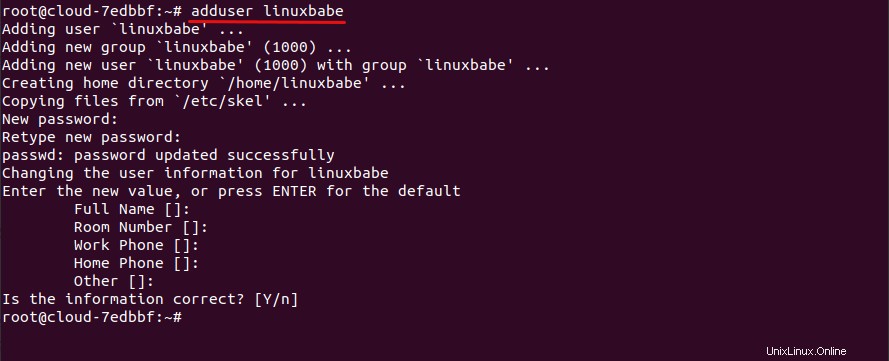
Ajoutez ensuite l'utilisateur au sudo groupe.
adduser username sudo
Passez au nouvel utilisateur.
su - nom d'utilisateur
Téléchargez le programme d'installation de modoboa depuis Github.
git clone https://github.com/modoboa/modoboa-installer
Modoboa est écrit en Python. Exécutez la commande suivante pour installer le logiciel Python nécessaire.
sudo apt-get install python3-virtualenv python3-pip
Ensuite, accédez au modoboa-installer répertoire et créer un fichier de configuration. Remplacez example.com avec votre propre nom de domaine.
cd modoboa-installersudo python3 ./run.py --stop-after-configfile-check example.com

Editez le fichier de configuration installer.cfg avec un éditeur de texte en ligne de commande comme Nano.
sudo nano installer.cfg
Pour obtenir un certificat TLS valide de Let's Encrypt pour votre serveur de messagerie, dans [certificate] section, changez la valeur de type de self-signed pour letsencrypt .
type =letencrypt
Et changez l'adresse e-mail de [email protected] à votre véritable adresse e-mail, qui sera utilisée pour la récupération de compte et les notifications importantes. Vous ne pourrez pas obtenir et installer le certificat Let's Encrypt si vous utilisez l'adresse e-mail par défaut.
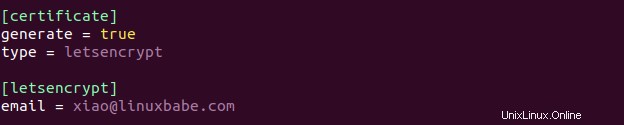
Par défaut, le programme d'installation de Modoboa installera le serveur de base de données PostgreSQL, comme indiqué par les lignes suivantes dans le fichier de configuration.
[database]moteur =postgres hôte =127.0.0.1install =vrai
Si vous souhaitez utiliser le serveur de base de données MariaDB, changez le moteur de postgres vers mysql . (Modoboa installera MariaDB au lieu de MySQL.)

Enregistrez et fermez le fichier. (Pour enregistrer un fichier dans l'éditeur de texte Nano, appuyez sur Ctrl+O , puis appuyez sur Enter confirmer. Pour quitter, appuyez sur Ctrl+X .)
Ensuite, vous devez utiliser un nom de domaine complet (FQDN) comme nom d'hôte pour votre serveur de messagerie, tel que mail.example.com . Exécutez la commande suivante pour définir le nom d'hôte.
sudo hostnamectl set-hostname mail.example.com
Nous devons maintenant vérifier si les enregistrements DNS sont propagés sur Internet. Selon le bureau d'enregistrement de domaine que vous utilisez, votre enregistrement DNS peut être propagé instantanément, ou sa propagation peut prendre jusqu'à 24 heures. Vous pouvez aller sur https://dnsmap.io, entrer le nom d'hôte de votre serveur de messagerie (mail.example.com ) pour vérifier la propagation DNS.
Si votre enregistrement DNS est propagé, exécutez la commande suivante pour démarrer l'installation. (Veuillez remplacer example.com avec votre nom de domaine principal tel que linuxbabe.com . N'utilisez pas le sous-domaine mail.example.com dans cette commande).
sudo python3 ./run.py --interactive example.com
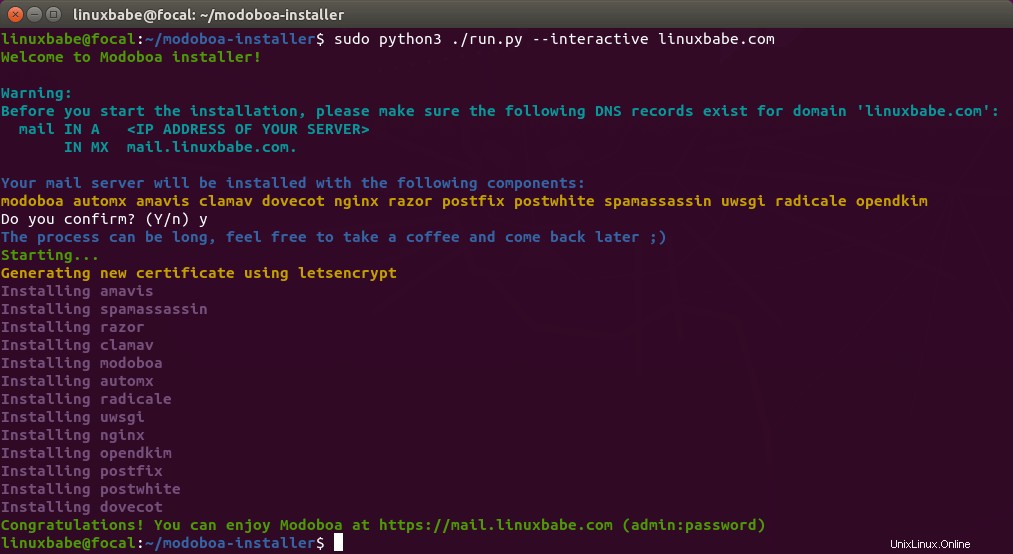
Le processus d'installation peut prendre un certain temps. Cela a pris 10 minutes sur mon serveur. Si vous voyez une erreur lors de l'installation, vous pouvez utiliser le --debug option pour voir une sortie plus détaillée.
sudo python3 ./run.py --interactive --debug example.com
Une fois que Modoboa a terminé l'installation, vous pouvez vous connecter au panneau d'administration avec le nom d'utilisateur admin et le mot de passe password .
- Si votre navigateur ne parvient pas à se connecter au panneau d'administration, il se peut que Nginx ne soit pas en cours d'exécution. Démarrez-le avec
sudo systemctl restart nginx. S'il ne démarre pas, exécutezsudo nginx -tpour savoir ce qui ne va pas. - Si vous voyez l'erreur interne message, veuillez utiliser la solution ici.
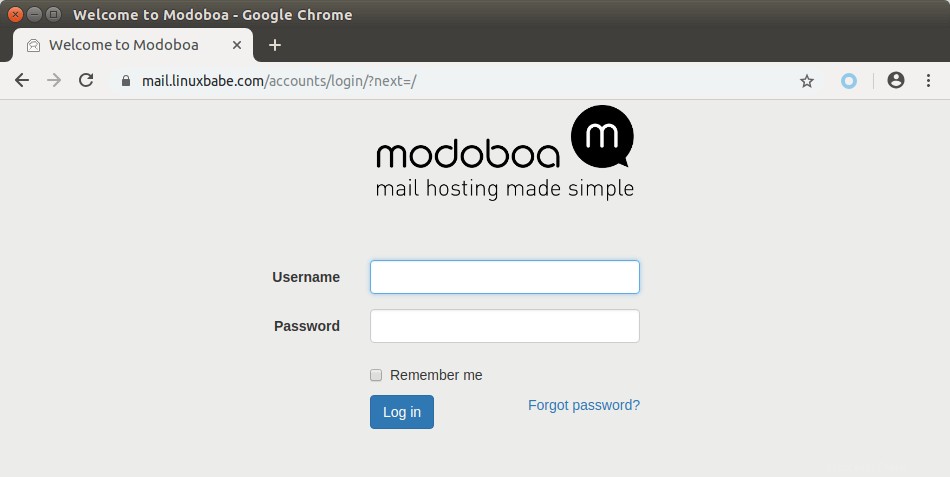
Une fois connecté, vous devez vous rendre dans Admin -> Settings -> Profile pour changer le mot de passe.
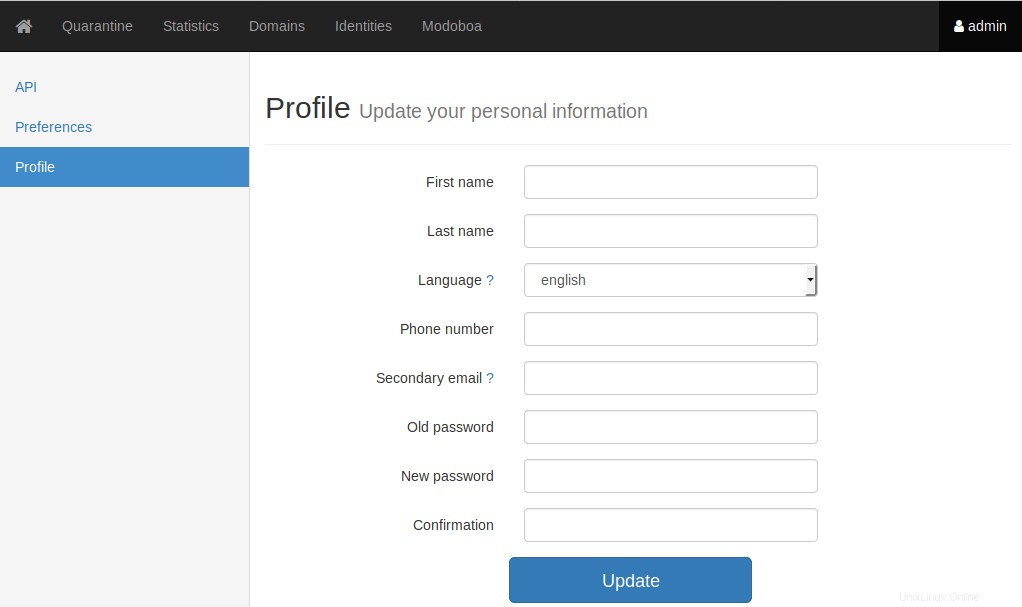
Échec de l'obtention du certificat Let's Encrypt TLS
Si vous exécutez le sudo ngixn -t commande et obtenez l'erreur suivante,
nginx :[emerg] ne peut pas charger le certificat "/etc/letsencrypt/live/mail.example.com/fullchain.pem" :BIO_new_file() a échoué (SSL :erreur :02001002 :bibliothèque système :fopen :pas de suc> nginx :échec du test du fichier de configuration /etc/nginx/nginx.confÉchec du démarrage Un serveur Web hautes performances et un serveur proxy inverse
Il est probable que votre serveur n'ait pas réussi à obtenir un certificat Let's Encrypt TLS. Exécutez la commande suivante pour le réparer.
sudo systemctl stop nginxsudo ufw allow httpsudo ufw allow httpssudo certbot certonly --standalone --agree-tos --redirect --hsts --staple-ocsp -d mail.your-domain.comsudo systemctl restart nginx postfix dovecotÉtape 4 :Ajouter des boîtes aux lettres dans le panneau d'administration Modoboa
Allez dans
Domainset cliquez surAddbouton pour ajouter un nouveau domaine.
Saisissez ensuite votre nom de domaine principal dans le champ Nom. Il est fortement recommandé d'activer la signature DKIM , ce qui peut contribuer à la réputation de votre domaine. Dans
Key selectorchamp, vous pouvez entrer un mot aléatoire commemodoboa. Choisissez 2048 comme longueur de clé.
Dans l'écran suivant, vous pouvez choisir de créer un compte administrateur pour votre domaine. Le protocole SMTP exige qu'un serveur de messagerie ait un
[email protected]adresse.
Cliquez sur le bouton Soumettre et votre nom de domaine sera ajouté dans Modoboa.
Notez que l'
adminpar défaut Le compte créé lors de l'installation n'est pas un compte de messagerie. Pour ajouter des adresses e-mail, accédez àDomainset cliquez sur votre nom de domaine.
Cliquez ensuite sur les boîtes aux lettres.
Cliquez sur
Addet choisissezAccount.
Choisissez ensuite
Simple usercomme rôle. Entrez une adresse e-mail dans le champ Nom d'utilisateur et entrez un mot de passe.
Dans l'écran suivant, vous pouvez éventuellement créer un alias pour cette adresse e-mail.
Après avoir cliqué sur le bouton Soumettre, l'adresse e-mail est créée.
Étape 5 :Envoi d'e-mails de test
Pour vous connecter au webmail, vous devez d'abord vous déconnecter du compte administrateur, puis entrer les informations d'identification de l'utilisateur.
Une fois connecté au webmail Modoboa, vous pouvez envoyer un e-mail de test depuis votre serveur de messagerie privé vers votre autre adresse e-mail et inversement.
Les e-mails entrants seront retardés de quelques minutes, car par défaut, Modoboa active la liste grise, ce qui indique aux autres serveurs SMTP d'envoi de réessayer dans quelques minutes. Ceci est utile pour bloquer les spams. Le message suivant dans
/var/log/mail.logindique que la liste grise est activée.postfix/postscreen[20995] :NOQUEUE : rejet :RCPT de [34.209.113.130] :36980 : 450 4.3.2 Service actuellement indisponible;Cependant, la liste grise peut être plutôt ennuyeuse. Vous pouvez le désactiver en éditant le fichier de configuration principal de Postfix.
sudo nano /etc/postfix/main.cfTrouvez les lignes suivantes à la fin du fichier et commentez-les. (Ajoutez un caractère # au début de chaque ligne.)
postscreen_pipelining_enable =yespostscreen_pipelining_action =appliquepostscreen_non_smtp_command_enable =yespostscreen_non_smtp_command_action =appliquepostscreen_bare_newline_enable =yespostscreen_bare_newline_action =appliqueEnregistrez et fermez le fichier. Redémarrez ensuite Postfix pour que les modifications prennent effet.
sudo systemctl redémarrer le suffixeVous devriez maintenant pouvoir recevoir des e-mails sans attendre plusieurs minutes.
Ajout d'un espace d'échange
ClamAV est utilisé pour analyser les virus dans les messages électroniques. ClamAV peut utiliser une bonne quantité de RAM. S'il n'y a pas assez de RAM sur votre serveur, ClamAV ne fonctionnera pas correctement, ce qui empêchera votre serveur de messagerie d'envoyer des e-mails. Vous pouvez ajouter un fichier d'échange à votre serveur pour augmenter la RAM totale sur votre serveur. (Notez que l'utilisation de l'espace d'échange sur le serveur dégradera les performances du serveur. Si vous voulez de meilleures performances, vous devez mettre à niveau la RAM physique au lieu d'utiliser l'espace d'échange.)
Pour ajouter de l'espace d'échange sur le serveur, utilisez d'abord le
fallocatecommande pour créer un fichier. Par exemple, créez un fichier nommé swapfile avec une capacité de 1 Go dans le système de fichiers racine :sudo fallocate -l 1G /swapfileAssurez-vous ensuite que seul root peut lire et écrire dessus.
sudo chmod 600 /swapfileFormatez-le pour échanger :
sudo mkswap /swapfileSortie :
Configuration de l'espace d'échange version 1, taille =1024 Mio (1073737728 octets) sans étiquette, UUID=0aab5886-4dfb-40d4-920d-fb1115c67433Activer le fichier d'échange
sudo swapon /swapfilePour monter l'espace d'échange au démarrage du système, modifiez le
/etc/fstabfichier.sudo nano /etc/fstabAjoutez la ligne suivante au bas de ce fichier.
/swapfile swap swap par défaut 0 0Enregistrez et fermez le fichier. Ensuite, rechargez systemd et redémarrez ClamAV.
sudo systemctl daemon-reloadsudo systemctl restart clamav-daemonÉtape 6 :Vérifier si le port 25 (sortant) est bloqué
Votre FAI ou fournisseur d'hébergement ne bloquera pas la connexion entrante au port 25 de votre serveur, ce qui signifie que vous pouvez recevoir des e-mails d'autres serveurs de messagerie. Cependant, de nombreux FAI/fournisseurs d'hébergement bloquent la connexion sortante au port 25 d'autres serveurs de messagerie, ce qui signifie que vous ne pouvez pas envoyer d'e-mails.
Si votre e-mail n'est pas arrivé à votre autre adresse e-mail telle que Gmail, exécutez la commande suivante sur votre serveur de messagerie pour vérifier si le port 25 (sortant) est bloqué.
telnet gmail-smtp-in.l.google.com 25S'il n'est pas bloqué, vous verrez des messages comme ci-dessous, qui indiquent qu'une connexion est établie avec succès. (Astuce :saisissez
quitet appuyez sur Entrée pour fermer la connexion.)Essai 74.125.68.26...Connecté à gmail-smtp-in.l.google.com.Le caractère d'échappement est '^]'.220 mx.google.com ESMTP y22si1641751pll.208 - gsmtpSi le port 25 (sortant) est bloqué, vous verrez quelque chose comme :
Essai 2607:f8b0:400e:c06::1a...Essai 74.125.195.27...telnet :impossible de se connecter à l'hôte distant :la connexion a expiréDans ce cas, votre Postfix ne peut pas envoyer d'emails vers d'autres serveurs SMTP. Demandez à votre FAI/fournisseur d'hébergement de l'ouvrir pour vous. S'ils refusent votre demande, vous devez configurer un relais SMTP pour contourner le blocage du port 25.
Vous ne pouvez toujours pas envoyer d'e-mail ?
Si le port 25 (sortant) n'est pas bloqué, mais que vous ne pouvez toujours pas envoyer d'e-mails depuis votre propre serveur de messagerie vers votre autre adresse e-mail telle que Gmail, vous devez vérifier le journal des e-mails (
/var/log/mail.log).sudo nano /var/log/mail.logPar exemple, certaines personnes peuvent voir les lignes suivantes dans le fichier.
host gmail-smtp-in.l.google.com[2404:6800:4003:c03::1b] a dit :550-5.7.1 [2a0d:7c40:3000:b8b::2] Notre le système a détecté que 550-5.7.1 ce message ne respecte pas les directives d'envoi IPv6 concernant les enregistrements et l'authentification PTR 550-5.7.1 . Veuillez consulter 550-5.7.1 https://support.google.com/mail/?p=IPv6AuthError pour plus d'informationsCela signifie que votre serveur de messagerie utilise IPv6 pour envoyer l'e-mail, mais que vous n'avez pas configuré d'enregistrements IPv6. Vous devez vous rendre dans votre gestionnaire DNS, définir
AAAArecord pourmail.your-domain.com, alors vous devez définirPTRenregistrer pour votre adresse IPv6, qui est abordée à l'étape 8.Étape 7 :Utiliser les clients de messagerie sur votre ordinateur ou votre appareil mobile
Lancez votre client de messagerie de bureau tel que Mozilla Thunderbird et ajoutez un compte de messagerie.
- Dans la section serveur entrant, sélectionnez le protocole IMAP, saisissez
mail.your-domain.comcomme nom de serveur, choisissez le port 993 et SSL/TLS. Choisisseznormal passwordcomme méthode d'authentification. - Dans la section sortant, sélectionnez le protocole SMTP, saisissez
mail.your-domain.comcomme nom de serveur, choisissez le port 587 et STARTTLS. Choisisseznormal passwordcomme méthode d'authentification.
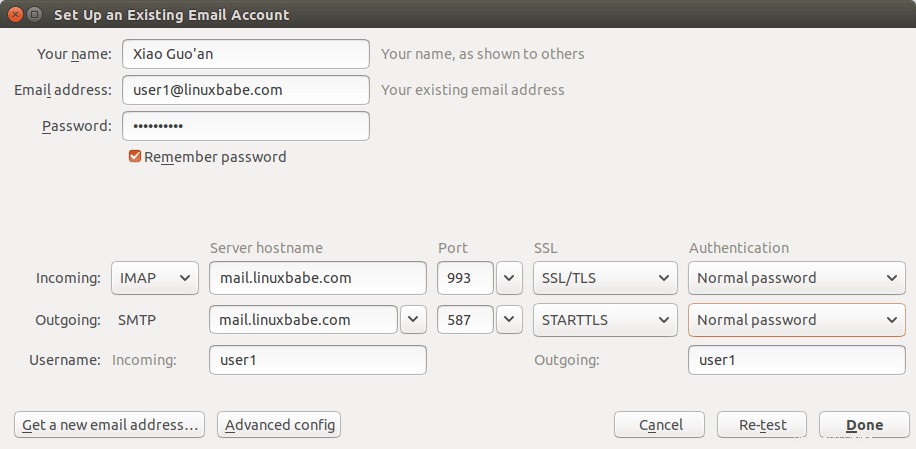
Vous pouvez également utiliser IMAP sur le port 143 avec le cryptage STARTTLS.
Étape 8 :Améliorer la délivrabilité des e-mails
Pour éviter que vos e-mails ne soient signalés comme spam, vous devez définir PTR , SPF , DKIM et DMARC enregistrements.
Enregistrement PTR
Un enregistrement de pointeur, ou enregistrement PTR, mappe une adresse IP à un FQDN (nom de domaine complet). C'est la contrepartie de l'enregistrement A et est utilisé pour la recherche DNS inversée, ce qui peut aider à bloquer les spammeurs. De nombreux serveurs SMTP rejettent les e-mails si aucun enregistrement PTR n'est trouvé pour le serveur d'envoi.
Pour vérifier l'enregistrement PTR d'une adresse IP, exécutez cette commande :
dig -x adresse IP +short
ou
adresse IP de l'hôte
Parce que vous obtenez l'adresse IP de votre fournisseur d'hébergement ou de votre FAI, et non de votre registraire de domaine, vous devez donc définir un enregistrement PTR pour votre IP dans le panneau de configuration de votre fournisseur d'hébergement ou demander à votre FAI. Sa valeur doit être le nom d'hôte de votre serveur de messagerie :mail.your-domain.com . Si votre serveur utilise une adresse IPv6, assurez-vous d'ajouter également un enregistrement PTR pour votre adresse IPv6.
Pour modifier l'enregistrement DNS inverse de votre VPS Kamatera, connectez-vous à l'espace client Kamatera, puis ouvrez un ticket d'assistance et dites-leur d'ajouter un enregistrement PTR pour les adresses IP de votre serveur afin de faire pointer l'adresse IP vers mail.your-domain.com . Ce n'est pas pratique, vous pourriez penser, mais c'est pour éloigner les spammeurs de la plate-forme, donc les expéditeurs légitimes d'e-mails comme nous auront une excellente réputation IP.
Enregistrement SPF
FPS (Sender Policy Framework) spécifie quels hôtes ou adresses IP sont autorisés à envoyer des e-mails au nom d'un domaine. Vous devez autoriser uniquement votre propre serveur de messagerie ou le serveur de votre FAI à envoyer des e-mails pour votre domaine. Dans votre interface de gestion DNS, créez un nouvel enregistrement TXT comme ci-dessous.
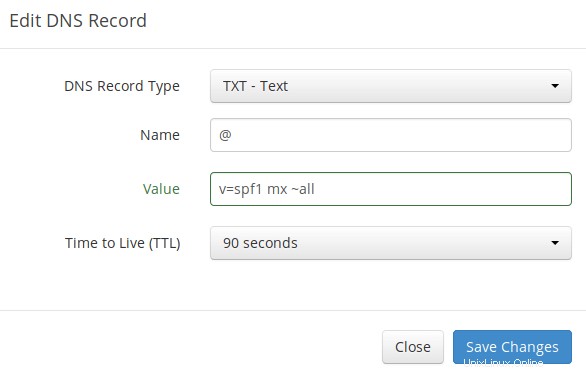
Explication :
- TXT indique qu'il s'agit d'un enregistrement TXT.
- Entrez @ dans le champ du nom pour représenter le nom de domaine principal.
- v=spf1 indique qu'il s'agit d'un enregistrement SPF et que la version est SPF1.
- mx signifie que tous les hôtes répertoriés dans les enregistrements MX sont autorisés à envoyer des e-mails pour votre domaine et que tous les autres hôtes sont interdits.
- ~tous indique que les e-mails de votre domaine ne doivent provenir que des hôtes spécifiés dans l'enregistrement SPF. Les e-mails provenant d'autres hôtes seront signalés comme falsifiés.
Pour vérifier si votre enregistrement SPF est propagé sur l'Internet public, vous pouvez utiliser l'utilitaire dig sur votre machine Linux comme ci-dessous :
creusez votre-domaine.com txt
Le txt l'option indique dig que nous voulons uniquement interroger les enregistrements TXT.
Enregistrement DKIM
DKIM (DomainKeys Identified Mail) utilise une clé privée pour signer numériquement les e-mails envoyés depuis votre domaine. Les serveurs SMTP de réception vérifient la signature à l'aide de la clé publique, qui est publiée dans l'enregistrement DNS DKIM.
Lorsque nous ajoutions un nom de domaine dans le panneau d'administration Moboboa plus tôt, nous avons activé la signature DKIM, de sorte que la partie signature est prise en charge. La seule chose à faire est de créer un enregistrement DKIM dans le gestionnaire DNS. Allez d'abord dans le panneau d'administration de Modoboa et sélectionnez votre nom de domaine. Dans la section DNS, cliquez sur Show key bouton.

La clé publique sera révélée. Il existe deux formats. Nous n'avons besoin que du format Bind/named.
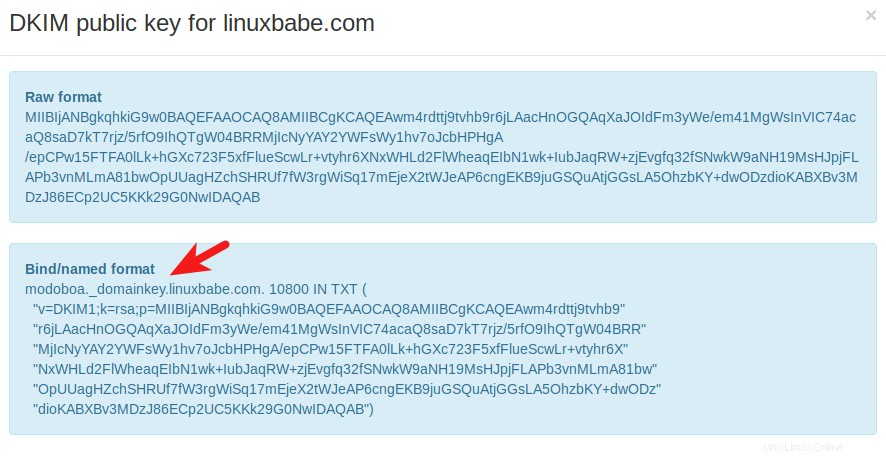
Allez dans votre gestionnaire DNS, créez un enregistrement TXT, saisissez modoboa._domainkey dans le champ Nom. (Rappelons que nous avons utilisé modoboa comme sélecteur lors de l'ajout d'un nom de domaine dans le panneau d'administration.) Copiez tout entre parenthèses et collez-le dans le champ de valeur. Supprimez tous les guillemets doubles. Votre gestionnaire DNS peut vous demander de supprimer d'autres caractères non valides, tels que le retour chariot.
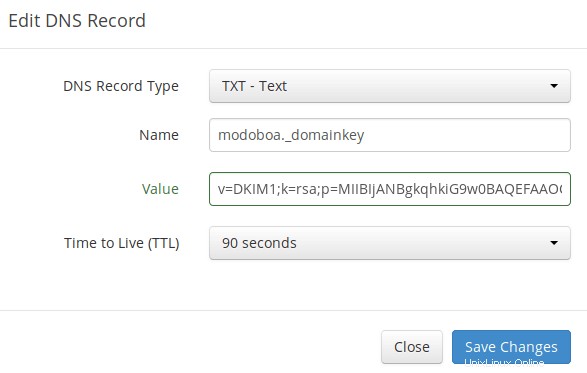
Notez que votre enregistrement DKIM peut avoir besoin d'un certain temps pour se propager sur Internet. Selon le bureau d'enregistrement de domaine que vous utilisez, votre enregistrement DNS peut être propagé instantanément, ou sa propagation peut prendre jusqu'à 24 heures. Vous pouvez aller sur https://www.dmarcanalyzer.com/dkim/dkim-check/, entrer modoboa en tant que sélecteur et entrez votre nom de domaine pour vérifier la propagation des enregistrements DKIM.
Enregistrement DMARC
DMARC signifie Domain-based Message Authentication, Reporting and Conformance. DMARC peut aider à recevoir des serveurs de messagerie pour identifier les e-mails légitimes et empêcher l'utilisation de votre nom de domaine par l'usurpation d'e-mails.
Pour créer un enregistrement DMARC, accédez à votre gestionnaire DNS et ajoutez un TXT record. Dans le champ du nom, saisissez _dmarc . Dans le champ de valeur, saisissez ce qui suit :
v=DMARC1 ; p=aucun ; pct=100 ; rua=mailto :[email protected]
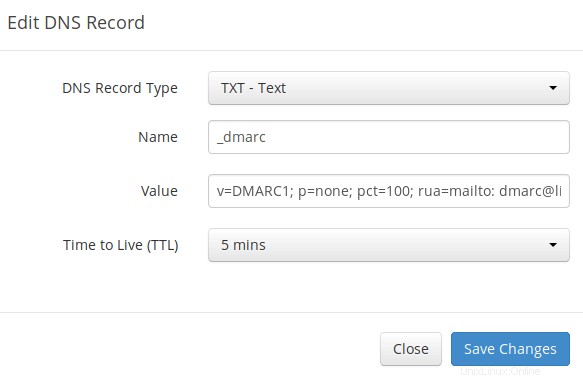
L'enregistrement DMARC ci-dessus est un point de départ sûr. Pour voir l'explication complète de DMARC, veuillez consulter l'article suivant.
- Création d'un enregistrement DMARC pour protéger votre nom de domaine contre l'usurpation d'e-mails
Étape 7 :Tester le score et l'emplacement des e-mails
Après avoir créé l'enregistrement PTR, SPF, DKIM, accédez à https://www.mail-tester.com . Vous verrez une adresse e-mail unique. Envoyez un e-mail depuis votre domaine à cette adresse, puis vérifiez votre score. Comme vous pouvez le voir, j'ai obtenu un score parfait.
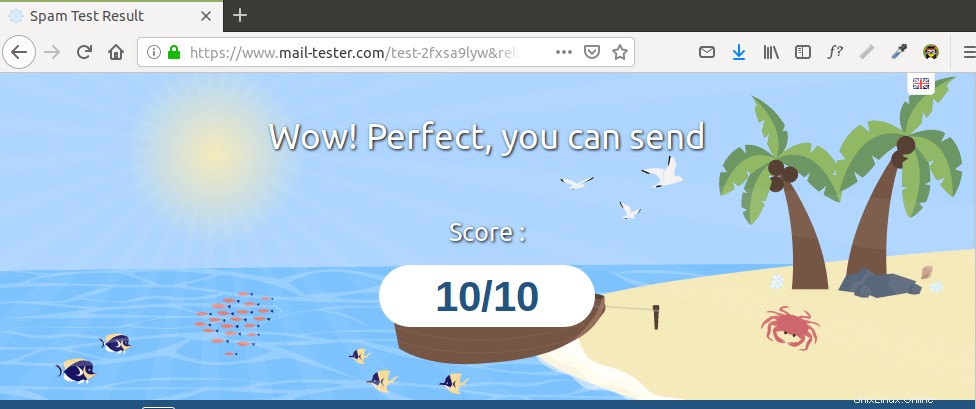
Mail-tester.com ne peut vous montrer qu'un score d'expéditeur. Il existe un autre service appelé GlockApps qui vous permet de vérifier si votre e-mail est placé dans la boîte de réception ou le dossier spam du destinataire, ou s'il est carrément rejeté. Il prend en charge de nombreux fournisseurs de messagerie populaires tels que Gmail, Outlook, Hotmail, YahooMail, iCloud mail, etc.
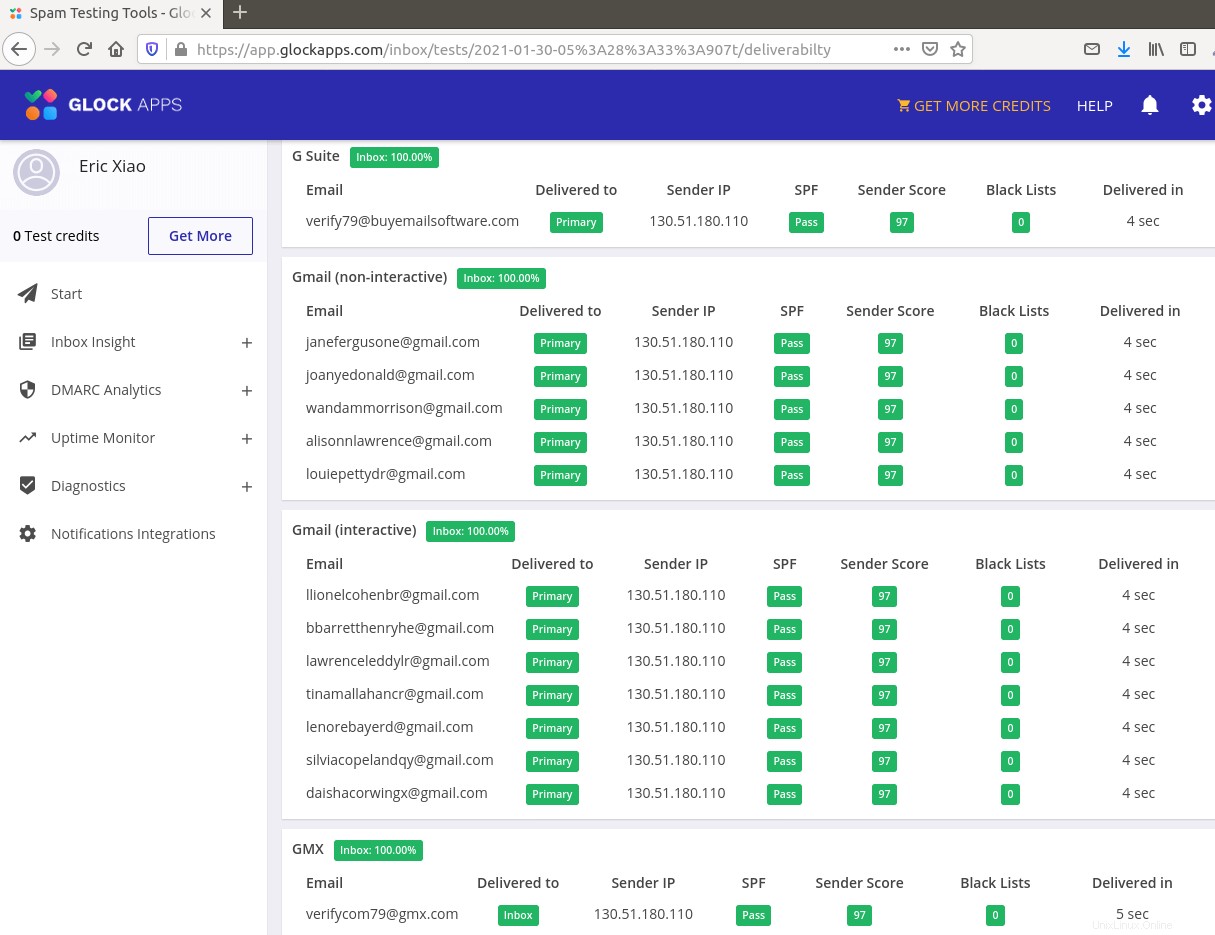
Que se passe-t-il si vos e-mails sont toujours marqués comme spam ?
J'ai plus de conseils pour vous dans cet article :Comment empêcher vos e-mails d'être marqués comme spam. Bien que cela prenne du temps et des efforts, vos e-mails finiront par être placés dans la boîte de réception après avoir appliqué ces conseils.
Que se passe-t-il si votre e-mail est rejeté par Microsoft Mailbox ?
Microsoft semble utiliser une liste noire interne qui bloque de nombreuses adresses IP légitimes. Si vos e-mails sont rejetés par Outlook ou Hotmail, vous devez soumettre le formulaire d'informations sur l'expéditeur. Après cela, votre e-mail sera accepté par Outlook/Hotmail.
Renouvellement automatique du certificat Let's Encrypt TLS
Le certificat Let's Encrypt TLS est valide pendant 90 jours. Pour renouveler automatiquement le certificat, modifiez le fichier crontab de l'utilisateur root.
sudo crontab -e
Ajoutez la ligne suivante à la fin de ce fichier.
@daily /usr/bin/certbot renouveler -q &&systemctl recharger nginx postfix dovecot
Enregistrez et fermez le fichier. Cela indique à Cron d'exécuter la commande de renouvellement de certbot tous les jours. S'il reste 30 jours au certificat, certbot le renouvellera. Il est nécessaire de recharger le serveur Web Nginx, le serveur SMTP Postfix et le serveur IMAP Dovecot afin qu'ils puissent récupérer le nouveau certificat.
Activation du port SMTPS 465
Si vous comptez utiliser le client Microsoft Outlook, vous devez activer le port SMTPS 465 sur le serveur SMTP de Postfix.
Dépannage
Tout d'abord, veuillez utiliser un VPS avec au moins 2 Go de RAM. L'exécution de Modoboa sur un VPS de 1 Go de RAM entraînera la suppression de la base de données, de SpamAssassin ou de ClamAV en raison d'un problème de mémoire insuffisante. Si vous voulez vraiment utiliser un VPS de 1 Go de RAM, vous allez perdre les e-mails entrants et avoir d'autres résultats indésirables.
Si l'interface Web Modoboa n'est pas accessible, comme une erreur de passerelle 502, vous devez vérifier les journaux Nginx dans /var/log/nginx/ répertoire pour trouver des indices. Vous pouvez également consulter le journal de messagerie /var/log/mail.log .
Vérifiez si les différents services fonctionnent.
statut systemctl postfixstatut systemctl dovecotstatut systemctl nginxsystemctl statut mariadbsystemctl statut clamav-daemonsystemctl statut amavissystemctl statut uwsgi systemctl statut superviseur
Si vous avez activé le pare-feu, vous devez ouvrir les ports suivants dans le pare-feu.
Port HTTP :80Port HTTPS :443Port SMTP :25Port de soumission :587 (et 465 si vous utilisez le client de messagerie Microsoft Outlook)Port IMAP :143 et 993
Si vous souhaitez utiliser le pare-feu UFW, consultez mon guide ici :Premiers pas avec le pare-feu UFW sur Debian et Ubuntu.
ClamAV s'arrête automatiquement
J'ai trouvé que le clamav-daemon le service a tendance à s'arrêter sans raison claire même lorsqu'il y a suffisamment de RAM. Cela retardera les e-mails pendant 1 minute. Nous pouvons le configurer pour qu'il redémarre automatiquement s'il s'arrête via l'unité de service systemd. Copiez le fichier d'origine de l'unité de service dans /etc/systemd/system/ répertoire.
sudo cp /lib/systemd/system/clamav-daemon.service /etc/systemd/system/clamav-daemon.service
Modifiez ensuite le fichier de l'unité de service.
sudo nano /etc/systemd/system/clamav-daemon.service
Ajoutez les deux lignes suivantes dans la section [service].
Restart=alwaysRestartSec=3
Comme ceci :
[Service]ExecStart=/usr/sbin/clamd --foreground=true# Recharger la base de donnéesExecReload=/bin/kill -USR2 $MAINPIDStandardOutput=syslogRestart=always RestartSec=3
Enregistrez et fermez le fichier. Ensuite, rechargez systemd et redémarrez clamav-daemon.service.
sudo systemctl daemon-reloadsudo systemctl restart clamav-daemon
Désolé, une erreur interne s'est produite
Si vous voyez le message d'erreur interne lorsque vous essayez de vous connecter au panneau d'administration de Modoboa, modifiez alors le settings.py fichier.
sudo nano /srv/modoboa/instance/instance/settings.py
Activez le mode de débogage.
DEBUG =Vrai
Redémarrez uwsgi pour que les modifications prennent effet.
sudo systemctl redémarrer uwsgi
Ensuite, essayez à nouveau de vous connecter au panneau d'administration de Modoboa. Cette fois, vous verrez l'erreur interne exacte. Par exemple, sur mon serveur de messagerie, c'est
la connexion à la base de données n'est pas définie sur UTC
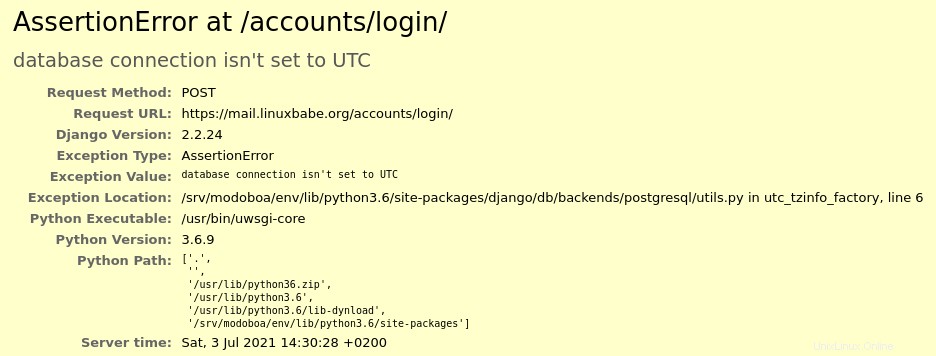
Je dois donc modifier le settings.py fichier
sudo nano /srv/modoboa/instance/instance/settings.py
et désactivez le fuseau horaire.
USE_TZ =Faux
Enregistrez et fermez le fichier. Redémarrez uwsgi pour que les modifications prennent effet.
sudo systemctl redémarrer uwsgi
(Facultatif) Configurez Autodiscover et AutoConfig pour automatiser la configuration du client de messagerie
La découverte automatique et la configuration automatique facilitent la configuration d'un client de messagerie de bureau ou mobile. L'utilisateur final n'a qu'à entrer un nom, une adresse e-mail et un mot de passe pour configurer son compte de messagerie, sans avoir à entrer les détails du serveur SMTP ou IMAP. La découverte automatique est prise en charge par le client de messagerie Microsoft Outlook et la configuration automatique est prise en charge par le client de messagerie Mozilla Thunderbird.
Modoboa utilise AutoMX pour implémenter cette fonctionnalité sur votre serveur de messagerie. Tout ce que nous devons faire maintenant est d'ajouter des enregistrements CNAME dans le DNS. Dans votre gestionnaire DNS, créez deux enregistrements CNAME.
autoconfig.votredomaine.com CNAME mail.votredomaine.comautodiscover.votredomaine.com CNAME mail.votredomaine.com
Allez dans les Domains dans votre panneau d'administration Modoboa, si l'onglet autoconfig est en vert, cela signifie que vos enregistrements CNAME sont corrects. (Modoboa vérifie les enregistrements DNS de votre serveur de messagerie toutes les 30 minutes, vous devrez donc peut-être attendre un certain temps pour que la configuration automatique devienne verte.)
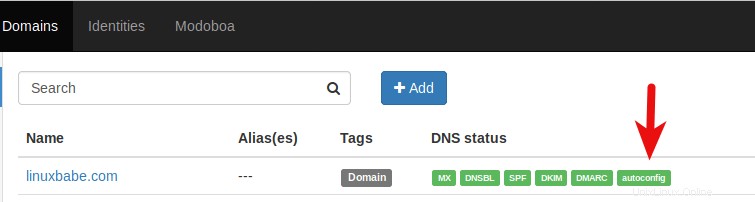
Une fois les enregistrements CNAME propagés sur Internet, vous n'avez pas besoin de saisir les détails du serveur SMTP ou IMAP lors de la configuration d'un compte de messagerie dans Microsoft Outlook et Mozilla Thunderbird.
Hébergez plusieurs domaines dans Modoboa
Voir l'article suivant :
- Comment héberger plusieurs domaines dans le serveur de messagerie Modoboa
Configuration du serveur de messagerie de secours
Votre serveur de messagerie principal peut parfois être en panne. Si vous hébergez votre serveur de messagerie dans un centre de données, le temps d'arrêt est très minime, vous ne devriez donc pas vous inquiéter de perdre des e-mails entrants. Si vous hébergez votre serveur de messagerie à la maison, le temps d'arrêt ne peut pas être prévu, c'est donc une bonne pratique pour vous d'exécuter un serveur de messagerie de secours dans un centre de données pour éviter de perdre les e-mails entrants. Le serveur de messagerie de sauvegarde n'a besoin que de 512 Mo de RAM pour fonctionner. Veuillez vérifier tous les détails dans l'article suivant.
- Comment configurer un serveur de messagerie de sauvegarde avec Postfix sur Ubuntu (Guide complet)
J'espère que ce tutoriel vous a aidé à configurer un serveur de messagerie sur Ubuntu 20.04 avec Modoboa. Comme toujours, si vous avez trouvé cet article utile, abonnez-vous à notre newsletter gratuite pour obtenir plus de trucs et astuces. Prenez soin de vous 🙂