Présentation
Les volumes de stockage de blocs sécurisés (SBS) sont faciles à utiliser, hautement redondants, évolutifs et sécurisés. Vous pouvez les connecter aux serveurs cloud d'Atlantic.Net.
Vous pouvez utiliser les volumes Secure Block Storage pour vos besoins de stockage de fichiers, de bases de données, d'applications et de sauvegarde. Conçus pour une disponibilité de 99,999 %, les volumes SBS sont automatiquement répliqués plusieurs fois pour protéger vos données contre les pannes de composants. Vous pouvez augmenter le stockage à la volée et déplacer vos volumes SBS entre vos serveurs cloud au sein de la même région.
Ce guide explique comment créer, configurer, formater et gérer vos volumes SBS sur des serveurs Windows et suppose que vous êtes déjà connecté à votre serveur via une connexion Bureau à distance.
Ce que vous apprendrez dans ce guide :
Création d'un volume de stockage de blocs
Configuration d'un volume de stockage de blocs pour une utilisation initiale
Détachement d'un volume de stockage de blocs
Association d'un volume de stockage de blocs précédemment configuré
Redimensionnement d'un volume de stockage de blocs
Suppression d'un volume de stockage de blocs
Création d'un volume
Étape 1 :Créer le volume dans le panneau de configuration du cloud Atlantic.Net
In the Atlantic.Net Control Panel, click on "Block Storage", then click the "Add Volume" button. Next select the volume size, name, location, and server you wish to attach the Volume to.
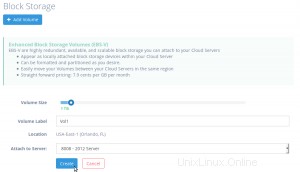
After the Volume is done creating, you should see that the Volume is attached to the server you chose.
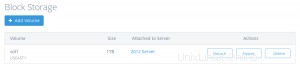
Configuration d'un volume pour une utilisation initiale
Après avoir créé un volume dans le panneau de configuration Atlantic.Net Cloud, suivez les étapes ci-dessous pour configurer votre volume dans votre serveur Windows pour la première fois.
Étape 1 :Ouvrir la gestion des disques
Serveur Windows 2008 :
Click on the Start Button, Administrative Tools, Computer Management, Disk Management.
Windows 2012 Server et supérieur :
Right-click on the Windows Button and select "Disk Management"
Étape 2 :Mettez le volume en ligne
In the lower pane, right-click all the way to the left under the disk name and select "Online".
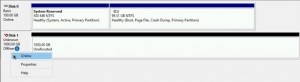
Étape 3 :Initialiser le volume (Attention :cela supprimera toutes les données de votre volume. Ignorez cette étape si vous disposez déjà de données sur le volume que vous souhaitez conserver)
In the lower pane, right-click all the way to the left under the disk name and select "Initialize Disk", partition style "GPT", then press "Ok"
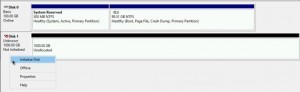
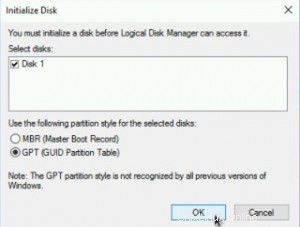
Étape 4 :Configurer le volume (Ignorez cette étape si vous avez déjà configuré le volume selon les paramètres souhaités)
In the lower pane, right-click in the right pane of the disk, select "New Simple Volume", Complete the wizard with your desired settings.
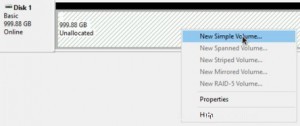
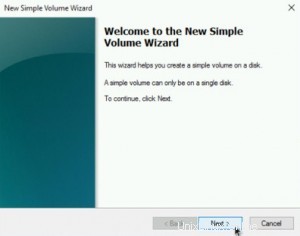
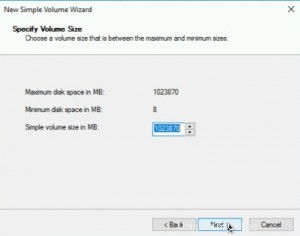
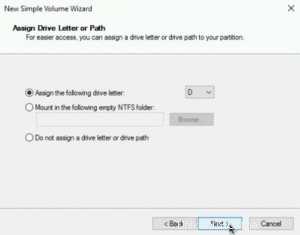
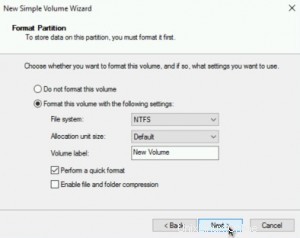
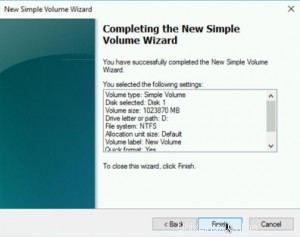
Une fois que vous avez terminé l'"Assistant", vous devriez voir que le volume est en cours de formatage puis enfin, dans un état sain :
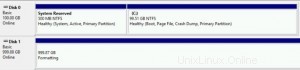
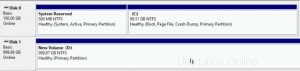
Votre volume est maintenant prêt à être utilisé.
Détacher un volume d'un serveur cloud
Lorsque vous ne souhaitez plus utiliser le volume sur votre serveur cloud, vous devez toujours déconnecter le volume avant d'émettre une demande de détachement dans le panneau de configuration du cloud Atlantic.Net.
Étape 1 :Ouvrir la gestion des disques
Serveur Windows 2008 :
Click on the Start Button, Administrative Tools, Computer Management, Disk Management.
Windows 2012 Server et supérieur :
Right-click on the Windows Button and select "Disk Management"
Étape 2 :Mettez le volume hors ligne
In the lower pane, right-click all the way to the left under the disk name and select "Offline".
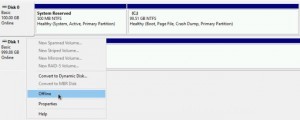
Vous pouvez désormais émettre une commande de détachement depuis le panneau de configuration d'Atlantic.Net
Étape 3 :Détachez le volume du serveur cloud
In the Atlantic.Net Control Panel, click on "Block Storage", then click the "Detach" button next to the Volume you wish to detach.
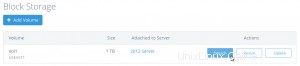
In the pop-up window, confirm you wish to detach the Volume from the Cloud Server by clicking the "Detach" button.
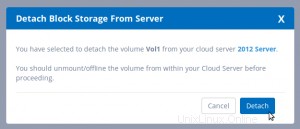
Attacher un volume précédemment configuré à un serveur cloud
Si vous avez précédemment configuré un Volume dans un Serveur Cloud et que vous l'avez détaché du Serveur Cloud et que vous souhaitez l'attacher au même Serveur Cloud ou à un autre, suivez les instructions ci-dessous :
Étape 1 :Attachez le volume au serveur cloud souhaité
In the Atlantic.Net Control Panel, click on "Block Storage", then click the "Attach" button next to the Volume you wish to attach.
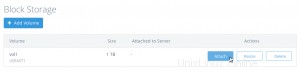
In the pop-up window, select the server you wish to attach the volume to.
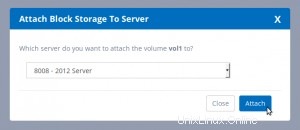
After the Volume is done attaching, you should see that the Volume is attached to the server you chose.
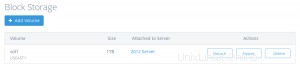
Étape 2 :Ouvrir la gestion des disques
Serveur Windows 2008 :
While logged into your Cloud Server, Click on the Start Button, Administrative Tools, Computer Management, Disk Management.
Windows 2012 Server et supérieur :
While logged into your Cloud Server, Right-click on the Windows Button and select "Disk Management"
Étape 3 :Mettez le volume en ligne
In the lower pane, right-click all the way to the left under the disk name and select "Online".
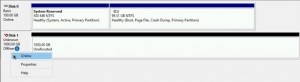
Votre volume devrait maintenant s'afficher dans un état sain et être prêt à être utilisé
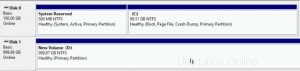
Redimensionner un volume
Vous manquez d'espace ? Si vous souhaitez étendre la taille de stockage d'un volume, suivez les étapes ci-dessous.
Étape 1 :redimensionnez le volume dans le panneau de configuration d'Atlantic.Net Cloud
In the Atlantic.Net Control Panel, click on "Block Storage", then click the "Resize" button next to the Volume you wish to resize to a larger size.
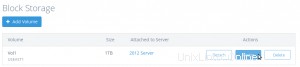
In the pop-up window, select the size you wish to resize the Volume to and then press the "Resize" button.
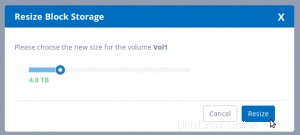
Vous devriez maintenant voir que le volume a été redimensionné dans le panneau de configuration
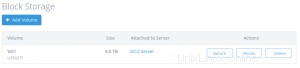
Étape 2 :Ouvrir la gestion des disques
Serveur Windows 2008 :
While logged into your Cloud Server, Click on the Start Button, Administrative Tools, Computer Management, Disk Management.
Windows 2012 Server et supérieur :
While logged into your Cloud Server, Right-click on the Windows Button and select "Disk Management"
Étape 3 :Réanalyser les disques
Pour que Windows Server détecte l'espace supplémentaire qui a été ajouté à votre volume, vous devrez procéder comme suit :
Serveur Windows 2008 et 2012 :
From the Disk Management menu, select "Actions" and then "Rescan Disks"
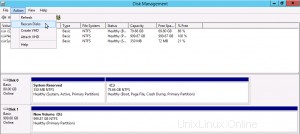
Vous devriez maintenant voir votre espace supplémentaire comme "Non alloué"
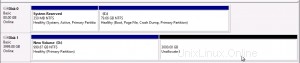
Windows Server 2016 et supérieur :
Étant donné que Windows 2016 Server ne prend pas en charge la nouvelle analyse de disque en ligne pour un nouvel espace supplémentaire, vous devrez détacher et rattacher votre volume à votre serveur ou redémarrer votre serveur cloud.
Une fois que vous avez fait cela, vous devriez maintenant voir votre espace supplémentaire comme "Non alloué"
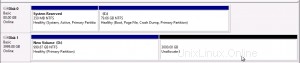
Étape 3 :Augmentez votre volume pour utiliser votre espace supplémentaire
Right-click on the already configured "Healthy" portion of your Volume and select "Extend Volume"
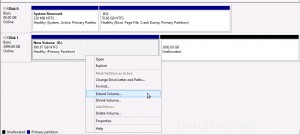
Press "Next" to begin configuring your additional space.
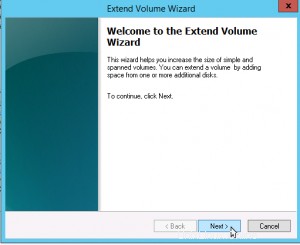
Choose the amount of additional space to allocate to your volume (defaults to all available space) and press "Next"
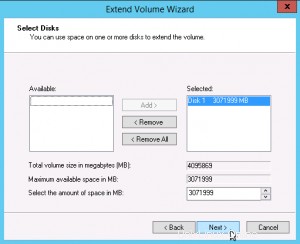
Press "Finish" to complete setting up your additional space.
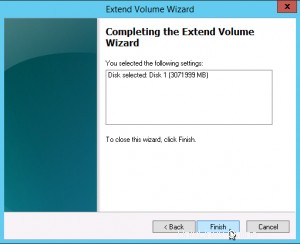
Vous devriez maintenant voir que votre volume a été redimensionné à la quantité souhaitée et qu'il est prêt à être utilisé.
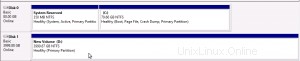
Supprimer un volume
Lorsque vous ne voulez plus d'un volume, suivez les étapes ci-dessous
Étape 1 :Ouvrir la gestion des disques
Remarque :Vous pouvez ignorer cette étape si le volume n'est pas actuellement connecté à un serveur cloud
Serveur Windows 2008 :
Click on the Start Button, Administrative Tools, Computer Management, Disk Management.
Windows 2012 Server et supérieur :
Right-click on the Windows Button and select "Disk Management"
Étape 2 :Mettez le volume hors ligne
Remarque :Vous pouvez ignorer cette étape si le volume n'est pas actuellement connecté à un serveur cloud
In the lower pane, right-click all the way to the left under the disk name and select "Offline".
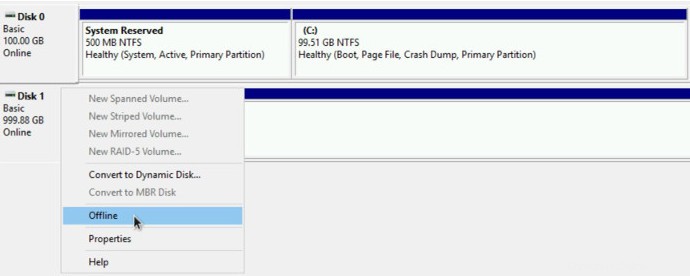
Étape 3 :Supprimer le volume dans le panneau de configuration d'Atlantic.Net
In the Atlantic.Net Control Panel, click on "Block Storage", then click the "Delete" button next to the Volume you wish to delete.

In the pop-up window, carefully read the entire message, and click the "Delete" button to remove the Volume.
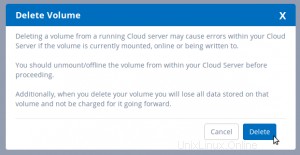
Le volume a maintenant été supprimé et vous ne serez plus facturé à l'avenir.