Présentation
Dans ce tutoriel, nous vous guiderons tout au long de la configuration d'Active Directory dans Windows Server 2012.
Active Directory, également appelé AD, est un service fourni avec de nombreux systèmes d'exploitation Windows Server. Il est utilisé pour gérer les réseaux de domaine en distinguant un utilisateur administrateur et des utilisateurs ordinaires.
Une fois le rôle AD DS installé, le serveur devra être configuré pour votre domaine.
Prérequis
– Un serveur avec Windows Server 2012. Si vous n'avez pas encore de serveur, vous pouvez visiter notre page d'hébergement VPS et lancer un nouveau serveur en moins de 30 secondes.
– Active Directory (AD) installé sur votre serveur. Consultez l'article suivant, « Installation d'Active Directory dans Windows Server 2012 », pour plus d'informations.
Configuration d'Active Directory
Ouvrez le Gestionnaire de serveur depuis la barre des tâches.
Ouvrez le volet Notifications en sélectionnant l'icône Notifications depuis le haut du gestionnaire de serveur. Dans la notification concernant la configuration d'AD DS, cliquez sur Promouvoir ce serveur en contrôleur de domaine .
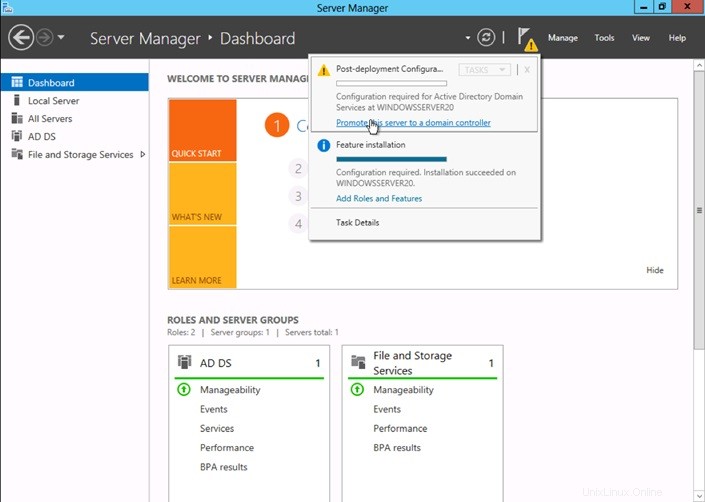
Promouvoir le serveur
Dans l'onglet Configuration du déploiement, sélectionnez Ajouter une nouvelle forêt dans le menu radial des options. Insérez votre nom de domaine racine dans le nom de domaine racine champ.
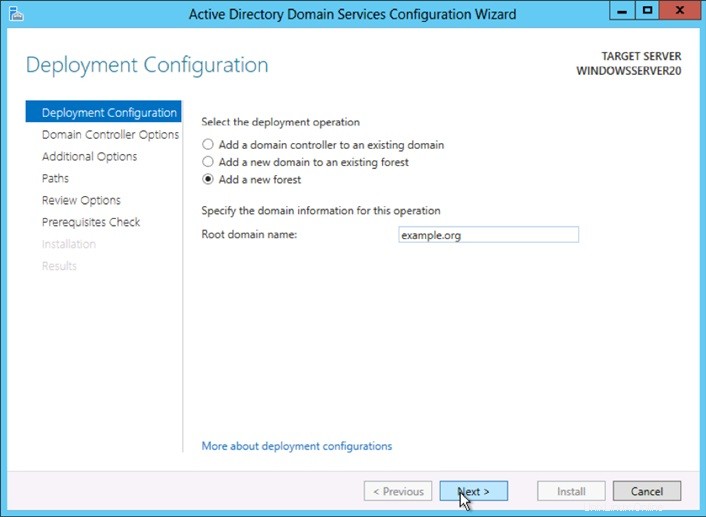
Configuration du déploiement
Examinez et sélectionnez un niveau fonctionnel de domaine et de forêt . Une fois sélectionné, renseignez un mot de passe DSRM dans les champs de mot de passe fournis. Le mot de passe DSRM est utilisé lors du démarrage du contrôleur de domaine en mode de récupération.
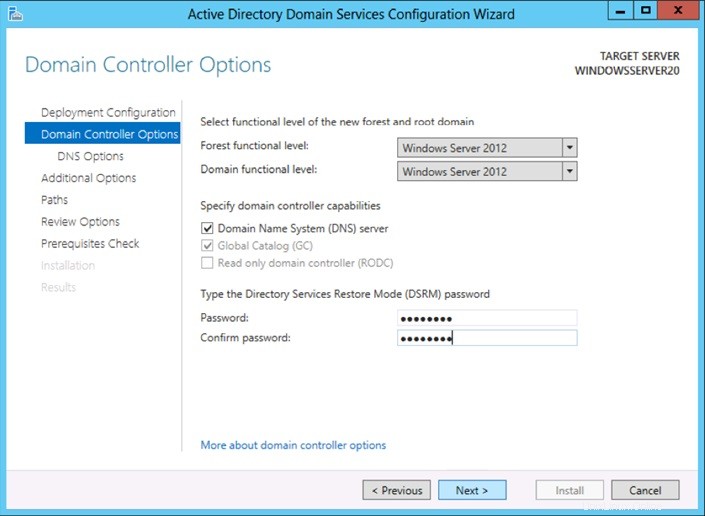
Options du contrôleur de domaine
Lisez l'avertissement dans l'onglet Options DNS et sélectionnez Suivant .
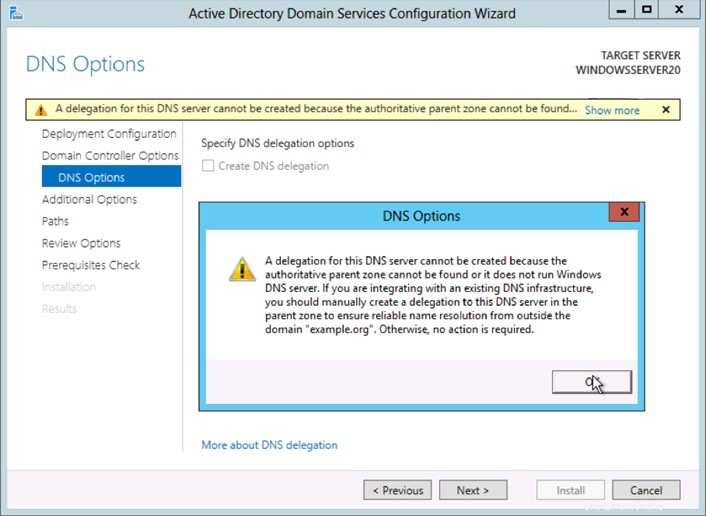
Options DNS
Confirmez ou entrez un nom NetBIOS et cliquez sur Suivant .
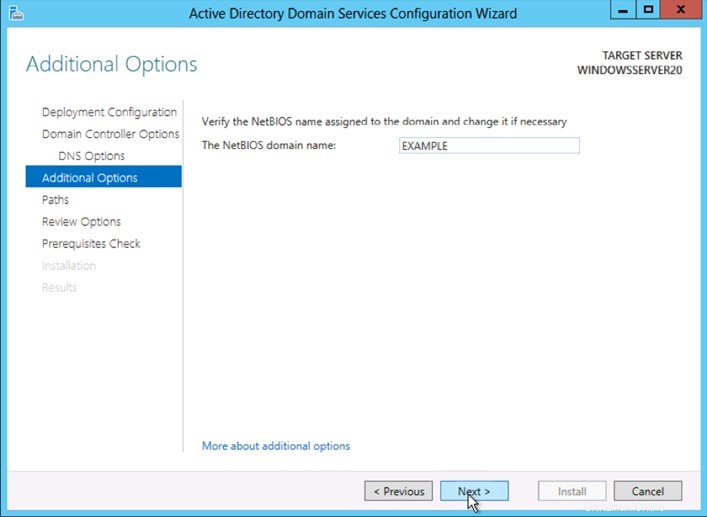
Options supplémentaires
Configurez l'emplacement des dossiers SYSVOL, des fichiers journaux et de la base de données, puis cliquez sur Suivant .
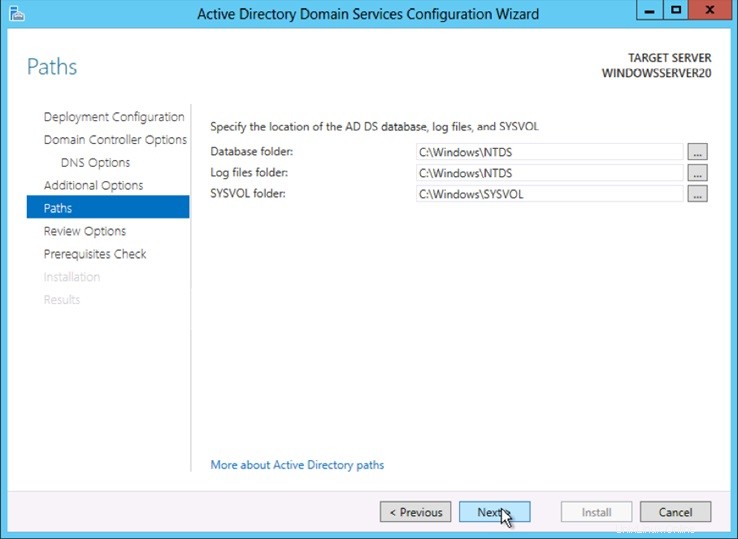
Chemins
Passez en revue les options de configuration et cliquez sur Suivant .
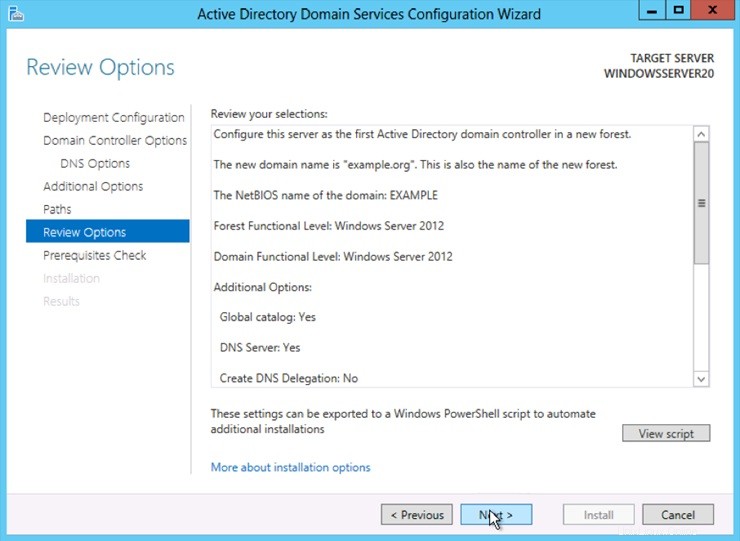
Options de révision
Le système vérifiera pour s'assurer que tous les prérequis nécessaires sont installés sur le système avant de continuer. Si le système réussit ces vérifications, vous continuerez en cliquant sur Installer . Ensuite, le système redémarrera automatiquement.
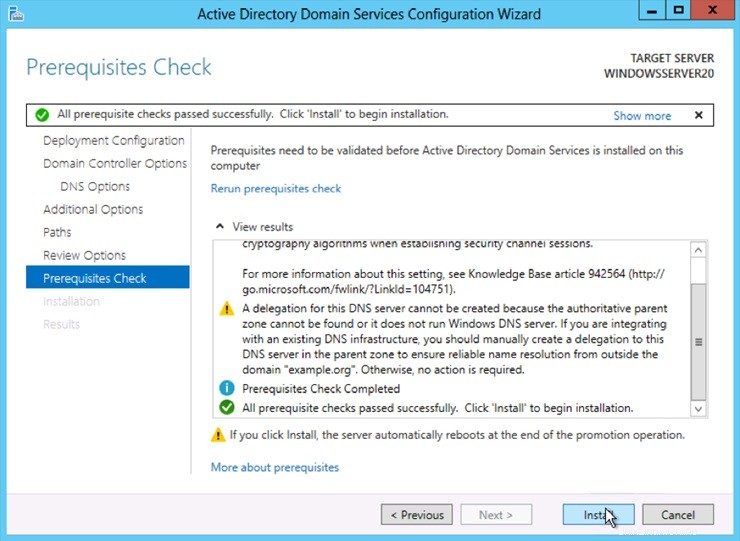
Vérifications préalables
Une fois que le serveur a terminé le redémarrage, reconnectez-vous via RDP.
Toutes nos félicitations! Vous venez de configurer Active Directory dans Windows Server 2012. Merci d'avoir suivi ce tutoriel et revenez nous voir pour toute nouvelle mise à jour.
En savoir plus sur nos services d'hébergement VPS et le prix de l'hébergement VPS.