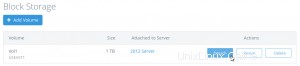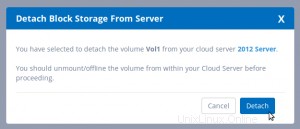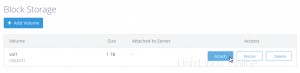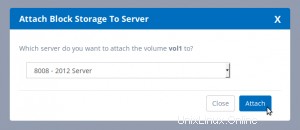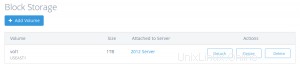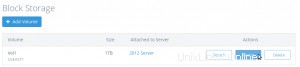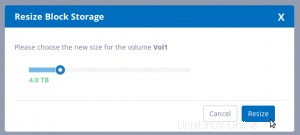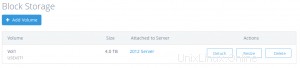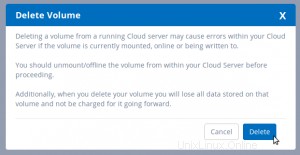Présentation
Les volumes de stockage de blocs sécurisés (SBS) sont faciles à utiliser, hautement redondants, évolutifs et sécurisés. Vous pouvez les connecter aux serveurs cloud d'Atlantic.Net.
Vous pouvez utiliser les volumes Secure Block Storage pour vos besoins de stockage de fichiers, de bases de données, d'applications et de sauvegarde. Conçu pour une disponibilité de 99,999 %, SBS est automatiquement répliqué plusieurs fois pour protéger vos données contre les pannes de composants. Vous pouvez augmenter le stockage à la volée et déplacer vos volumes SBS entre vos serveurs cloud au sein de la même région.
Ce guide explique comment créer, configurer, formater et gérer vos volumes SBS sur des serveurs Linux et suppose que vous êtes déjà connecté à votre serveur via SSH.
Ce que vous apprendrez dans ce guide :
Création d'un volume de stockage de blocs
Configuration d'un volume de stockage de blocs pour une utilisation initiale
Détachement d'un volume de stockage de blocs
Association d'un volume de stockage de blocs précédemment configuré
Redimensionnement d'un volume de stockage de blocs
Suppression d'un volume de stockage de blocs
Étapes supplémentaires requises si vous exécutez SELINUX
Création d'un volume
Étape 1 :Créer le volume dans le panneau de configuration du cloud Atlantic.Net
Dans le panneau de configuration d'Atlantic.Net, cliquez sur "Bloquer le stockage", puis cliquez sur le bouton "Ajouter un volume". Sélectionnez ensuite la taille du volume, le nom, l'emplacement et le serveur auquel vous souhaitez attacher le volume.
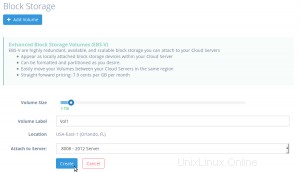
Après la création du volume, vous devriez voir que le volume est attaché au serveur que vous avez choisi.
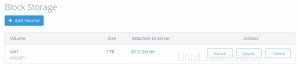
Configuration d'un volume pour une utilisation initiale
Après avoir créé un volume dans le panneau de configuration Atlantic.Net Cloud, suivez les étapes ci-dessous pour configurer votre volume dans votre serveur Linux pour la première fois.
Étape 1 :Localisez le volume
Le moyen le plus simple de localiser votre volume sur votre serveur Linux est d'exécuter la commande "ls" sur le répertoire "/dev/disk/by-id/". Le répertoire "/dev/disk/by-id/" fournit des noms de périphériques persistants basés sur des identifiants SCSI qui ne changeront pas lors des redémarrages ou lorsque vous attachez le volume à différents serveurs. Tous les volumes SBS commencent par l'identifiant SCSI "scsi-0AN_Volume_" suivi du nom que vous avez donné à votre volume. Donc, étant donné que vous avez nommé votre volume "Vol1", le chemin vers votre volume sera "/dev/disk/by-id/scsi-0AN_Volume_Vol1"
[email protected] :~# ls /dev/disk/by-id/scsi-0AN_Volume_*/dev/disk/by-id/scsi-0AN_Volume_Vol1
Étape 2 :partitionnez le volume
Il est fortement recommandé d'utiliser un outil de partitionnement moderne qui prend en charge le partitionnement GPT tel que "gdisk" pour partitionner votre volume. Les volumes au format GPT prennent en charge des tailles plus importantes que les anciens outils de partitionnement tels que "fdisk".
Commençons par installer gdisk
Remarque :vous devrez utiliser le gestionnaire de paquets de votre système d'exploitation pour installer gdisk (c'est-à-dire Ubuntu ou Debian :apt-get install gdisk, CentOS ou Fedora :yum install gdisk, etc.).
apt-get install gdisk
Pour commencer à partitionner le volume, démarrez le programme "gdisk" avec le chemin de votre volume.
[email protected] :~# gdisk /dev/disk/by-id/scsi-0AN_Volume_Vol1
Le programme démarre, analyse le volume et vous invite à entrer d'autres commandes
GPT fdisk (gdisk) version 1.0.1Analyse de la table de partition :MBR :absent BSD :absent APM :absent GPT :absentCréation de nouvelles entrées GPT.Commande (? pour l'aide) :
Ensuite, nous allons créer une nouvelle partition unique sur notre volume en entrant la commande "n", puis en appuyant sur Entrée pour accepter toutes les valeurs par défaut
Commande (? pour l'aide) :nPartition number (1-128, default 1) :premier secteur (34-2097151966, default =2048) ou {+-}size{KMGTP} :dernier secteur (2048-2097151966, default =2097151966) ou {+-}taille{KMGTP} :le type actuel est 'Linux filesystem'Hex code ou GUID (L pour afficher les codes, Enter =8300) :changement du type de partition en 'Linux filesystem'Command (? pour l'aide) : Nous pouvons maintenant entrer la commande "p" pour imprimer les informations de la table de partition avant de les écrire sur le disque
Commande (? pour l'aide) :pDisk /dev/disk/by-id/scsi-0AN_Volume_Vol1 :2097152000 secteurs, 1000,0 GioTaille du secteur logique :512 octetsIdentifiant de disque (GUID) :ECCD068D-408F-43CA-AA2F-15F968E62F7DLa table de partition contient jusqu'à 128 entréesLe premier secteur utilisable est le 34, le dernier secteur utilisable est le 2097151966Les partitions seront alignées sur les limites de 2048 secteursL'espace libre total est de 2014 secteurs (1007,0 Kio)Numéro Début (secteur) Fin (secteur) Taille Code Nom 1 2048 2097151966 1000,0 Gio 8300 Linux filesystemCommand (? pour l'aide):
Ci-dessus, nous pouvons voir que nous avons créé une seule partition en mémoire qui utilise tout l'espace sur notre volume. Nous devons maintenant écrire (sauvegarder) la table de partition sur le volume en utilisant la commande "w". Lorsque vous y êtes invité, répondez "O" pour continuer.
Commande (? pour l'aide) :wVérifications finales terminées. Sur le point d'écrire des données GPT. CELA ÉCRASERA LES PARTITIONS EXISTANTES ! Voulez-vous continuer ? (O/N) :OOK ; écriture d'une nouvelle table de partition GUID (GPT) dans /dev/disk/by-id/scsi-0AN_Volume_Vol1. L'opération s'est terminée avec succès.
Étape 3 :Créer un système de fichiers sur le volume
Nous devons maintenant créer un système de fichiers pour stocker les données sur le volume. Les systèmes de fichiers les plus courants sous Linux sont ext4 et xfs. Dans ce guide, nous utiliserons ext4.
Créons un système de fichiers ext4 en utilisant le programme "mkfs.ext4" sur la partition que nous venons de créer. Notez que nous ajoutons simplement "-part1" au chemin de notre volume lors de l'appel de la commande.
[email protected]:~# mkfs.ext4 /dev/disk/by-id/scsi-0AN_Volume_Vol1-part1 mke2fs 1.42.13 (17-May-2015)Discarding device blocks:done Création d'un système de fichiers avec 262143739 blocs 4k and 65536000 inodesFilesystem UUID:60bd3dd1-cb39-4a64-a015-771ae50bcc16Superblock backups stored on blocks:32768, 98304, 163840, 229376, 294912, 819200, 884736, 1605632, 2654208, 4096000, 7962624, 11239424, 20480000, 23887872, 71663616, 78675968 , 102400000, 214990848Allocation des tables de groupe :done Écriture des tables d'inodes :doneÉtape 4 :Monter le volume
La dernière étape avant de commencer à utiliser notre volume est de le monter dans un répertoire.
Créons un répertoire
[email protected] :~# mkdir -p /mnt/Vol1Montez maintenant la partition de volume dans le répertoire à l'aide de la commande mount
[email protected] :~# mount -odiscard,defaults /dev/disk/by-id/scsi-0AN_Volume_Vol1-part1 /mnt/Vol1/Nous pouvons maintenant voir que notre volume est monté et prêt à l'emploi
[email protected] :~# df -h /mnt/Vol1Filesystem Size Used Avail Use% Mounted on/dev/sdb1 985G 72M 935G 1% /mnt/Vol1Facultatif :pour que votre volume soit monté automatiquement après un redémarrage, vous devez ajouter une entrée à votre fichier /etc/fstab
echo '/dev/disk/by-id/scsi-0AN_Volume_Vol1-part1 /mnt/Vol1 ext4 defaults,nofail,discard 0 0' | tee -a /etc/fstabVotre volume est maintenant prêt à être utilisé.
Détacher un volume d'un serveur cloud
Lorsque vous ne souhaitez plus utiliser le volume sur votre serveur cloud, vous devez toujours démonter le volume sur votre serveur cloud avant d'émettre une demande de détachement dans le panneau de configuration du cloud Atlantic.Net.
Étape 1 :Démonter le volume
Nous devons d'abord déterminer si le volume est monté. Pour ce faire, nous utiliserons la commande de bloc de liste "lsblk" avec le drapeau "point de montage" et le chemin vers notre volume.
Remarque : N'oubliez pas que le chemin vers notre volume est toujours "/dev/disk/by-id/ scsi-0AN_Volume_" suivi du nom nom que nous avons donné à notre volume. Dans l'exemple ci-dessous, notre volume est nommé "Vol1"[email protected] :~# lsblk -o point de montage /dev/disk/by-id/scsi-0AN_Volume_Vol1MOUNTPOINT/mnt/Vol1La sortie nous montre que notre volume est monté sur "/mnt/Vol1". Si vous ne voyez rien dans la liste sous "MOUNTPOINT", votre volume n'est pas monté et vous pouvez passer à l'étape 3 ci-dessous.
Nous pouvons maintenant démonter le volume à l'aide de la commande "umount"
[email protected] :~# umount /mnt/Vol1/Et nous pouvons confirmer que le volume n'est plus monté en exécutant à nouveau la commande "lsblk" avec l'indicateur "mountpoint" et le chemin vers notre volume.
[email protected] :~# lsblk -o mountpoint /dev/disk/by-id/scsi-0AN_Volume_Vol1MOUNTPOINTVous pouvez désormais émettre une commande de détachement depuis le panneau de configuration d'Atlantic.Net
Étape 3 :Détachez le volume du serveur cloud
Dans le panneau de configuration d'Atlantic.Net, cliquez sur "Bloquer le stockage", puis cliquez sur le bouton "Détacher" à côté du volume que vous souhaitez détacher.
Dans la fenêtre contextuelle, confirmez que vous souhaitez détacher le volume du serveur cloud en cliquant sur le bouton "Détacher".
Attacher un volume précédemment configuré à un serveur cloud
Si vous avez précédemment configuré un volume dans un serveur cloud et que vous l'avez détaché du serveur cloud et que vous souhaitez l'attacher au même serveur cloud ou à un autre, suivez les instructions ci-dessous.
Étape 1 :Attachez le volume au serveur cloud souhaité
Dans le panneau de configuration d'Atlantic.Net, cliquez sur "Bloquer le stockage", puis cliquez sur le bouton "Attacher" à côté du volume que vous souhaitez attacher.
Dans la fenêtre contextuelle, sélectionnez le serveur auquel vous souhaitez attacher le volume.
Une fois le volume attaché, vous devriez voir que le volume est attaché au serveur que vous avez choisi.
Étape 2 :Localisez le volume
Le moyen le plus simple de localiser votre volume sur votre serveur Linux est d'exécuter la commande "ls" sur le répertoire "/dev/disk/by-id/". Le répertoire "/dev/disk/by-id/" fournit des noms de périphériques persistants basés sur des identifiants SCSI qui ne changeront pas lors des redémarrages ou lorsque vous attachez le volume à différents serveurs. Tous les volumes SBS commencent par l'identifiant SCSI "scsi-0AN_Volume_" suivi du nom que vous avez donné à votre volume. Donc, étant donné que vous avez nommé votre volume "Vol1", le chemin vers votre volume sera "/dev/disk/by-id/scsi-0AN_Volume_Vol1"
[email protected] :~# ls /dev/disk/by-id/scsi-0AN_Volume_*/dev/disk/by-id/scsi-0AN_Volume_Vol1 /dev/disk/by-id/scsi-0AN_Volume_Vol1- partie1Étape 3 :Monter le volume
La dernière étape avant de commencer à utiliser notre volume est de le monter dans un répertoire.
Créons un répertoire
[email protected] :~# mkdir -p /mnt/Vol1Montez maintenant la partition de volume dans le répertoire à l'aide de la commande mount
[email protected] :~# mount -odiscard,defaults /dev/disk/by-id/scsi-0AN_Volume_Vol1-part1 /mnt/Vol1/Nous pouvons maintenant voir que notre volume est monté et prêt à l'emploi
[email protected] :~# df -h /mnt/Vol1Filesystem Size Used Avail Use% Mounted on/dev/sdb1 985G 72M 935G 1% /mnt/Vol1Facultatif :pour que votre volume soit monté automatiquement après un redémarrage, vous devez ajouter une entrée à votre fichier /etc/fstab
echo '/dev/disk/by-id/scsi-0AN_Volume_Vol1-part1 /mnt/Vol1 ext4 defaults,nofail,discard 0 0' | tee -a /etc/fstabVotre volume est maintenant prêt à être utilisé.
Redimensionner un volume
Vous manquez d'espace ? Si vous souhaitez étendre la taille de stockage d'un volume, suivez les étapes ci-dessous.
Étape 1 :redimensionnez le volume dans le panneau de configuration d'Atlantic.Net Cloud
Dans le panneau de configuration d'Atlantic.Net, cliquez sur "Bloquer le stockage", puis cliquez sur le bouton "Redimensionner" à côté du volume que vous souhaitez redimensionner à une taille plus grande.
Dans la fenêtre contextuelle, sélectionnez la taille à laquelle vous souhaitez redimensionner le volume, puis appuyez sur le bouton "Redimensionner".
Vous devriez maintenant voir que le volume a été redimensionné dans le panneau de configuration
Étape 2 :Localisez le volume
Le moyen le plus simple de localiser votre volume sur votre serveur Linux est d'exécuter la commande "ls" sur le répertoire "/dev/disk/by-id/". Le répertoire "/dev/disk/by-id/" fournit des noms de périphériques persistants basés sur des identifiants SCSI qui ne changeront pas lors des redémarrages ou lorsque vous attachez le volume à différents serveurs. Tous les volumes SBS commencent par l'identifiant SCSI "scsi-0AN_Volume_" suivi du nom que vous avez donné à votre volume. Donc, étant donné que vous avez nommé votre volume "Vol1", le chemin vers votre volume sera "/dev/disk/by-id/scsi-0AN_Volume_Vol1"
[email protected] :~# ls /dev/disk/by-id/scsi-0AN_Volume_*/dev/disk/by-id/scsi-0AN_Volume_Vol1 /dev/disk/by-id/scsi-0AN_Volume_Vol1- partie1Étape 3 :Sauvegardez les informations de la partition
Avant de redimensionner la partition du volume pour utiliser l'espace supplémentaire, nous allons créer une sauvegarde de notre table de partition existante à l'aide de la commande "gdisk"
Pour commencer le processus, démarrez le programme "gdisk" avec le chemin de votre volume.
[email protected] :~# gdisk /dev/disk/by-id/scsi-0AN_Volume_Vol1Le programme démarre, analyse le volume et vous invite à entrer d'autres commandes
GPT fdisk (gdisk) version 1.0.1Analyse de la table de partition : MBR : protecteur BSD : non présent APM : non présent GPT : présent Trouvé GPT valide avec protect MBR ; en utilisant GPT.Command (? pour l'aide) :Ensuite, entrez la commande "b" pour créer une sauvegarde de la table de partition et fournir un nom pour le fichier de sauvegarde.
Commande (? pour l'aide) :bEntrez le nom du fichier de sauvegarde à enregistrer :partition_table.backupL'opération s'est terminée avec succès.Commande (? pour l'aide) :Nous devons maintenant déplacer les structures de données de sauvegarde de notre table de partition. Cela doit être fait car nous avons redimensionné le volume.
Entrez en mode expert en utilisant la commande "x"
Commande (? pour l'aide) :xDéplacez maintenant les structures de données de sauvegarde avec la commande "e"
Commande experte (? pour l'aide) :eDéplacement des structures de données de sauvegarde à la fin du disqueRevenez maintenant au mode normal avec la commande "m"
Commande experte (? pour l'aide) :mÉtape 3 :Redimensionner la partition sur le volume
Avant de redimensionner la partition, regardons les informations de la table de partition
Commande (? pour l'aide) :pDisk /dev/disk/by-id/scsi-0AN_Volume_Vol1 : 8388608000 secteurs, 3,9 TiBTaille du secteur logique :512 octetsIdentifiant de disque (GUID) :ECCD068D-408F-43CA-AA2F-15F968E62F7DLa table de partition contient jusqu'à 128 entréesLe premier secteur utilisable est le 34, le dernier secteur utilisable est le 8388607966Les partitions seront alignées sur les limites de 2048 secteursL'espace libre total est de 6291458014 secteurs (2,9 Tio)Numéro Début (secteur) Fin (secteur) Taille Code Nom 1 2048 2097151966 1000,0 Gio 8300 Linux système de fichiersCi-dessus, nous pouvons voir que la taille de la partition n'a pas encore changé et que nous n'avons qu'une seule partition sur notre volume.
Ensuite, nous remplacerons les informations de partition existantes en les supprimant et en les recréant avec la nouvelle taille plus grande offerte par nos volumes.
Supprimez d'abord les informations de partition à l'aide de la commande "d"
Commande (? pour l'aide) :dUtilisation de 1Ensuite, nous créons à nouveau la partition à l'aide de la commande "n" et appuyez sur Entrée pour accepter toutes les valeurs par défaut. Cela créera une partition unique comme nous l'avions auparavant, préservant ainsi nos données et offrant plus d'espace disponible à la partition.
Command (? for help) :nPartition number (1-128, default 1) :premier secteur (34-8388607966, default =2048) ou {+-}size{KMGTP} :dernier secteur (2048-8388607966, default =8388607966) ou {+-}size{KMGTP} :le type actuel est 'Linux filesystem'Hex code ou GUID (L pour afficher les codes, Enter =8300) :changement du type de partition en 'Linux filesystem'Ensuite, nous pouvons à nouveau afficher les informations de la table de partition :
Commande (? pour l'aide) :pDisk /dev/disk/by-id/scsi-0AN_Volume_Vol1 : 8388608000 secteurs, 3,9 TiBTaille du secteur logique :512 octetsIdentifiant de disque (GUID) :ECCD068D-408F-43CA-AA2F-15F968E62F7DLa table de partition contient jusqu'à 128 entréesLe premier secteur utilisable est le 34, le dernier secteur utilisable est le 8388607966Les partitions seront alignées sur les limites de 2048 secteursL'espace libre total est de 2014 secteurs (1007,0 Kio)Numéro Début (secteur) Fin (secteur) Taille Code Nom 1 2048 8388607966 3,9 TiB 8300 Linux système de fichiersCi-dessus, nous pouvons voir que la taille de la partition reflète maintenant notre espace supplémentaire.
Nous devons maintenant écrire (sauvegarder) la table de partition sur le volume en utilisant la commande "w". Lorsque vous y êtes invité, répondez "O" pour continuer.
Commande (? pour l'aide) :wVérifications finales terminées. Sur le point d'écrire des données GPT. CELA ÉCRASERA LES PARTITIONS EXISTANTES ! Voulez-vous continuer ? (O/N) :OOK ; écriture d'une nouvelle table de partition GUID (GPT) dans /dev/disk/by-id/scsi-0AN_Volume_Vol1. ) ou kpartx(8)L'opération s'est terminée avec succès.Étape 4 :Informer Linux des changements de partition
L'outil le plus simple à utiliser pour informer Linux du changement de partition est "partprobe" qui fait partie du "parted package"
Installer parted
Remarque :Vous devrez utiliser le gestionnaire de paquets de votre système d'exploitation pour installer parted (c'est-à-dire Ubuntu ou Debian :apt-get install parted, CentOS ou Fedora :yum install parted, etc.).apt-get install partedUne fois "parted" installé, nous pouvons exécuter la commande partprobe avec le chemin d'accès à notre appareil
[email protected] :~# partprobe /dev/disk/by-id/scsi-0AN_Volume_Vol1Linux est maintenant informé des changements de partition
Étape 5 :Redimensionner le système de fichiers
Étant donné que notre volume a été configuré avec le système de fichiers ext4, nous devons utiliser la commande "resize2fs" avec le chemin d'accès à notre partition de périphérique pour redimensionner le périphérique. Cela peut être fait pendant que le volume est monté.
Remarque :L'utilisation de la commande resize2fs sur un volume monté dans CentOS 6 ou Debian 7 peut prendre beaucoup de temps. Si vous utilisez l'une de ces versions de système d'exploitation, il est recommandé de démonter votre volume avant de continuer.
Remarque :si votre volume utilise le système de fichiers XFS, vous utiliserez le "xfs_growfs /path/to/mountpoint" pour redimensionner votre système de fichiers.[email protected] :~# resize2fs /dev/disk/by-id/scsi-0AN_Volume_Vol1-part1 resize2fs 1.42.13 (17-mai-2015)Système de fichiers sur /dev/disk/by-id/scsi- 0AN_Volume_Vol1-part1 est monté sur /mnt/Vol1 ; redimensionnement en ligne requisold_desc_blocks =63, new_desc_blocks =250Le système de fichiers sur /dev/disk/by-id/scsi-0AN_Volume_Vol1-part1 fait maintenant 1048575739 (4k) blocs de long.Votre espace supplémentaire est maintenant prêt à être utilisé.
Supprimer un volume
Lorsque vous ne voulez plus d'un volume, suivez les étapes ci-dessous.
Remarque :Vous devez toujours démonter le volume sur votre serveur cloud avant d'émettre une demande de suppression dans le panneau de configuration cloud d'Atlantic.Net.
Étape 1 :Démonter le volume
Nous devons d'abord déterminer si le volume est monté. Pour ce faire, nous utiliserons la commande de bloc de liste "lsblk" avec le drapeau "point de montage" et le chemin vers notre volume.
Remarque : N'oubliez pas que le chemin vers notre volume est toujours "/dev/disk/by-id/ scsi-0AN_Volume_" suivi du nom nom que nous avons donné à notre volume. Dans l'exemple ci-dessous, notre volume est nommé "Vol1"[email protected] :~# lsblk -o point de montage /dev/disk/by-id/scsi-0AN_Volume_Vol1MOUNTPOINT/mnt/Vol1La sortie nous montre que notre volume est monté sur "/mnt/Vol1". Si vous ne voyez rien dans la liste sous "MOUNTPOINT", votre volume n'est pas monté et vous pouvez passer à l'étape 3 ci-dessous.
Nous pouvons maintenant démonter le volume à l'aide de la commande "umount"
[email protected] :~# umount /mnt/Vol1/Et nous pouvons confirmer que le volume n'est plus monté en exécutant à nouveau la commande "lsblk" avec l'indicateur "mountpoint" et le chemin vers notre volume.
[email protected] :~# lsblk -o mountpoint /dev/disk/by-id/scsi-0AN_Volume_Vol1MOUNTPOINTÉtape 2 :Supprimer le volume dans le panneau de configuration d'Atlantic.Net
Dans le panneau de configuration d'Atlantic.Net, cliquez sur "Bloquer le stockage", puis cliquez sur le bouton "Supprimer" à côté du volume que vous souhaitez supprimer.
Dans la fenêtre contextuelle, lisez attentivement l'intégralité du message et cliquez sur le bouton "Supprimer" pour supprimer le volume.
Le volume a maintenant été supprimé et vous ne serez plus facturé à l'avenir.
Étapes supplémentaires requises si vous exécutez SELINUX
SELINUX est une amélioration de la sécurité intégrée à la plupart des distributions Linux. Il donne aux utilisateurs plus de contrôle d'accès et doit être activé dans les environnements de production pour réduire considérablement la surface d'attaque de votre serveur.
Si vous utilisez le stockage ACP SBS pour les données d'application, son possible SELINUX peut empêcher certaines applications d'accéder ou d'écrire des fichiers ou des répertoires.
Dans cet exemple, notre dossier Apache /var/www/html est situé sur un volume logique SBS.
Nous utiliserons la commande chcon pour permettre au démon Apache d'accéder en lecture/écriture au volume SBS.
# chcon -Rv --type=httpd_sys_rw_content_t /var/www/html/(si vous souhaitez autoriser la racine Web complète)
# chcon -Rv --type=httpd_sys_rw_content_t /var/www/html/uploads/(ou simplement télécharge le dossier)
Pour donner au processus Apache la propriété du volume, vous pouvez utiliser chown :
# chown apache:apache -R /var/www/html/
Pour distribuer des autorisations de fichiers récursives, combinez les commandes find et chmod comme suit :
# trouver . -type f -exec chmod 0644 {} \;Remarque - chmod 644 signifie que seul le propriétaire est autorisé à écrire/modifier, lecture seule pour les autres (groupe) inclus.
Pour distribuer des autorisations de dossier récursives, combinez les commandes find et chmod comme suit :
# trouver . -type d -exec chmod 0755 {} \;Remarque - 755 signifie un accès en lecture et en exécution pour tout le monde et également un accès en écriture pour le propriétaire du fichier.
Maintenant, configurez SELINUX pour permettre à Apache de servir tous les fichiers de manière récursive :
# chcon -t httpd_sys_content_t /var/www/html/ -R
Ou, si vous préférez n'autoriser Apache qu'à accéder à des répertoires spécifiques :
# chcon -t httpd_sys_rw_content_t /var/www/html/logs/ -R# chcon -t httpd_sys_rw_content_t /var/www/html/uploads/ -R
Pour référence future, notez ces deux paramètres SELINX requis pour HTTP (Apache) :
httpd_sys_content_t – autorise Apache à servir le contenuhttpd_sys_rw_content_t – autorise Apache à écrire dans ces chemins