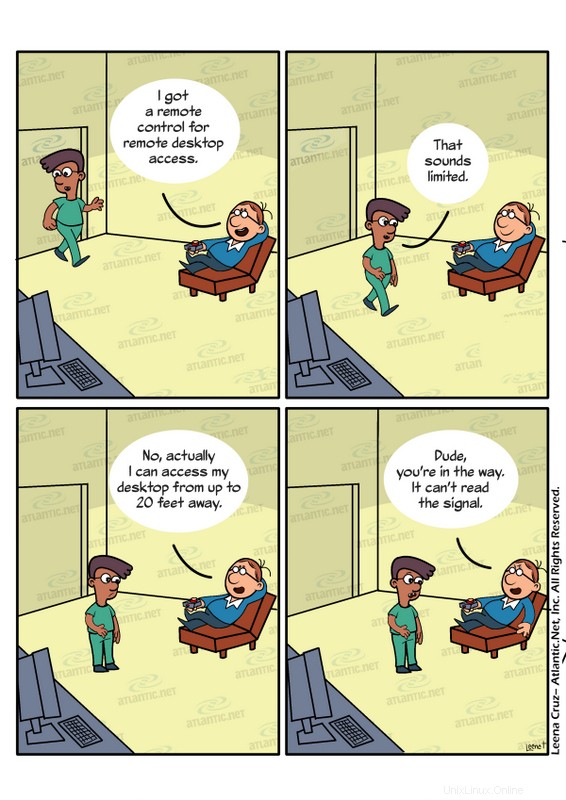
Les entreprises qui configurent des clouds souhaitent souvent utiliser le protocole de bureau à distance (RDP) pour accéder au serveur à partir d'un PC ou d'un autre appareil. Cette tactique leur permet d'interagir avec le système d'exploitation Windows installé sur le VPS. La vitesse et la sécurité avec lesquelles la connexion à distance peut être établie sont améliorées à l'aide d'un service cloud d'un fournisseur de confiance.
Nous avons parfois discuté de RDP sur notre blog. RDP est un avantage du contrôle offert avec un cloud. Lorsque vous utilisez un cloud pour l'hébergement Web, vous disposez d'un accès root complet à votre serveur, ce qui vous permet de surveiller et d'apporter des modifications où que vous soyez à l'aide de technologies telles que RDP ou le tunneling shell sécurisé (SSH). Le degré d'accès offert par un cloud permet d'installer des applications et d'effectuer d'autres tâches qui seraient interdites dans un scénario de cloud public standard.
Notre base de connaissances explore également le sujet et la question de SSH contre RDP. Les utilisateurs ne savent parfois pas quel protocole est le meilleur pour l'accès au serveur. RDP est la norme pour les environnements Windows et SSH fonctionne bien pour les environnements Linux. Il est également bon de savoir que pour accéder à un serveur Windows via RDP, le serveur doit être configuré pour autoriser les connexions à distance. Si vous rencontrez des difficultés avec votre serveur, ajustez les paramètres dans le panneau de configuration de votre cloud.
Bien que nous ayons déjà abordé le sujet du protocole de bureau à distance de manière générale, nous trouvons également utile d'examiner les technologies utilisant des scénarios spécifiques. L'un de nos nouveaux clients était préoccupé par les capacités RDP lors de la discussion initiale sur les options d'hébergement de serveurs cloud. Son interaction avec l'un de nos consultants en hébergement est présentée ci-dessous, suivie d'informations supplémentaires sur les capacités de RDP.
Configurer Cloud RDP
Consultant :Veuillez nous faire part de vos besoins en matière d'hébergement.
Client :Je voulais savoir si vous pouviez configurer une machine virtuelle à l'aide de Windows. J'aurais besoin d'un bureau à distance et d'une adresse IP.
Consultant :Oui, notre plate-forme Cloud Windows est livrée avec 1 licence RDP et 1 IP statique.
Client :OK, et quel est le prix ?
Consultant :Nos systèmes Windows Cloud commencent à 0,0205 $ par heure, ce qui équivaut à 14,97 $ par mois. Le prix est basé sur une durée de 12 ou 24 mois.
Client :Ça a l'air bien.
Consultant :OK, voici le lien pour s'inscrire :inscription à l'hébergement. Une fois que vous avez créé un compte, vous devriez mettre le serveur en ligne dans les 30 secondes. Faites-nous savoir si vous avez d'autres questions.
Conseils sur le protocole de bureau à distance
Comme vous pouvez le voir, RDP en tant qu'outil de base est simple. Pour vous connecter à distance à votre serveur à l'aide de la Connexion Bureau à distance sur un ordinateur Windows, tapez "distant" dans la zone de recherche de votre menu Démarrer. Une fois le programme ouvert, saisissez la machine à laquelle vous souhaitez accéder et appuyez sur "Connecter". C'est tout.
Cependant, entrer dans le menu Options - accessible via la fenêtre principale - vous permet de contrôler des fonctionnalités supplémentaires. Ryan Dube de MakeUseOf a évalué quelques-unes de ces options afin que vous puissiez comprendre tout le potentiel du logiciel Windows.
Changer l'affichage
Souvent, RDP utilise par défaut une fenêtre qui n'occupe pas tout l'écran. Surtout sur les grands moniteurs, cet aspect peut être gênant. Vous voulez un visuel complet de l'environnement, et tout ce que vous obtenez est une fenêtre qui remplit 50% de votre écran, si c'est le cas. Il est difficile de travailler avec ce petit espace de visualisation pour avoir plusieurs fenêtres ouvertes simultanément.
Comment résoudre le problème de taille ? Avant de vous connecter via RDP, accédez au menu Affichage (dans Options) et faites glisser le paramètre vers la droite. Une fois que vous avez fait cela, vous devriez voir les mots "Plein écran" apparaître dans la fenêtre. De plus, si vous avez plusieurs moniteurs connectés, vous avez maintenant la possibilité de les utiliser tous pour la session à distance.
Utiliser les ressources locales
Un autre élément potentiel de frustration lors de l'utilisation d'une connexion Bureau à distance est que certains raccourcis Windows ne fonctionnent pas. Par exemple, control-alt-delete (pour terminer les processus, se déconnecter, etc.) et alt-tab (pour basculer entre les fenêtres) ne sont pas fonctionnels. Cependant, ce problème peut également être résolu.
Entrez dans le menu Ressources locales. Sous l'en-tête Clavier, vous verrez la possibilité d'utiliser des combinaisons de touches Windows lorsque l'affichage est défini de manière particulière.
Accéder à des appareils supplémentaires
Vous avez également la possibilité d'utiliser des clés USB ou d'autres supports tout en étant connecté à distance. Dans les ressources locales, vous verrez un en-tête Périphériques locaux. Cliquez sur "Plus". Vous verrez maintenant différentes options pour les médias accessibles pendant RDP.
Trouver un fournisseur d'hébergement utile
Le protocole de bureau à distance n'est qu'un des nombreux outils et fonctionnalités qui vous sont utiles dans un environnement cloud. Vos solutions d'hébergement Windows Cloud Server, comme toute situation de cloud computing, reposeront en partie sur la qualité de vos serveurs cloud. Si vous avez des questions à tout moment concernant votre hébergement cloud ou d'autres outils liés à l'hébergement, tels que nos solutions d'hébergement VPS, les consultants d'Atlantic.Net sont là pour vous aider 24h/24 et 7j/7.
Mots comiques de Kent Roberts et illustrations de Leena Cruz.