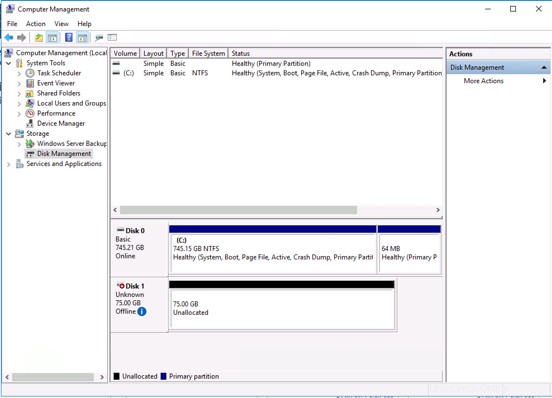Si vous souhaitez plus de 32 Go de stockage mais que vous n'avez pas besoin des E/S rapides normalement fournies par un serveur OnMetal, vous pouvez connecter un serveur OnMetal à un volume Cloud Block Storage. L'utilisation d'un OnMetalserver avec Cloud Block Storage est particulièrement utile pour les versions OnMetal Compute et Memory v1.
Cet article couvre la création d'un volume Cloud Block Storage, la connexion du volume à un serveur et la connexion du volume à un serveur Microsoft® Windows®.
Remarque :Avant de pouvoir supprimer un serveur OnMetal, vous devez détacher le volume. Consultez Détacher et supprimer des volumes Cloud Block Storage pour obtenir des instructions.
Créer un nouveau volume de stockage Cloud Block
Si vous ne disposez pas déjà d'un volume Cloud Block Storage, utilisez la procédure suivante pour créer un nouveau volume à l'aide du panneau de configuration Cloud.
-
Connectez-vous au panneau de configuration du cloud.
-
Dans la barre de navigation supérieure, cliquez sur Sélectionner un produit> Rackspace Cloud .
-
Sélectionnez Stockage> Bloquer les volumes de stockage .
-
Cliquez sur Créer un volume et remplissez les champs.
-
Cliquez sur Créer un volume à nouveau.
Attacher un volume Cloud Block Storage existant à un serveur
Utilisez la procédure suivante pour attacher un volume Cloud Block Storage à votre serveur OnMetal à l'aide du panneau de configuration Cloud. La procédure suppose que l'instance de serveur existe déjà.
-
Connectez-vous au panneau de configuration du cloud.
-
Dans la barre de navigation supérieure, cliquez sur Sélectionner un produit> Rackspace Cloud .
-
Sélectionnez Stockage> Bloquer les volumes de stockage .
-
Cliquez sur le rouage à côté du volume que vous souhaitez attacher et sélectionnez Attacher un volume .
-
Sélectionnez un serveur dans la liste et cliquez sur Attacher un volume .
Remarque : Vous pouvez attacher plusieurs volumes à un serveur.
Une fenêtre s'ouvre avec les informations suivantes :
# set initiator name echo InitiatorName=iqn.2008-10.org.openstack: ae9f0492-d19d-45d3-9eac-6987b07f145a > /etc/iscsi/initiatorname.iscsi # discover targets for a given portal iscsiadm -m discovery --type sendtargets --portal 10.190.142.197:3260 # connect to the target iscsiadm -m node --targetname=iqn.2010-11.com.rackspace: ae9f0492-d19d-45d3-9eac-6987b07f145a --portal 10.190.142.197:3260 –loginA partir de cette sortie, notez les deux
nodevaleurs nécessaires pour connecter votre volume Cloud Block Storage à votre serveur Windows OnMetal :letargetname(iqn), qui est l'initiateur et la cible de votre volume, et leportalAdresse IP et port, qui sont votre adresse. Dans l'exemple précédent, ces nœuds ont les valeurs suivantes :targetname=iqn.2010-11.com.rackspace: ae9f0492-d19d-45d3-9eac-6987b07f145aportal 10.190.142.197:3260
Connecter le volume sous Windows
Avec les informations précédentes notées, effectuez les étapes suivantes :
-
Connectez-vous à l'instance Windows en tant qu'utilisateur avec des privilèges d'administrateur et ouvrez la console de gestion des services.
-
Sélectionnez Service d'initiateur Microsoft iSCSI> Propriétés .
-
Configurez le service pour qu'il démarre automatiquement, puis démarrez le service.
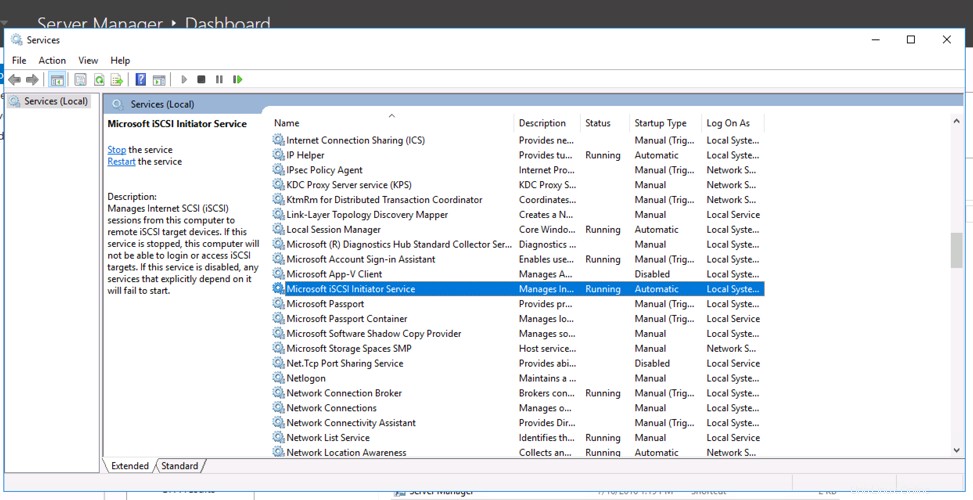
-
Ensuite, ouvrez le panneau de configuration de l'administrateur en sélectionnant Démarrer ->Panneau de configuration -> Outils administrateur .
-
Ouvrez l'initiateur iSCSI, cliquez sur le deuxième onglet, Découverte , puis cliquez sur Découvrir le portail .
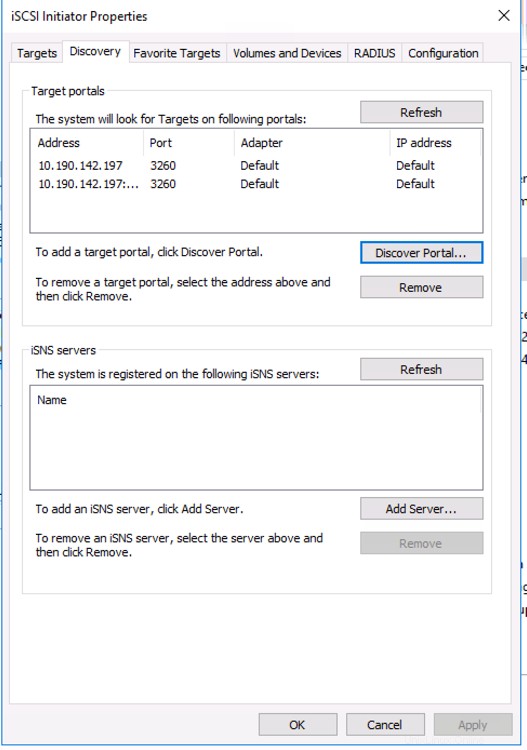
Une fenêtre s'ouvre dans laquelle vous pouvez saisir l'adresse du nœud Cloud Block Storage.
-
Entrez l'adresse IP (le
portall'adresse IP et le port, que vous avez notés précédemment), puis cliquez sur OK .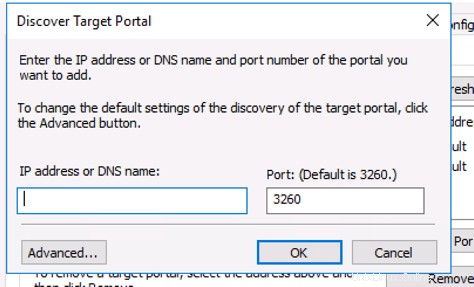
Le serveur cible apparaît dans la liste sur la Découverte page.
-
Cliquez sur Cibles page, et entrez l'ICQ cible (le
targetname, que vous avez noté précédemment).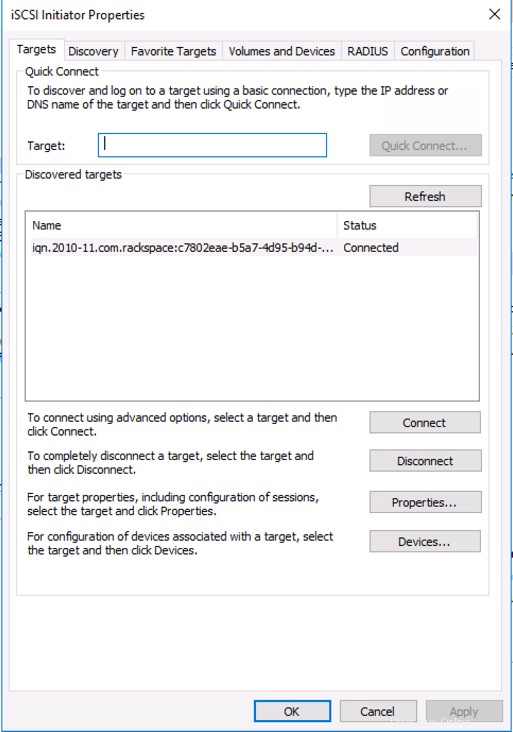
-
Dans la cible champ, saisissez l'IQN cible valeur (le
targetnamevaleur, que vous avez notée précédemment), en commençant pariqn. Cliquez ensuite sur Connexion rapide . -
Ouvrez le panneau de configuration de l'administrateur en sélectionnant Démarrer -> Panneau de configuration -> Outils administrateur , puis cliquez sur Gestion de l'ordinateur .
-
Sélectionnez Stockage -> Gestion des disques pour voir tous vos lecteurs.
Étant donné que le volume Cloud Block Storage est attaché, un deuxième disque, la cible, est répertorié et peut ensuite être préparé et mis en ligne.