Cacti est une solution graphique en réseau basée sur le framework RRDtool. Il collecte et stocke des informations sur les performances pour créer des graphiques. Il utilise principalement SNMP pour collecter des informations. Dans cet article, nous vous montrerons étape par étape la procédure d'installation de Cacti sur Ubuntu OS.
Remarque : La méthode d'installation décrite ici a été essayée sur Ubuntu 20.04 LTS.
Étape 1 :Installation des prérequis
Tout d'abord, nous allons mettre à jour l'index du référentiel, puis installer certains packages prérequis.
Exécutez la commande ci-dessous pour mettre à jour l'index du référentiel :
$ sudo apt update -y
Utilisez ensuite cette commande pour installer les prérequis :
$ sudo apt install unzip rrdtool git snmp php-snmp librrds-perl curl gnupg2 -y
Étape 2 :Installer le serveur LAMP
Cacti nécessite également que la pile LAMP soit installée sur votre système. Utilisez cette commande pour l'installer :
$ sudo apt install mariadb-server php php-mysql apache2 libapache2-mod-php php-xml php-mbstring php-gmp php-ldap php-gd -y
Attendez un peu jusqu'à ce que l'installation de tous les packages mentionnés soit terminée sur votre système.
Ensuite, vous devez ouvrir le fichier php.ini fichier dans un éditeur de texte à l'aide de la commande ci-dessous :
$ sudo nano /etc/php/7.4/apache2/php.ini
Recherchez et modifiez les valeurs de ces lignes :
memory_limit = 512M max_execution_time = 60 date.timezone = Asia/Karachi
Enregistrez maintenant le fichier et quittez l'éditeur.
Ouvrez ensuite un autre php.ini fichier :
$ sudo nano /etc/php/7.4/cli/php.ini
Recherchez et modifiez les valeurs de ces lignes :
memory_limit = 512M max_execution_time = 60 date.timezone = Asia/Karachi
Enregistrez maintenant le fichier et quittez l'éditeur.
Comme vous avez effectué les modifications, redémarrez maintenant le service Apache :
$ sudo systemctl restart apache2
La pile LAMP est maintenant installée.
Étape 3 :Configurer le serveur MariaDB
Le serveur de base de données utilisé par Cacti est MariaDB. Nous devrons le configurer.
Utilisez la commande ci-dessous pour modifier le fichier de configuration par défaut du serveur MariaDB dans l'éditeur Nano :
$ sudo nano /etc/mysql/mariadb.conf.d/50-server.cnf
Ajoutez les lignes ci-dessous dans ce fichier :
collation-server = utf8mb4_unicode_ci tmp_table_size = 64M join_buffer_size = 64M innodb_file_format = Barracuda innodb_large_prefix = 1 max_heap_table_size = 128M innodb_io_capacity = 5000 innodb_io_capacity_max = 10000 innodb_buffer_pool_size = 512M innodb_flush_log_at_timeout = 3 innodb_read_io_threads = 32 innodb_write_io_threads = 16
Enregistrez le fichier et quittez l'éditeur. 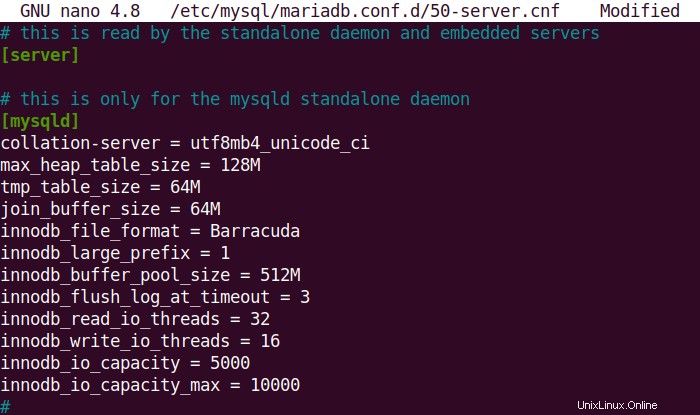
Maintenant, redémarrez MariaDB en utilisant la commande ci-dessous :
$ sudo systemctl restart mariadb
Ensuite, nous allons créer une base de données et un utilisateur pour Cacti. Entrez dans l'invite du serveur MariaDB à l'aide de la commande ci-dessous :
$ sudo mysql
Créez une base de données nommée "cacti_db" en utilisant la commande ci-dessous :
$ create database cacti_db;
Créez ensuite un utilisateur nommé "cactiuser" avec le mot de passe "123cacti" pour Cacti :
$ GRANT ALL ON cacti_db.* TO [email protected] IDENTIFIED BY '123cacti';
Utilisez ensuite la commande ci-dessous pour appliquer les modifications que vous avez apportées, puis quittez l'invite MySQL.
$ flush privileges;
$ exit;
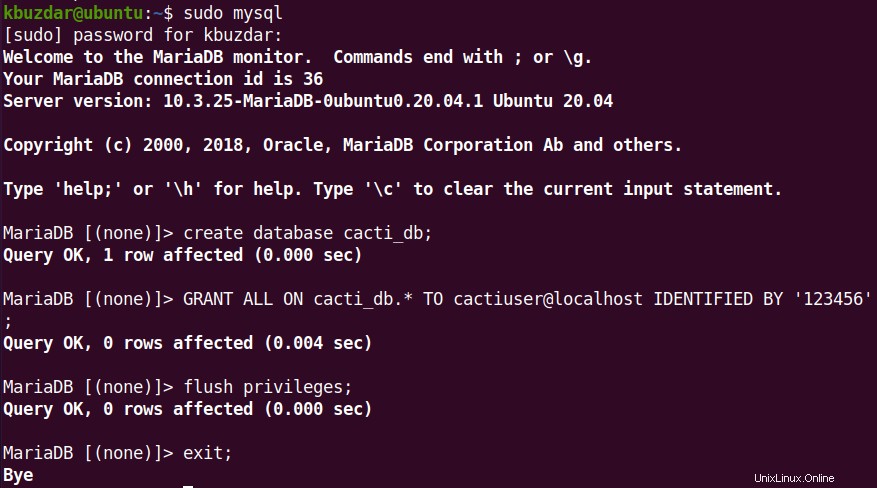
Accordez maintenant l'accès à la base de données au fuseau horaire MySQL :
$ sudo mysql mysql < /usr/share/mysql/mysql_test_data_timezone.sql
Accordez maintenant au cactiuser l'autorisation d'accéder au fuseau horaire MySQL. Pour ce faire, entrez d'abord dans l'invite du serveur MariaDB à l'aide de la commande ci-dessous :
$ sudo mysql
Accordez ensuite l'autorisation à cactiuser d'accéder au fuseau horaire MySQL :
$ GRANT SELECT ON mysql.time_zone_name TO [email protected];
Utilisez ensuite la commande ci-dessous pour appliquer les modifications que vous avez apportées, puis quittez l'invite MySQL.
$ flush privileges;
$ exit;
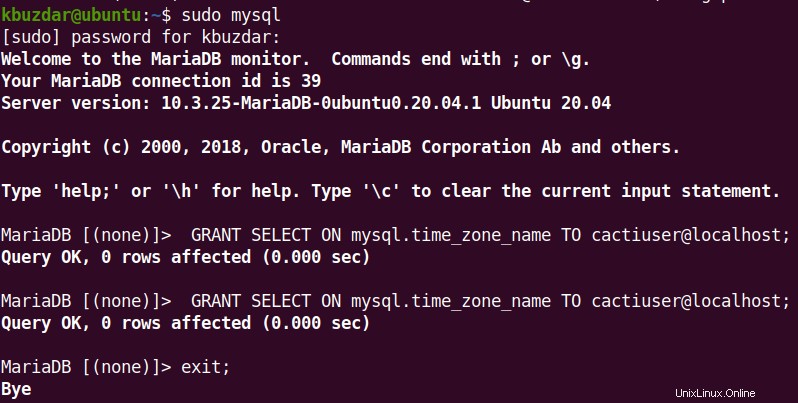
Étape 4 :Installer Cacti
Téléchargez maintenant Cacti à partir de sa page officielle de téléchargements. Vous pouvez également utiliser la commande ci-dessous pour télécharger la dernière version 1.2.18 de Cacti (à partir d'août 2021).
$ wget https://files.cacti.net/cacti/linux/cacti-1.2.18.tar.gz
Vous pouvez trouver le fichier tar.gz téléchargé dans votre répertoire Terminal actuel.
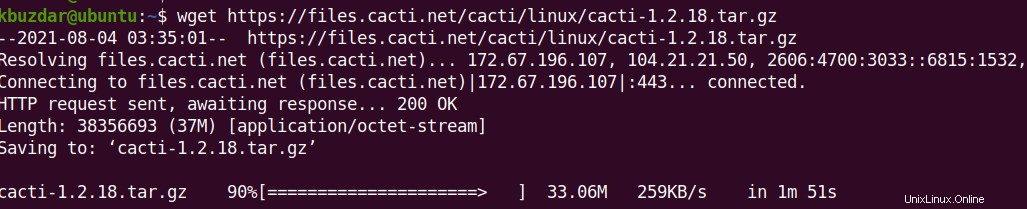
Extrayez ensuite l'archive à l'aide de la commande ci-dessous :
$ sudo tar -zxf cacti-1.2.18.tar.gz
Le fichier d'archive cacti-1.2.18.tar.gz sera extrait dans un nouveau dossier cacti-1.2.18 . Déplacez le contenu du répertoire vers /var/www/html/cacti.
$ sudo mv cacti-1.2.18 /var/www/html/cacti
Importez maintenant la base de données de cactus à l'aide de la commande ci-dessous :
$ sudo mysql cactidb < /var/www/html/cacti/cacti.sql
Modifiez le config.php fichier :
$ sudo nano /var/www/html/cacti/include/config.php
Modifiez ensuite les paramètres comme suit :
$database_type = 'mysql';
$database_default = 'cacti_db';
$database_hostname = 'localhost';
$database_username = 'cactiuser';
$database_password = ‘123cacti’;
$database_port = '3306';
Enregistrez le config.php fichier et fermez-le.
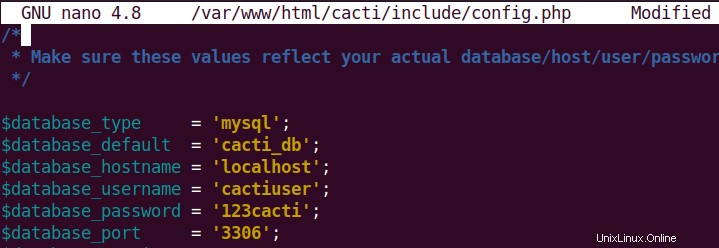
Modifiez maintenant le propriétaire du répertoire Cacti à l'aide de la commande ci-dessous :
$ sudo chown -R www-data:www-data /var/www/html/cacti/
Modifiez également les autorisations :
$ sudo chmod -R 775 /var/www/html/cacti/
Étape 5 :Créer une tâche Cron
Créez maintenant un fichier de travail cron pour configurer le poller afin qu'il collecte des informations toutes les 5 minutes. Utilisez cette commande pour créer un fichier de tâche cron :
$ sudo nano /etc/cron.d/cacti
Ajoutez la ligne ci-dessous dans le fichier :
*/5 * * * * www-data php /var/www/html/cacti/poller.php > /dev/null 2>&1
Enregistrez ensuite le fichier cron et fermez-le.
Étape 6 :Configurer Apache
Configurez maintenant le fichier d'hôte virtuel Apache à l'aide de la commande ci-dessous :
$ sudo nano /etc/apache2/sites-available/cacti.conf
Dans le fichier, ajoutez les lignes ci-dessous :
Alias /cacti /var/www/html/cacti <Directory /var/www/html/cacti> Options +FollowSymLinks AllowOverride None <IfVersion >= 2.3> Require all granted </IfVersion> <IfVersion < 2.3> Order Allow,Deny Allow from all </IfVersion> AddType application/x-httpd-php .php
<IfModule mod_php.c> php_flag magic_quotes_gpc Off php_flag short_open_tag On php_flag register_globals Off php_flag register_argc_argv On php_flag track_vars On php_value mbstring.func_overload 0 php_value include_path . </IfModule> DirectoryIndex index.php </Directory>
Enregistrez maintenant le fichier cacti.conf et quittez-le.
Exécutez ensuite ces commandes :
$ sudo a2ensite cacti
$ sudo systemctl restart apache2
Ensuite, pour vérifier si Apache fonctionne sans problème, utilisez la commande ci-dessous :
$ sudo systemctl status apache2
Étape 7 :Démarrage de l'assistant d'initialisation Cacti
Accédez maintenant au lien suivant dans votre navigateur Web :
http://server_ip/cacti
Après avoir accédé au lien ci-dessus, vous verrez la page de connexion Cacti. Pour vous connecter, utilisez admin comme identifiant de connexion.
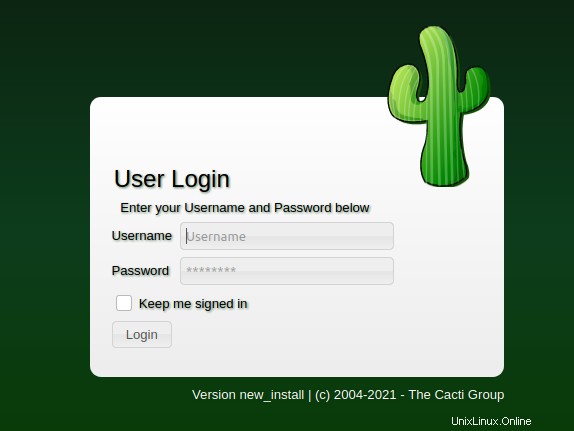
Ensuite, la page suivante apparaîtra. Vous pouvez définir un nouveau mot de passe ici.
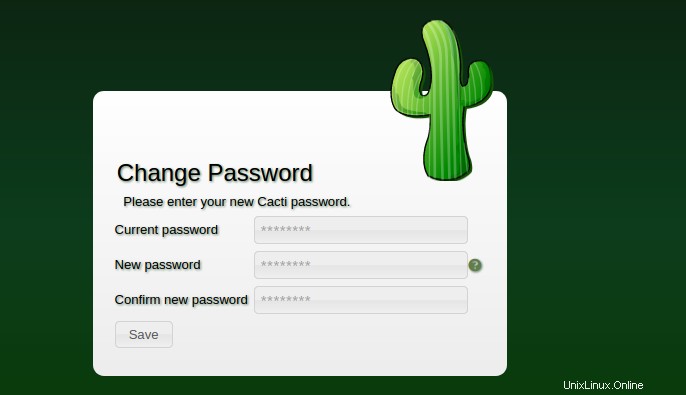
Ensuite, les termes de la licence vous seront présentés. Acceptez les conditions et cliquez sur Commencer.
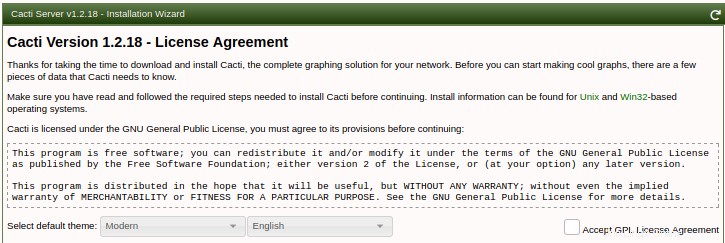
Appuyez sur Suivant .
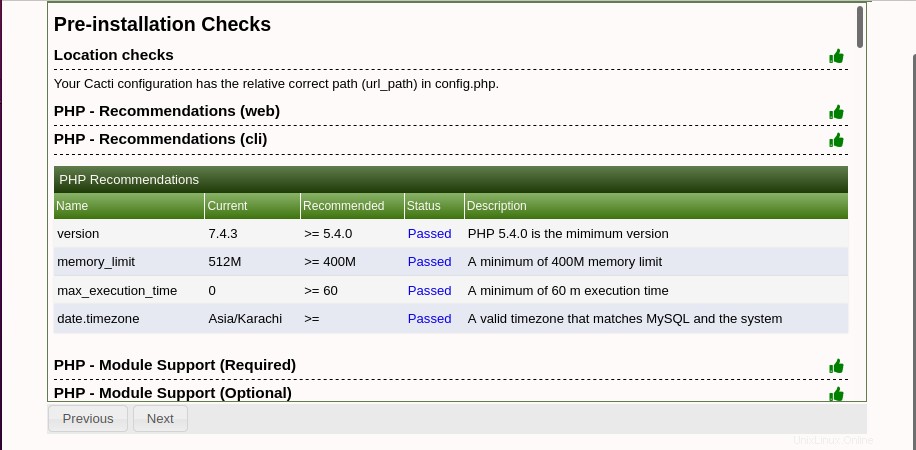
Sélectionnez le type d'installation et appuyez sur Suivant .
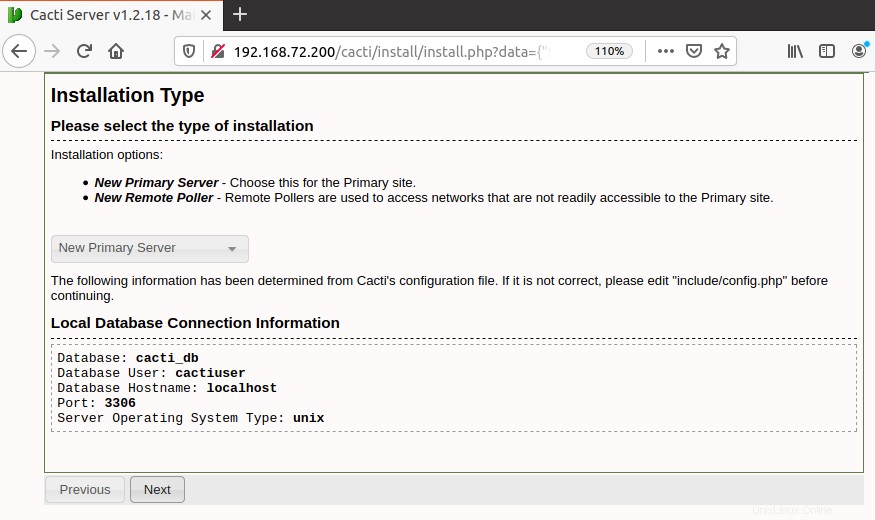
Appuyez sur Suivant .
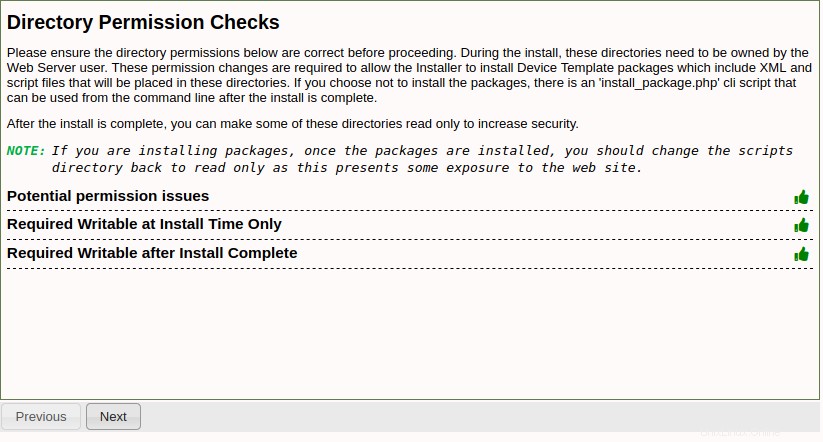
Encore une fois, appuyez sur Suivant .
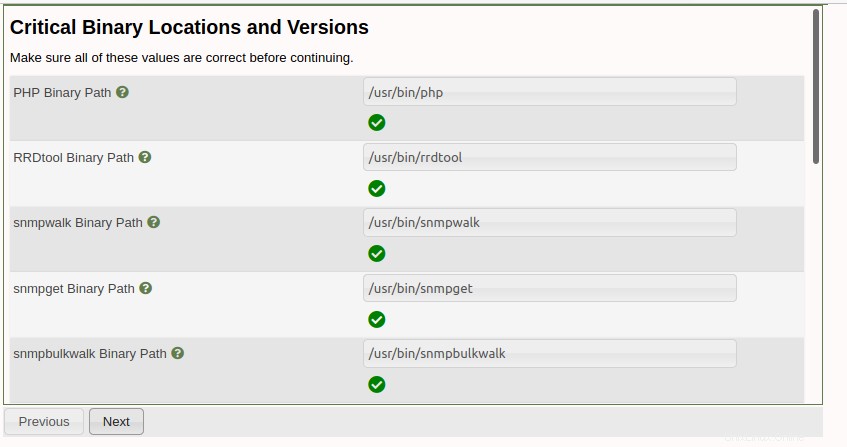
Cochez la case en bas et appuyez sur Suivant .
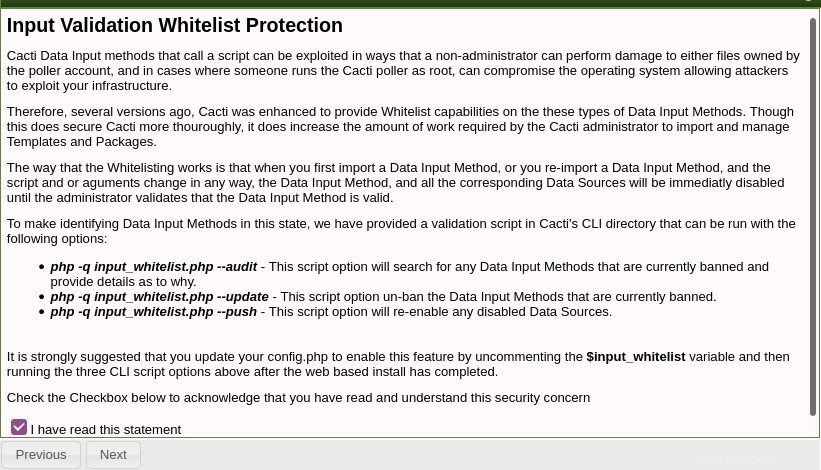
Choisissez vos options préférées et appuyez sur Suivant .
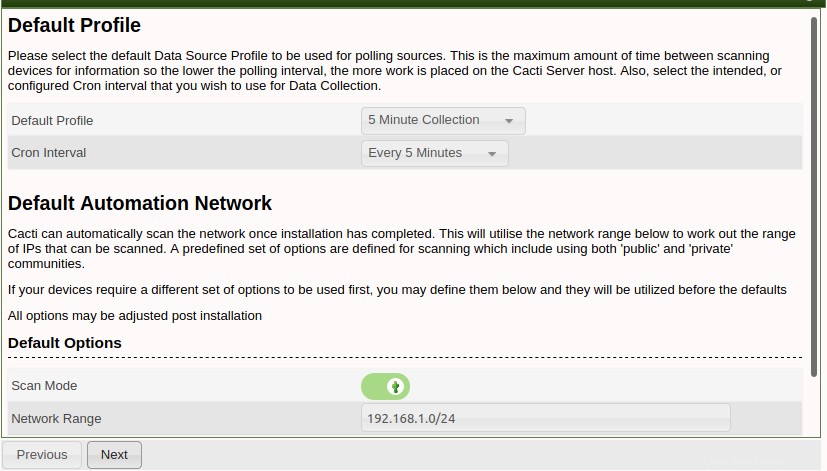
Lorsque l'écran suivant apparaît, assurez-vous que tous les modèles sont sélectionnés. Appuyez ensuite sur Suivant .
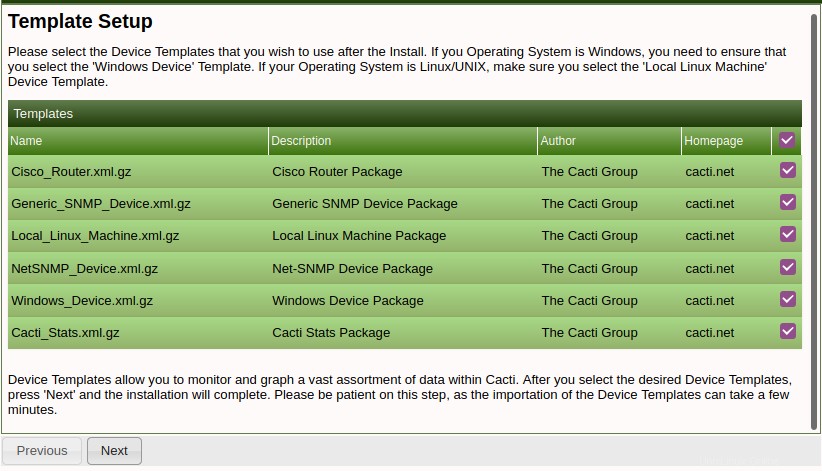
Appuyez sur Suivant .
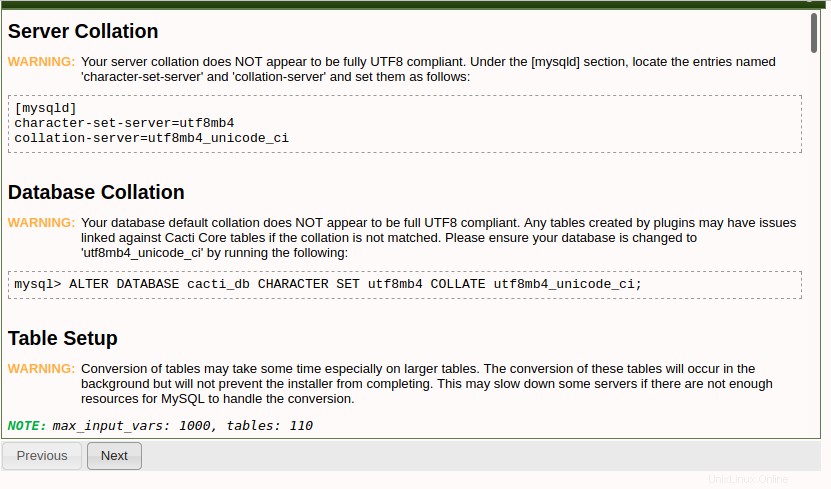
Cochez Confirmer l'installation case et cliquez sur Installer pour lancer le processus d'installation.
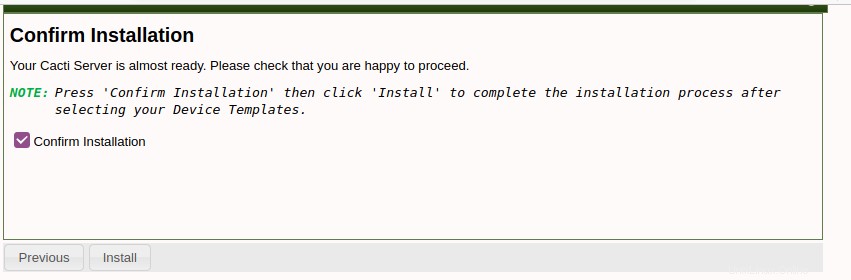
Une fois l'installation terminée, appuyez sur Commencer.
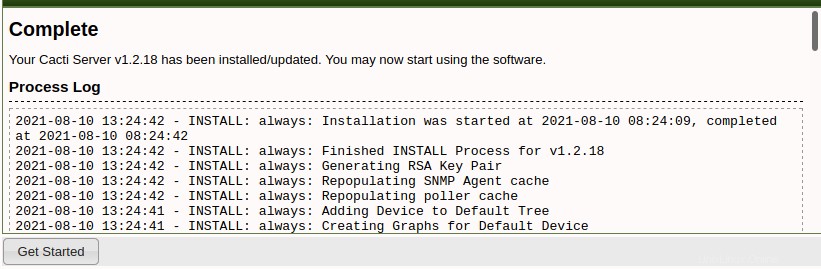
Après cela, le tableau de bord Cacti suivant apparaîtra sur votre écran.
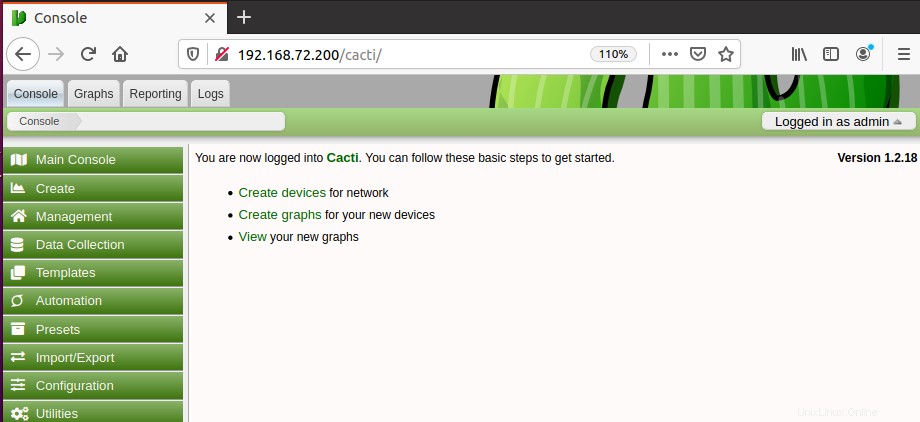
Maintenant, dans votre tableau de bord Cacti, vous pouvez créer des appareils et commencer à les surveiller.
Dans cet article, nous avons décrit étape par étape la procédure d'installation de l'outil de surveillance Cacti sur Ubuntu 20.04 LTS. Pour plus d'informations sur l'ajout et la gestion de vos appareils, consultez la documentation officielle de Cacti.