Présentation
Ce guide vous guidera dans la configuration d'un serveur Minecraft (version 1.16.5) sur CentOS 7 64 bits avec des scripts de démarrage et d'arrêt astucieux pour une gestion facile.
Prérequis
Un serveur CentOS 7 64 bits, si vous n'avez pas de serveur, lancez un serveur Minecraft ultra rapide dès aujourd'hui !
Configuration d'un serveur Minecraft sur CentOS 7
Tout d'abord, nous installons notre logiciel prérequis :
yum install nano java-1.8.0-openjdk screen wget -y
Maintenant, nous créons et entrons dans le répertoire dans lequel le serveur résidera :
mkdir /Minecraft cd /Minecraft/
Ensuite, nous téléchargeons l'application serveur Minecraft réelle et la rendons exécutable :
wget https://launcher.mojang.com/v1/objects/1b557e7b033b583cd9f66746b7a9ab1ec1673ced/server.jar
chmod +x serveur.jar
Acceptez le CLUF que vous avez définitivement lu :
echo 'eula=true'> eula.txt
Les prochaines étapes consistent à créer un script pratique qui nous permet de démarrer le serveur sans nous souvenir d'aucune syntaxe arbitraire Java ou écran CLI :
echo 'cd /Minecraft'> /usr/bin/startcraft
echo '/usr/bin/screen -d -m sh -c "/usr/bin/java -Xmx768M -Xms768M -jar /Minecraft/server.jar nogui"'>> /usr/bin/startcraftEn fonction de la taille du serveur, vous souhaiterez peut-être ajuster le "Xmx " et " Xms " valeurs. Il s'agit de la quantité de RAM allouée à l'instance du serveur Minecraft. Mojang recommande 1 Go de RAM dédiée, mais vous pouvez vous en tirer avec moins s'il y a très peu de personnes à la fois.
Si vous finissez par mettre à niveau le serveur à l'avenir, ou si vous souhaitez simplement modifier la valeur après avoir suivi ceci tutoriel, utilisez simplement "nano ” pour modifier le startcraft commande :nano /usr/bin/startcraftMaintenant, nous faisons "startcraft ” exécutable :
chmod +x /usr/bin/startcraftTestons maintenant que cette partie de la configuration fonctionne :
startcraftécran –r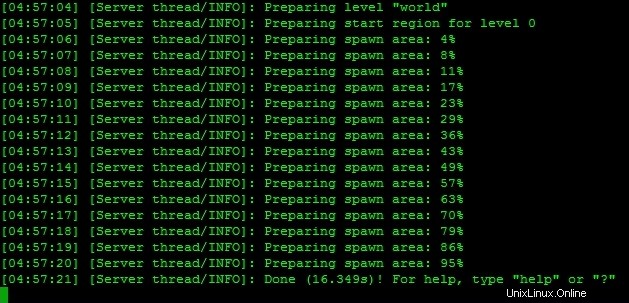
Exemple de sortie
Vous devriez maintenant voir un texte détaillant que le serveur démarre/a démarré. Utilisez Ctrl + A puis D se détacher de l'écran.
Pour la dernière étape de la configuration de base, nous ouvrons le port Minecraft par défaut sur le pare-feu :
firewall-cmd --permanent --zone public --add-port 25565/tcpPour arrêter le processus du serveur proprement, nous aurions besoin d'entrer dans la session screen :
écran –rBien que nous ne soyons pas à l'invite, nous pouvons toujours taper les commandes du serveur Minecraft ici (/give , /opération , etc). La commande pour arrêter le serveur est simplement "stop .” Une fois le processus d'arrêt terminé, la session d'écran se terminera. Pour relancer le serveur, tapez simplement "startcraft ”
Alternativement, nous pouvons configurer un script simple pour injecter le "stop ” commande dans la session screen :
echo 'screen -p 0 -X stuff "stop$(printf \\r)"'> /usr/bin/stopcraft chmod +x /usr/bin/stopcraftPour arrêter le serveur maintenant, lancez simplement "stopcraft ” à tout moment :
stopcraftVous pouvez maintenant démarrer et arrêter le serveur avec des commandes uniques sans jamais avoir à taper des éléments Java ou à sauter à l'écran !
N'oubliez pas de donner à votre nom d'utilisateur le statut OP. Cela peut être fait sans toucher l'écran avec la commande suivante :
screen -p 0 -X stuff "op USERNAME$(printf \\r)"Remplacez "USERNAME ” avec votre nom d'utilisateur.
Une fois que vous l'avez, vous pouvez exécuter n'importe quelle commande, y compris /op pendant le jeu. Selon les circonstances, vous devrez peut-être vous connecter au serveur dans le jeu Minecraft avant de pouvoir vous OP vous-même.Si vous souhaitez avoir le "startcraft ” script exécuté au démarrage du serveur, exécutez simplement cette commande :
echo '/usr/bin/startcraft'>> /etc/rc.d/rc.localLa prochaine étape que vous voudrez probablement entreprendre est de faire pointer un enregistrement DNS vers l'adresse IP de votre serveur pour une connexion/distribution facile. Vous pouvez en savoir plus sur l'utilisation de notre gestionnaire DNS cloud ici :https://www.atlantic.net/community/howto/manage-cloud-dns-records/
Achevé! Cette page détaille toutes les options que vous pouvez modifier dans votre "
/Minecraft/server.properties" fichier :http://minecraft.gamepedia.com/Server.propertiesBon bricolage ! Assurez-vous de nous contacter pour tous vos besoins d'hébergement VPS !