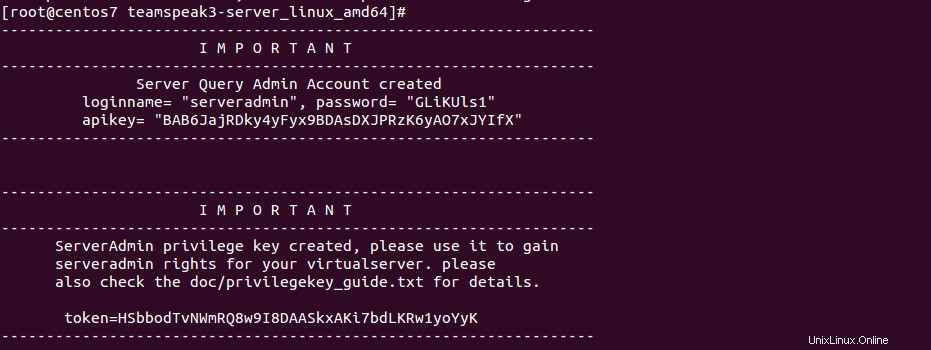Présentation
Cet article explique comment configurer un serveur TeamSpeak (v3) sur un serveur cloud CentOS 7 fraîchement provisionné.
Prérequis
-Vous devrez provisionner un serveur CentOS 7 (32 bits ou 64 bits).
-Client SFTP tel que WinSCP.
Installer TeamSpeak sur CentOS 7
Tout d'abord, nous devrons télécharger les fichiers TeamSpeak Server. Vous pouvez les trouver ici. Assurez-vous de choisir la bonne architecture (x86 pour 32 bits, amd64 pour 64 bits) :
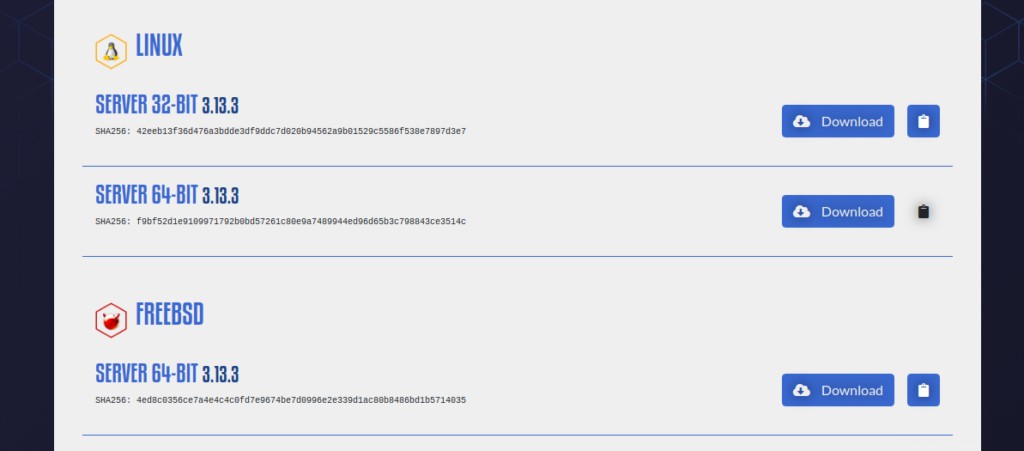
Ensuite, nous allons télécharger un client SFTP pour transférer le fichier TeamSpeak Server sur notre serveur cloud. Vous pouvez télécharger WinSCP à partir de ICI. Vous pouvez choisir le package d'installation ou la version portable.
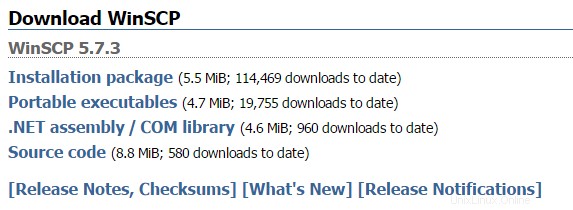
Télécharger WinSCP
Maintenant, ouvrez les ports requis dans le pare-feu. Voici les ports par défaut que nous ouvrirons :
UDP :9987 – Port vocal par défaut.
TCP :10011 – Port de transfert de fichiers par défaut.
TCP :30033 – Port de requête serveur par défaut.
Vous pouvez autoriser tous ces ports à l'aide de la commande suivante :
firewall-cmd --permanent --zone public --add-port 10011/tcp firewall-cmd --permanent --zone public --add-port 30033/tcp firewall-cmd --permanent --zone public --add-port 9987/udp
Une fois que vous avez terminé, rechargez le service de pare-feu pour appliquer les modifications :
firewall-cmd --reload
C'est tout pour la configuration du pare-feu.
Il est temps de créer un utilisateur distinct pour le serveur TeamSpeak. Appelez cet utilisateur comme vous le souhaitez, mais pour les besoins de ce guide, j'utiliserai "ts3srv":
useradd ts3srv passwd ts3srv
Passez maintenant au dossier d'accueil de l'utilisateur que nous venons de créer :
su ts3srv cd
À ce stade, nous devrons télécharger le package de serveur TeamSpeak que nous avons téléchargé précédemment. Ouvrez WinSCP et saisissez l'adresse IP de votre serveur dans la zone de saisie "Nom d'hôte" avec le nom d'utilisateur et le mot de passe ts3srv que vous avez choisis. Cliquez ensuite sur "Connexion":
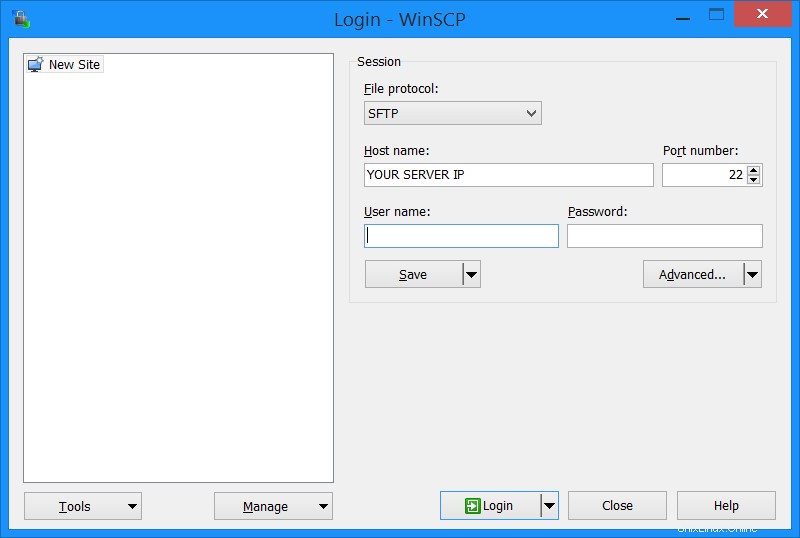
WinSCP – Connectez-vous à votre serveur.
Remarque :La première fois que vous vous connectez à votre serveur, vous recevez un avertissement indiquant que l'hôte est inconnu. Ne vous inquiétez pas, cliquez sur "Oui" pour accepter la clé d'hôte.
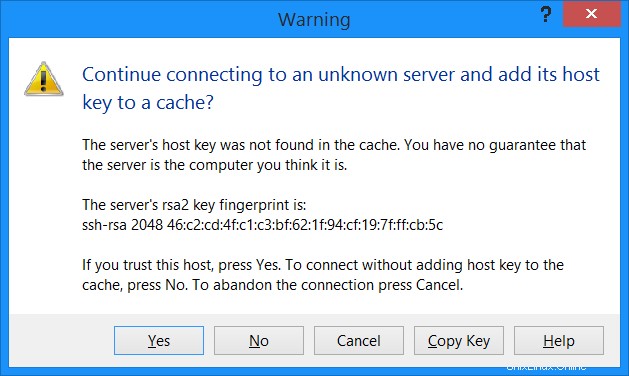
Avertissement de clé d'hôte – WinSCP
Une fois connecté, vous serez déposé dans le répertoire personnel de l'utilisateur ts3srv que nous avons créé. Faites simplement glisser et déposez le fichier que nous avons téléchargé dans la fenêtre principale :
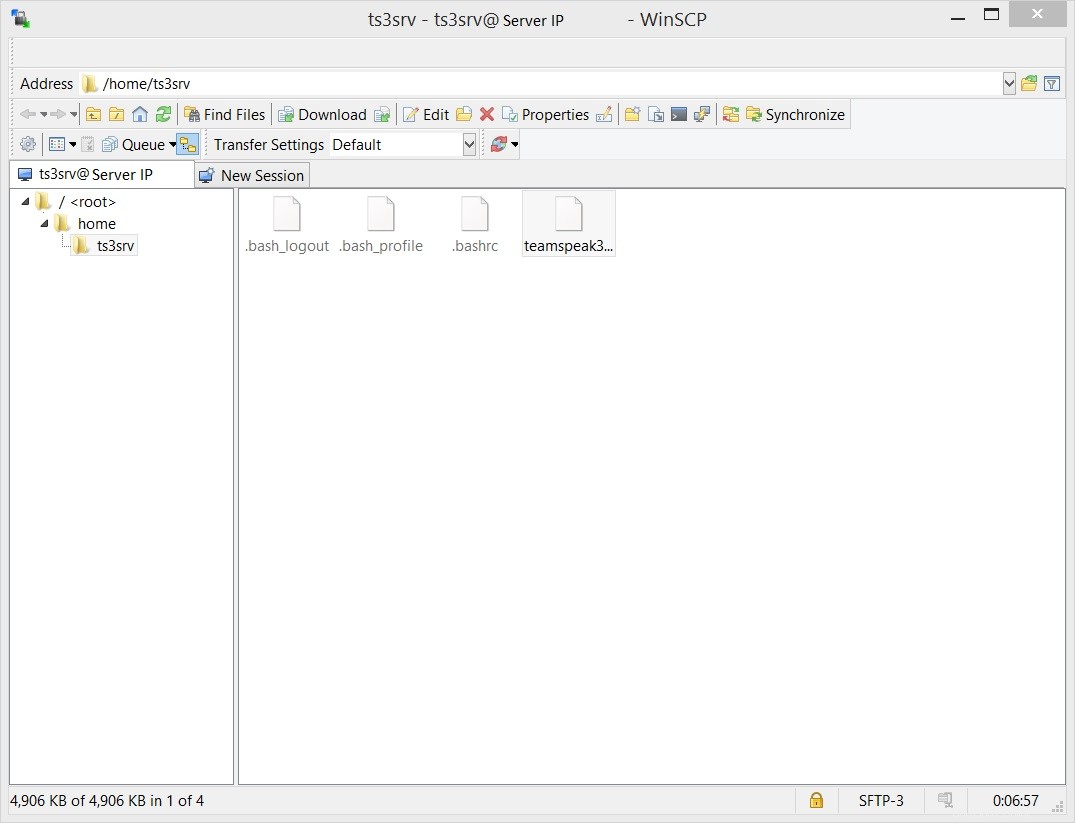
Téléchargez le package de serveur TeamSpeak.
Temps d'installation du package :
tar -xjf teamspeak3-server_linux_amd64-3.13.3.tar.bz2
cd teamspeak3-server_linux_amd64
Remarque :Votre commande peut être légèrement différente selon la version que vous avez téléchargée ou que vous avez choisi la version 32 bits.
Maintenant, démarrez le serveur TeamSpeak avec la commande suivante.
./ts3server_startscript.sh start license_accepted=1
AVERTISSEMENT : Assurez-vous de copier toutes les informations affichées. Il ne sera PAS affiché à nouveau.
Une fois que vous avez copié le mot de passe du compte Server Query Admin et la clé de privilège ServerAdmin, vous pouvez appuyer sur CTRL + C pour quitter. Le serveur continuera de fonctionner en arrière-plan.
Ouvrez maintenant votre client TeamSpeak et rejoignez votre serveur !
Vous aurez besoin du mot de passe et de la clé de privilège que vous auriez dû recopier à l'étape précédente :
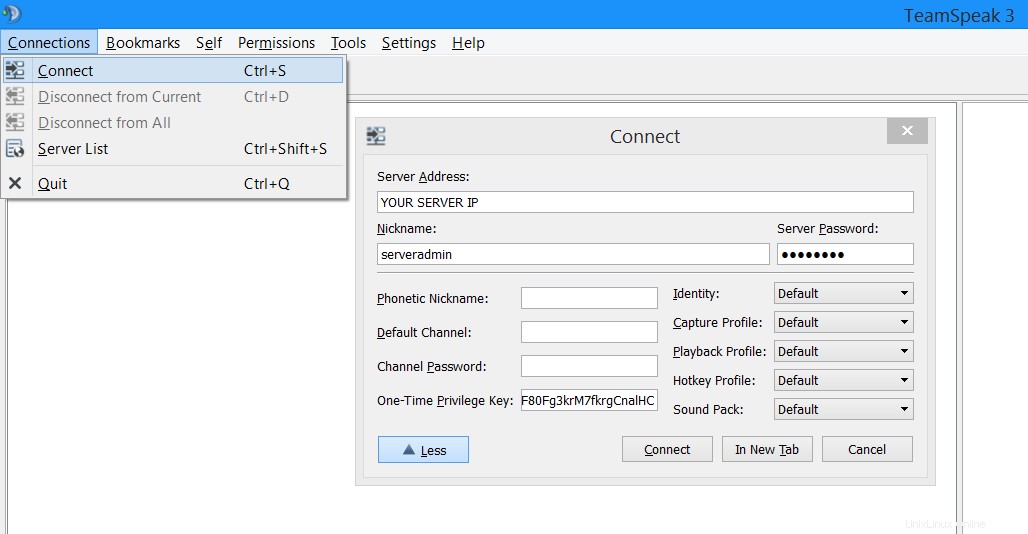
Connectez-vous à votre serveur TeamSpeak
C'est ça! Maintenant, allez-y et modifiez le canal par défaut et commencez à ajouter de nouveaux canaux. Une fois que vous êtes prêt, donnez à vos clients l'adresse IP du serveur auquel se connecter.
En savoir plus sur nos services d'hébergement VPS et le prix de l'hébergement VPS.