Présentation
La possibilité de créer et d'améliorer votre expérience de jeu dépend de l'infrastructure dorsale de votre serveur. Les serveurs dédiés ont un potentiel de performances avancé, ce qui en fait une plate-forme efficace pour les charges de travail de jeu.
Les serveurs dédiés Minecraft sont l'option idéale pour les jeux Minecraft en ligne.
Dans ce didacticiel, vous apprendrez pourquoi et comment configurer un serveur Minecraft dédié.
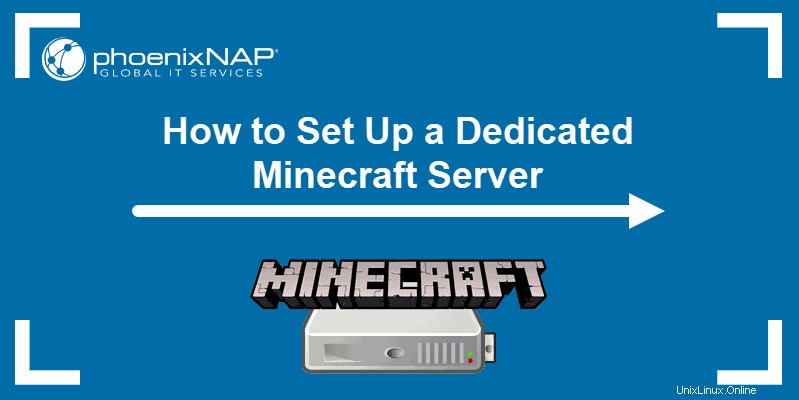
Prérequis
- Accès à une ligne de commande/terminal
- Un serveur de jeu dédié
- Au moins 5 Go de RAM
- Processeurs basés sur des cœurs Intel ou processeurs basés sur AMD K8 IBM 970 2,0 GHz
et mieux
Les avantages d'avoir un serveur dédié pour Minecraft
Avec un serveur Minecraft dédié, vous êtes le seul utilisateur des ressources du serveur. Par conséquent, vous pouvez vous attendre à davantage de capacités de traitement, de mémoire et de stockage pour mieux gérer les charges de travail exigeantes.
Les principaux avantages de la configuration d'un serveur Minecraft avec des ressources dédiées incluent :
- Performances améliorées.
- Utilisation complète des ressources et de la bande passante
- Contrôle des mods et plugins.
- Amélioration de la sécurité et de la confidentialité
Pour plus d'informations sur une telle configuration, consultez nos serveurs de jeu dédiés.
Configuration d'un serveur Minecraft dédié
Étape 1 :Connectez-vous à votre hébergement via SSH
La première étape consiste à vous connecter à votre serveur dédié.
1. Ouvrez le terminal SSH sur votre ordinateur local et exécutez la commande suivante :
ssh [email protected]_ip_address2. Saisissez votre mot de passe et appuyez sur Entrée .
Si vous vous connectez au serveur pour la première fois, vous devez confirmer que vous souhaitez continuer à vous connecter. Tapez yes et appuyez sur Entrée .
Vous devriez maintenant être connecté à votre serveur dédié.
Étape 2 :Installer Java
Une fois connecté au serveur dédié, passez à l'installation de Java.
Nous allons mettre en place le Java Development Kit (Open JDK), une implémentation open-source de la plate-forme Java.
Les étapes d'installation diffèrent légèrement selon la distribution Linux exécutée sur votre serveur.
Installer Java sur Ubuntu
1. Mettez à jour le référentiel pour vous assurer de télécharger la dernière version d'OpenJDK :
sudo apt update2. Ensuite, exécutez la commande pour installer le dernier Kit de développement Java :
sudo apt install default-jdk
3. Confirmez l'installation en tapant y (oui) et appuyez sur Entrée .
4. Vérifiez que Java est installé sur votre serveur Ubuntu en exécutant :
java -versionLa sortie doit répondre avec la version d'OpenJDK installée sur le système.

Pour un guide d'installation détaillé d'Ubuntu, reportez-vous à Comment installer Java sur Ubuntu.
Installer Java sur CentOS
1. Commencez par mettre à jour le référentiel de packages :
sudo yum update2. Ensuite, installez le Kit de développement Java avec :
sudo yum install java-11-openjdk-devel3. La sortie doit indiquer que Java a été installé avec succès sur le système. Pour confirmer, vous pouvez vérifier la version Java :
java -version
Pour un guide d'installation détaillé pour CentOS, reportez-vous à Comment installer Java 11 et 12 sur CentOS.
Étape 3 :Écran d'installation
Screen est une application console qui permet à votre serveur de fonctionner lorsque vous n'êtes pas connecté.
- Installez Screen sur Ubuntu avec :
sudo apt install screen- Pour installer Screen sur CentOS, exécutez :
sudo yum install screenÉtape 4 :Créer un répertoire pour les fichiers Minecraft
1. Créez un minecraft répertoire où vous stockerez les fichiers Minecraft :
mkdir minecraft2. Ensuite, déplacez-vous dans le nouveau répertoire avec :
cd minecraftÉtape 5 :Téléchargez les fichiers de configuration requis
1. Accédez à la page de téléchargement de Minecraft, faites un clic droit sur le minecraft-server libérer et copier l'emplacement du lien.
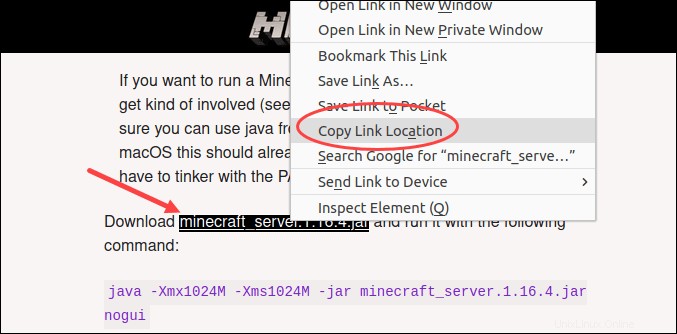
2. Ensuite, téléchargez les fichiers du serveur Minecraft à l'aide de la commande wget. Collez l'emplacement du lien copié à l'étape précédente :
wget https://launcher.mojang.com/v1/objects/35139deedbd5182953cf1caa23835da59ca3d7cd/server.jarLa sortie vous informe qu'elle a téléchargé les fichiers du serveur Minecraft et les a enregistrés sous le nom server.jar .
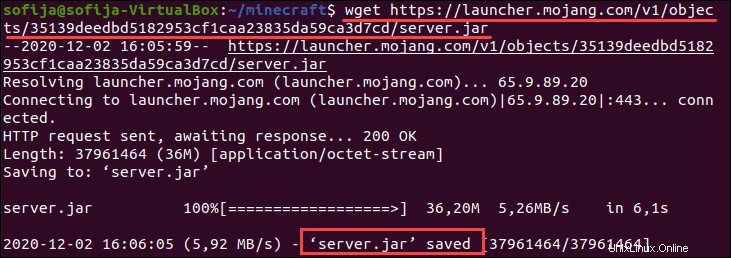
3. Renommez le server.jar fichier afin qu'il corresponde au nom de l'édition Minecraft téléchargée. Au moment de la rédaction de cet article, la dernière version du serveur Minecraft est 1.16.4 . Par conséquent, nous avons utilisé la commande suivante pour renommer le server.jar fichier dans minecraft_server.1.16.4.jar :
mv server.jar minecraft_server.1.16.4.jar4. Ensuite, exécutez la commande suivante :
java -Xmx1024M -Xms1024M -jar minecraft_server.1.16.4.jar noguiLa sortie renvoie une erreur vous informant que vous devez accepter le EULA (Contrat de licence utilisateur final) pour exécuter le service. Passez à l'étape suivante pour le faire.

Étape 6 :Acceptez le CLUF de Minecraft
1. Lister le contenu du /minecraft répertoire pour vérifier que vous avez le eula.txt fichier :
ls
2. Ouvrez le fichier CLUF avec un éditeur de texte de votre choix :
nano eula.txt3. Le fichier contient une URL qui vous amène au contrat de licence utilisateur final de Minecraft. Accédez à la page Web et lisez le contrat de licence.
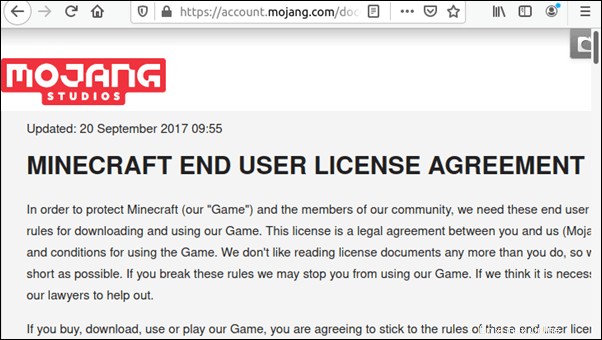
4. Si vous êtes d'accord avec les termes, revenez à la fenêtre du terminal et modifiez le eula.txt dossier. Changez la ligne eula=false dans eula=true .

5. Enregistrez les modifications (CTRL +O ) et quittez l'éditeur de texte (CTRL +X ).
Étape 7 :Écran d'exécution
Démarrer une session Screen à l'aide de screen commande et ajoutez le -S possibilité de nommer la session :
screen -S "Minecraft server"Étape 8 :Exécutez votre serveur Minecraft
1. Essayez de redémarrer le serveur Minecraft en réexécutant le java commande pour exécuter le jar fichier :
java -Xmx1024M -Xms1024M -jar minecraft_server.1.16.4.jar nogui
Attendez que le système ait fini de s'exécuter. Vous devriez recevoir un message indiquant que le processus est Done! , ce qui signifie que le serveur Minecraft est opérationnel.
2. Vous pouvez maintenant vous détacher de l'écran Minecraft en appuyant sur Ctrl +un +d .
3. Pour rattacher à l'écran, appuyez sur Ctrl +r .
Étape 9 :Configurer le pare-feu
Pour autoriser les connexions entrantes depuis Minecraft, vous devez modifier la configuration du pare-feu. Par défaut, Minecraft utilise le port 25565 .
La commande suivante active la redirection de port pour ufw :
sudo ufw allow 25565CentOS 6.X et les versions antérieures sont livrées avec iptables par défaut. Les commandes permettant d'activer la redirection de port pour iptables sont :
iptables -I INPUT -p tcp --dport 25565 -j ACCEPTiptables-save >/etc/sysconfig/iptablesCentOS 7.X et versions ultérieures sont livrés avec un pare-feu par défaut. Les commandes suivantes activent la redirection de port pour firewalld :
firewall-cmd --permanent --add-port=25565/tcpfirewall-cmd --reloadÉtape 10 :faites pointer un domaine sur votre serveur Minecraft
Vous pouvez faire pointer un domaine vers votre serveur Minecraft en mettant à jour les enregistrements DNS du domaine. Ajouter un enregistrement "A" pour votre domaine avec les valeurs suivantes :
- Hébergeur :@
- Valeur :adresse IP de votre serveur Minecraft
- TTL :Automatique ou 30 min
N'oubliez pas que l'exécution des modifications DNS peut prendre jusqu'à 24 heures.