
Présentation
Cet article explique comment configurer un serveur dédié Mount &Blade :Warband dans un serveur privé virtuel CentOS 6.5 fraîchement provisionné.
Prérequis
-Vous devrez provisionner un VPS CentOS 6.5 (64 bits).
-Si vous n'avez pas de serveur, pensez à un serveur CentOS d'Atlantic.Net. Le plan recommandé pour ce jeu est le plan moyen.
Installer Mount &Blade :serveur dédié Warband sur CentOS
Tout d'abord, nous devrons installer le référentiel EPEL :
yum install epel-release -y
Maintenant, mettez à jour les packages système et la base de données EPEL :
yum update -y
Et enfin, tous les packages requis :
yum install tmux nano wine unzip wget -y
Remarque :L'installation de Wine prendra plusieurs minutes, alors soyez patient.
Maintenant, ouvrez les ports requis dans le pare-feu. Les ports par défaut nécessaires pour les utilisateurs Steam et non-Steam sont 7240 et 7241. Ouvrons-les dans IPtables :
nano /etc/sysconfig/iptables
Ajoutez les lignes suivantes avant les règles REJECT :
-A INPUT -p tcp --match multiport --dports 7240,7241 -j ACCEPT
-A INPUT -p udp --match multiport --dports 7240,7241 -j ACCEPT
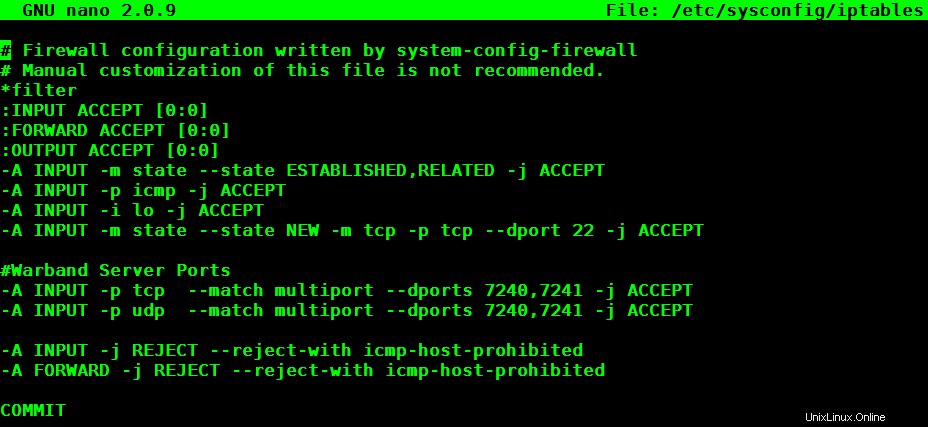
Un exemple du fichier iptables après l'ajout des règles supplémentaires.
Une fois que vous avez terminé, enregistrez vos modifications et quittez nano avec CTRL O + Entrée et CTRL X.
Redémarrez ensuite IPtables :
service iptables restart
Vérifiez que les règles sont en place :
iptables -L
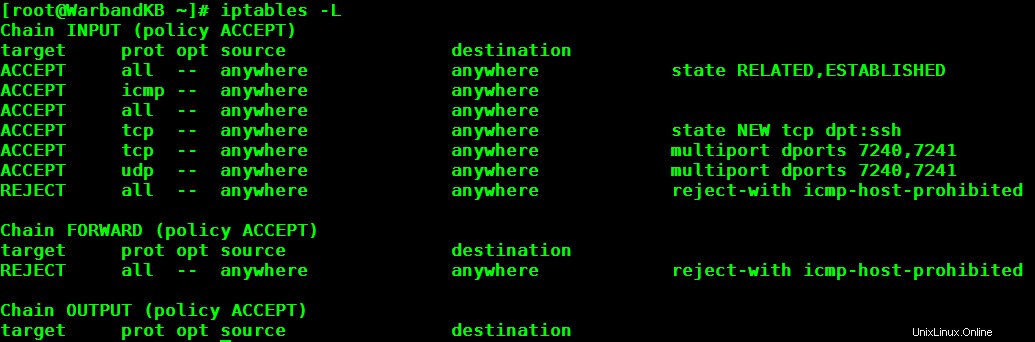
Un exemple d'iptables -L
C'est tout pour la configuration du pare-feu.
Il est temps de créer un utilisateur distinct pour le serveur dédié. Appelez cet utilisateur comme vous le souhaitez, mais pour les besoins de ce guide, j'utiliserai "Warband":
useradd Warband
passwd Warband
Passons maintenant au dossier personnel de l'utilisateur que nous venons de créer et créons un répertoire pour nos fichiers de serveur :
su Warband
cd
mkdir Warband_Server
cd Warband_Server
Téléchargez les fichiers du serveur dédié Warband dans le répertoire Warband_Server que nous venons de créer. Le serveur dédié le plus récent se trouve ICI dans la section "Autres téléchargements".
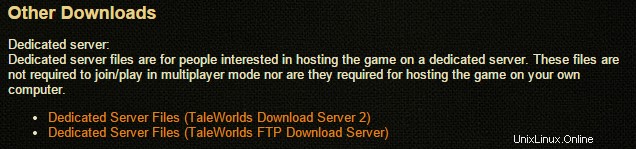
Un exemple de ce à quoi ressemblent les "Autres téléchargements"
Nous pouvons "wget" le fichier compressé en cliquant avec le bouton droit sur le lien et en sélectionnant "Copier l'adresse du lien" (pour Chrome) ou "Copier le raccourci" (pour Internet Explorer) :
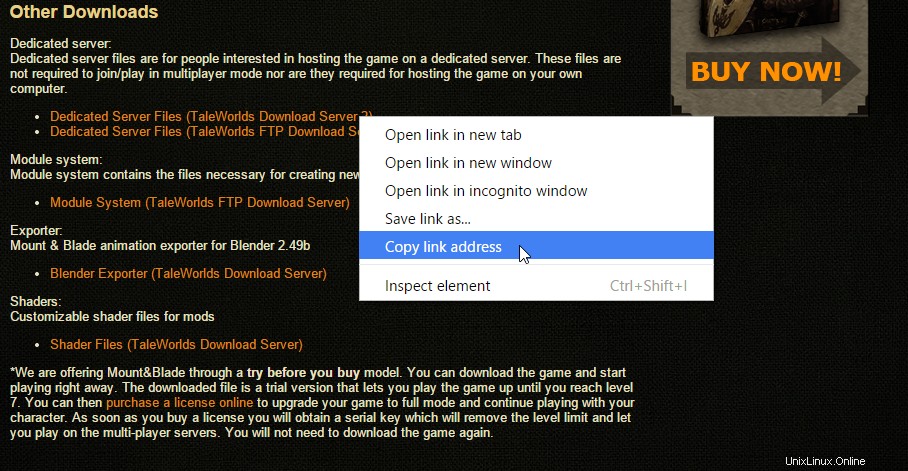
Obtenir le lien à télécharger pour le télécharger sur le serveur.

Un exemple, lorsque vous obtenez le lien de téléchargement.
Maintenant que nous avons les fichiers du serveur dédié, nous devons les décompresser :
unzip mb_warband_dedicated_1158.zip
Accédez au répertoire Warband que vous venez de décompresser. Vous devrez peut-être utiliser TAB pour remplir le nom réel du répertoire :
cd Mount\&Blade\ Wardband\ Dedicated/
À l'intérieur, vous trouverez de nombreux exemples de modèles de configuration de serveur à utiliser. La chose la plus simple à faire est de modifier l'un des modèles préexistants. Après avoir décidé du type de mode de jeu que vous souhaitez héberger, ouvrez-le avec nano :
nano Sample_Team_Deathmatch.txt
Consultez ce fichier pour connaître les paramètres applicables. Les premières modifications que vous souhaiterez apporter sont :
#set_pass_admin ADMINPASS #set_server_name SERVERNAME #set_welcome_message WELCOME MESSAGE
Supprimez le "#" et ajoutez les modifications appropriées au mot de passe administrateur, au nom du serveur et au message de bienvenue. N'oubliez pas non plus que le nom du serveur ne peut pas contenir d'espaces ni de caractères spéciaux. Si vous devez créer un espace, utilisez un trait de soulignement.
REMARQUE :Vous pouvez trouver des commandes supplémentaires à ajouter à ce fichier à partir du fichier readme.txt. Par exemple, je vous recommande fortement d'ajouter la ligne suivante :
set_control_block_direction 1
S'il est défini sur 1, le blocage devra être effectué manuellement à l'aide d'une souris. Sinon, le blocage directionnel sera automatique…, et ce n'est pas drôle.
Une fois que vous avez terminé, enregistrez vos modifications et quittez nano avec CTRL O + Entrée et CTRL X.
Prenons maintenant une minute pour discuter du package TMUX que nous avons installé plus tôt.
Nous sommes prêts à exécuter le serveur dédié, mais une fois que nous le démarrons à partir de la session de terminal en cours, il s'arrêtera une fois que nous nous déconnecterons/sortirons de la session. C'est là qu'intervient TMUX. TMUX nous permet de créer une "fenêtre" pour exécuter d'autres applications. Cela nous permettra de quitter notre session de terminal en cours tout en laissant la fenêtre ouverte pour exécuter le service que nous choisissons.
Remarque :TMUX est ce qu'on appelle un multiplexeur de terminaux. Les deux ont des bases d'utilisateurs très fidèles. C'est une question de préférence sur lequel vous décidez d'utiliser. L'alternative la plus populaire à TMUX est SCREEN.
Ouvrir une nouvelle fenêtre :
tmux
Démarrez maintenant le serveur dédié avec Wine. Assurez-vous que vous êtes toujours dans le répertoire des fichiers du serveur dédié lorsque vous exécutez ceci :
wineconsole --backend=curses Sample_Team_Deathmatch_start.bat
Remarque :chaque modèle de mode de jeu est associé à un fichier ".bat". Exécutez celui qui correspond au modèle que vous avez modifié.
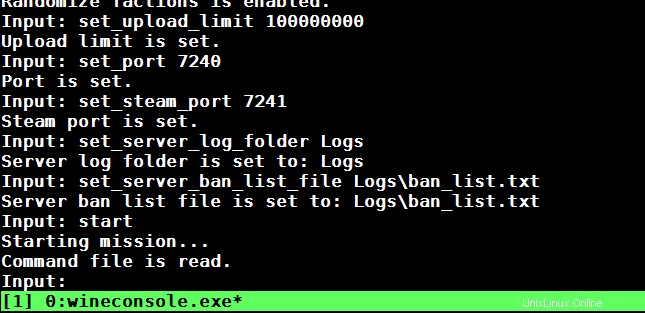
Un exemple de wineconsole.exe
Une fois le chargement du serveur dédié terminé, vous pouvez fermer la fenêtre CTRL B + D.
Remarque :Vous pouvez rouvrir toutes les sessions TMUX actives avec la commande "tmux attach".
Vérifiez maintenant que le serveur est toujours en cours d'exécution avec la commande "top" :
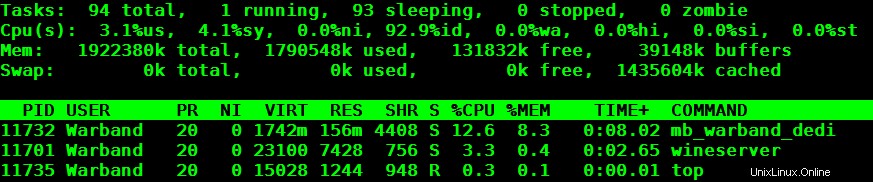
Un exemple de haut
Maintenant, rejoignez votre serveur !

Un exemple du serveur de jeu qui a été créé.
En savoir plus sur nos services d'hébergement VPS et le prix de l'hébergement VPS.