Présentation
Ce tutoriel vous guidera tout au long de l'installation d'Active Directory dans Windows Server 2012. Active Directory, également appelé AD, est un service fourni avec de nombreux systèmes d'exploitation Windows Server. Il est utilisé pour gérer les réseaux de domaine en distinguant un utilisateur administrateur et des utilisateurs réguliers. Cela se fait en vérifiant les limites et les politiques de sécurité spécifiées pour chaque utilisateur afin de maintenir le réseau sécurisé et restreint.
Prérequis
– Un serveur avec Windows Server 2012. Si vous n'avez pas encore de serveur, vous pouvez visiter notre page d'hébergement VPS et lancer un nouveau serveur en moins de 30 secondes.
Installation d'Active Directory sur Windows Server 2012
Ouvrez le Gestionnaire de serveur depuis la barre des tâches.
Depuis le gestionnaire de serveur Tableau de bord, sélectionnez Ajouter des rôles et des fonctionnalités . Cela lancera l'assistant Rôles et fonctionnalités, permettant d'effectuer des modifications sur l'instance Windows Server 2012.
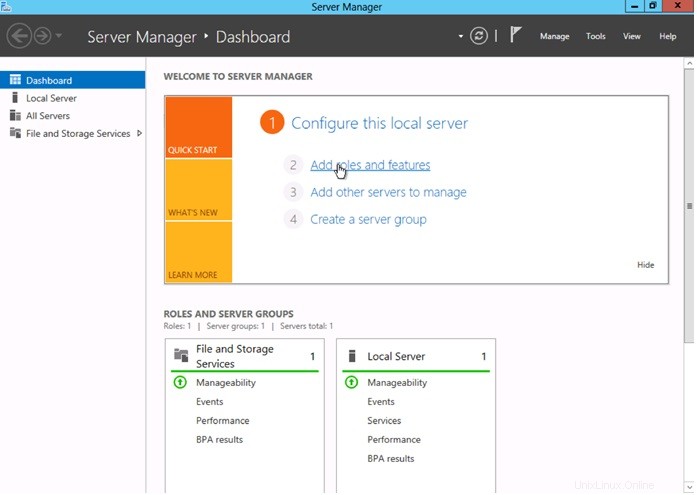
Gestionnaire de serveur
Sélectionnez Basé sur les rôles ou sur les fonctionnalités l'installation à partir de l'écran Type d'installation et cliquez sur Suivant .
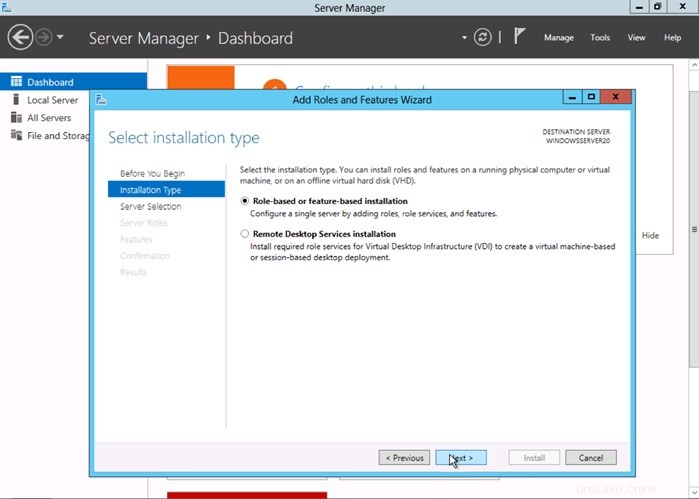
Type d'installation
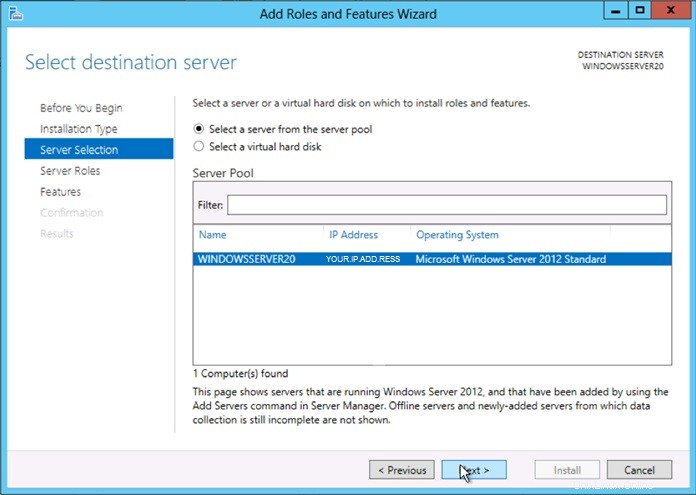
Sélection du serveur
Sur la page Rôles de serveur, cochez la case en regard de Services de domaine Active Directory. Un avis apparaîtra expliquant que des services ou fonctionnalités de rôle supplémentaires sont également requis pour installer les services de domaine ; cliquez sur Ajouter des fonctionnalités.
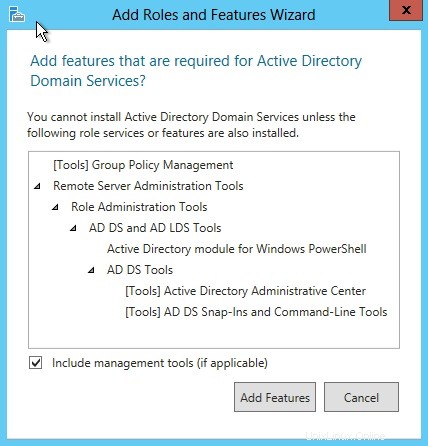
Assistant d'ajout de rôles et de fonctionnalités.
Examinez et sélectionnez les fonctionnalités facultatives à installer lors de l'installation d'AD DS en cochant la case à côté des fonctionnalités souhaitées ; Une fois terminé, cliquez sur Suivant .
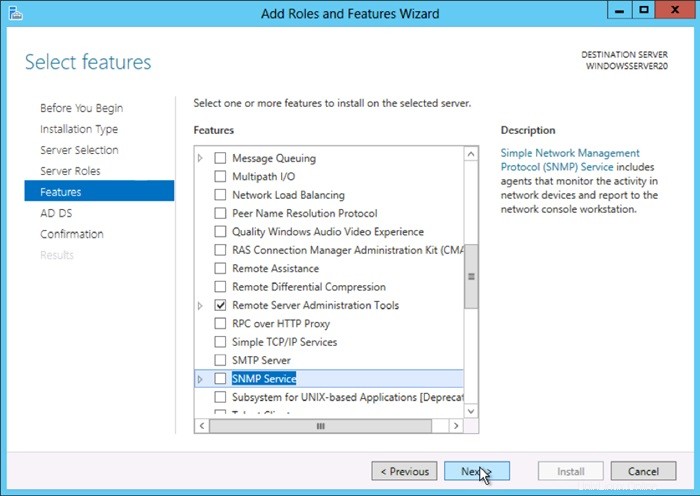
Fonctionnalités
Vérifiez les informations de l'onglet AD DS et cliquez sur Suivant .
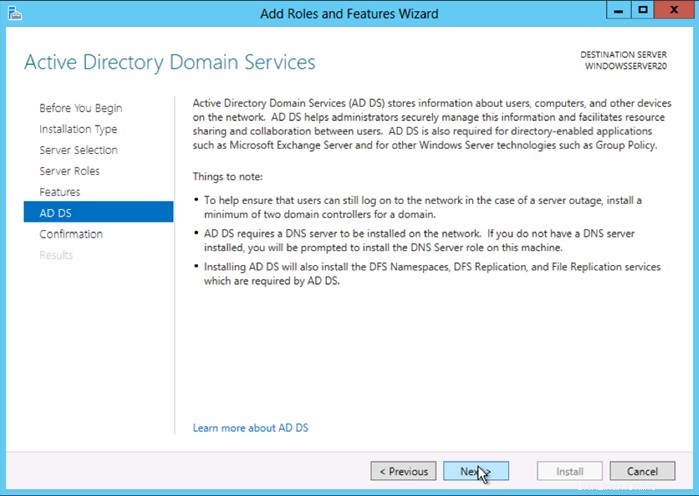
AD DS
Une fois que vous avez cliqué sur suivant, la fenêtre suivante apparaîtra rapidement. Passez en revue l'installation et cliquez sur Installer .
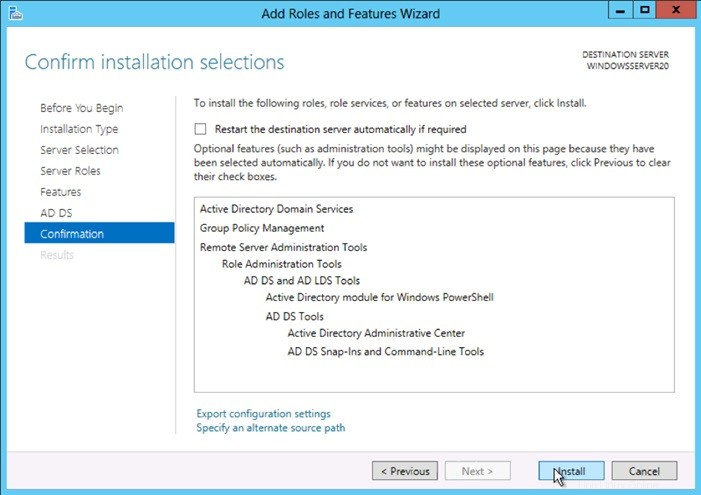
Confirmer
Toutes nos félicitations! Vous venez d'installer Active Directory dans Windows Server 2012. Si vous souhaitez configurer Active Directory, veuillez consulter notre article "Configuration d'Active Directory dans Windows Server 2012". Merci d'avoir suivi ce tutoriel et revenez avec nous pour toute nouvelle mise à jour.
En savoir plus sur nos services d'hébergement VPS et le prix de l'hébergement VPS.