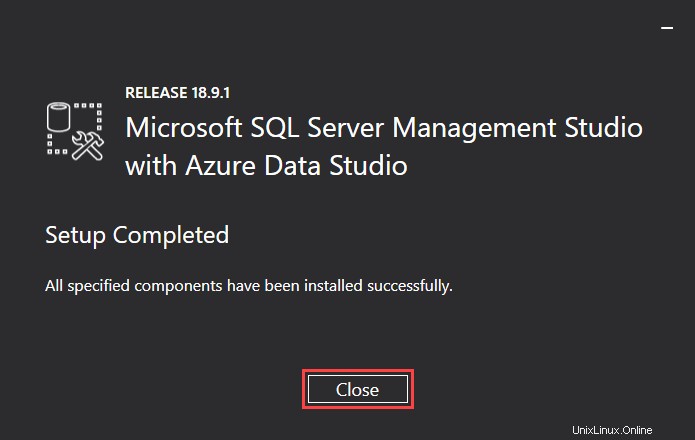Présentation
SQL Server est une solution de gestion de base de données relationnelle proposée par Microsoft. Il peut être installé sur site ou dans le cloud et est principalement utilisé pour stocker et récupérer les données qu'il reçoit d'autres applications.
Ce didacticiel décrit le processus étape par étape d'installation de Microsoft SQL Server sur Windows 10. Nous vous montrerons également comment installer Microsoft SQL Server Management Studio.
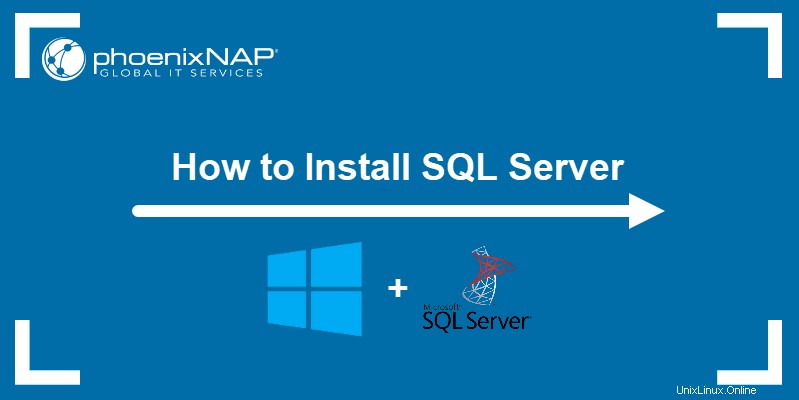
Prérequis
- Un système exécutant Windows 10
- Accès à un compte avec des privilèges de niveau administrateur
Installer et configurer SQL Server sous Windows
Suivez les étapes ci-dessous pour installer Microsoft SQL Server 2019 :
1. Téléchargez le fichier d'installation à partir de la page de téléchargement de SQL Server. Faites défiler vers le bas jusqu'à ce que vous trouviez le développeur édition et cliquez sur Télécharger maintenant bouton.
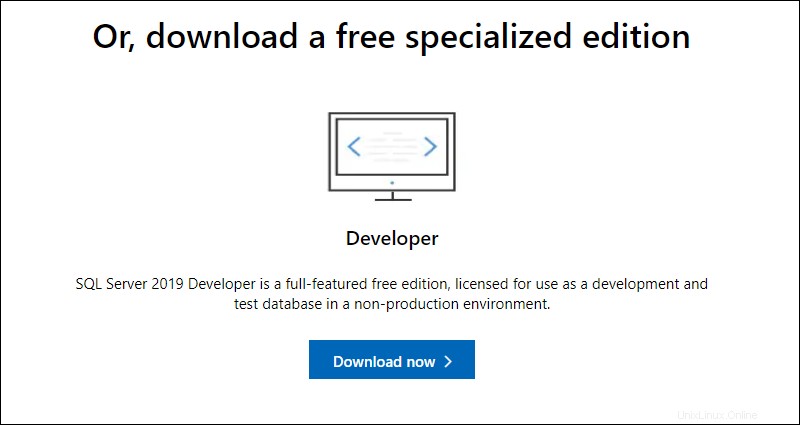
Une fois le téléchargement terminé, ouvrez le fichier d'installation pour lancer le processus d'installation.
2. Cliquez sur la vignette du milieu pour sélectionner Personnalisé type d'installation.
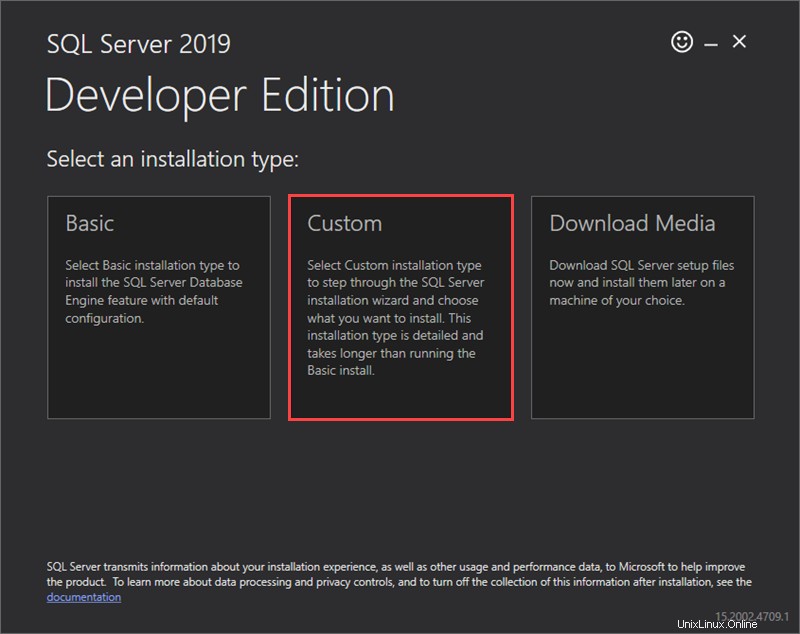
3. Choisissez où stocker les fichiers multimédias d'installation téléchargés et cliquez sur Installer pour continuer.
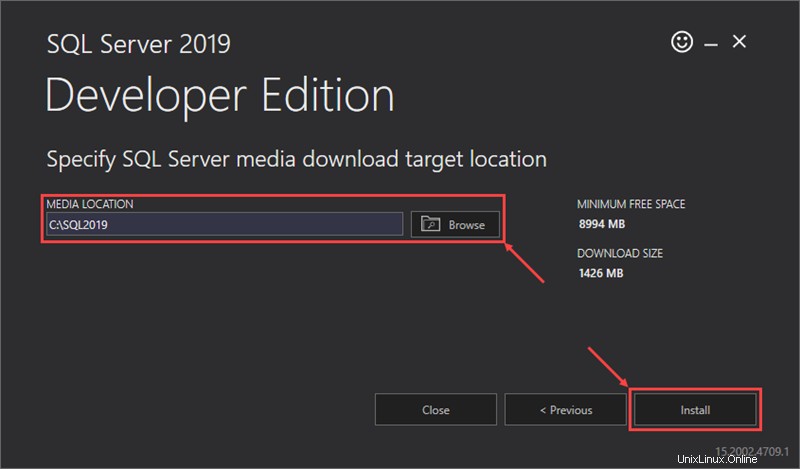
Une fois le téléchargement terminé, la fenêtre de configuration se ferme automatiquement et est remplacée par la fenêtre du Centre d'installation de SQL Server. Ici, démarrez l'assistant pour installer SQL Server 2019.
4. Sélectionnez l'Installation catégorie sur le côté gauche de la fenêtre du Centre d'installation SQL Server et cliquez sur Nouveau SQL Server lien pour démarrer l'assistant d'installation.
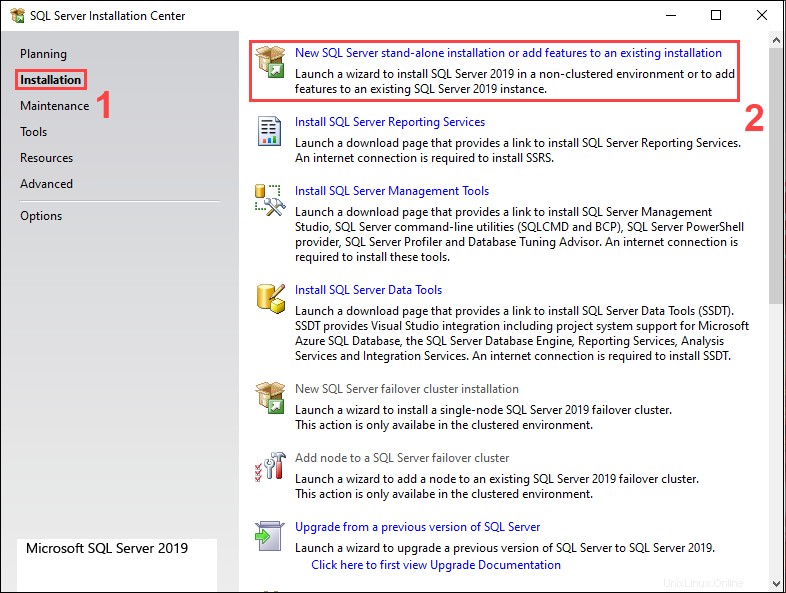
5. L'assistant recherche automatiquement les mises à jour disponibles. Si aucune mise à jour n'est prête à être installée, cliquez sur Suivant pour continuer.
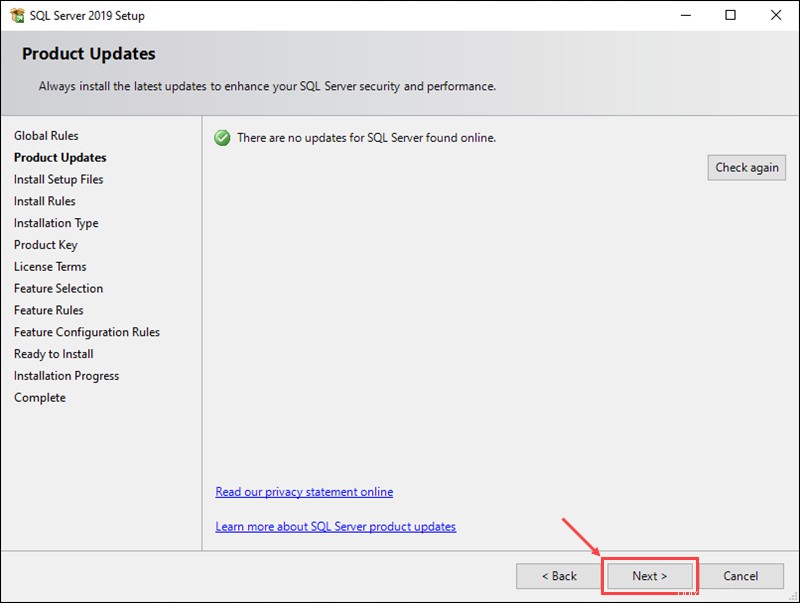
6. L'assistant d'installation recherche les erreurs qui pourraient causer des problèmes pendant le processus d'installation. S'il détecte des échecs, corrigez-les avant de cliquer sur Suivant pour continuer.
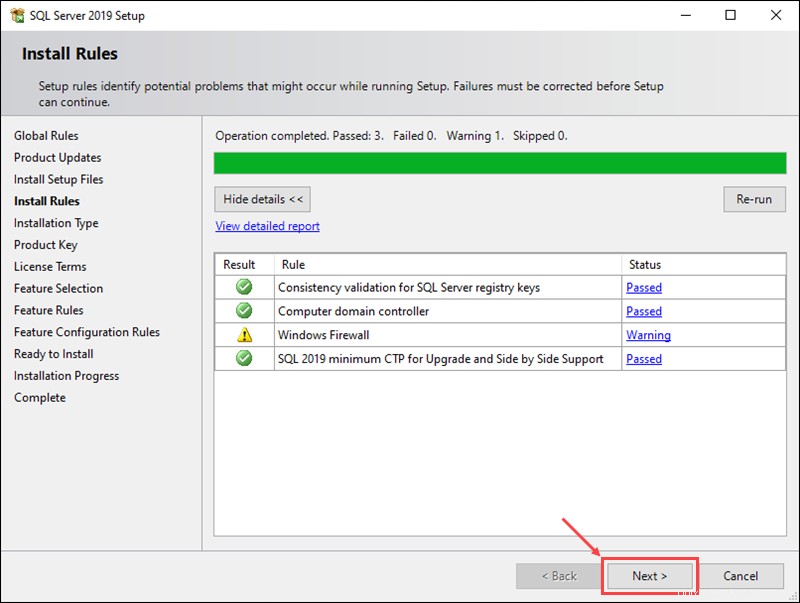
7. Choisissez un type d'installation. Si vous installez SQL Server pour la première fois, sélectionnez Effectuer une nouvelle installation de SQL Server 2019 et cliquez sur Suivant pour continuer.
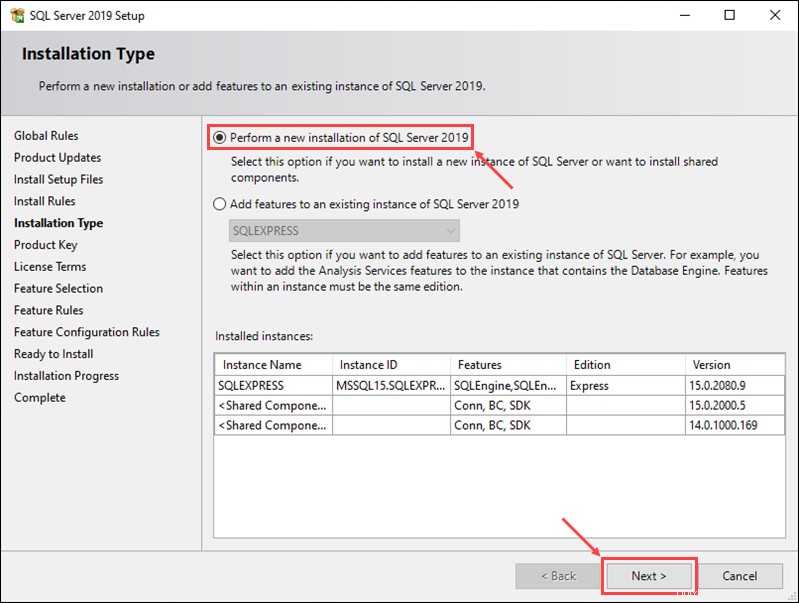
8. Choisissez la version de SQL Server que vous souhaitez installer et entrez une clé de produit si vous en avez une, puis cliquez sur Suivant procéder. Pour cet exemple, nous installons la version gratuite pour développeur.
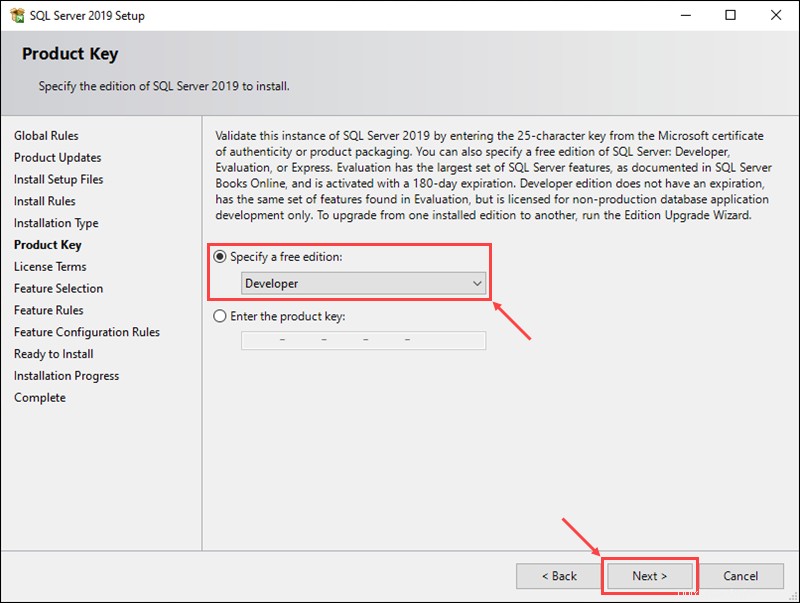
9. Cochez la case J'accepte les termes de la licence et la déclaration de confidentialité case et cliquez sur Suivant pour continuer.
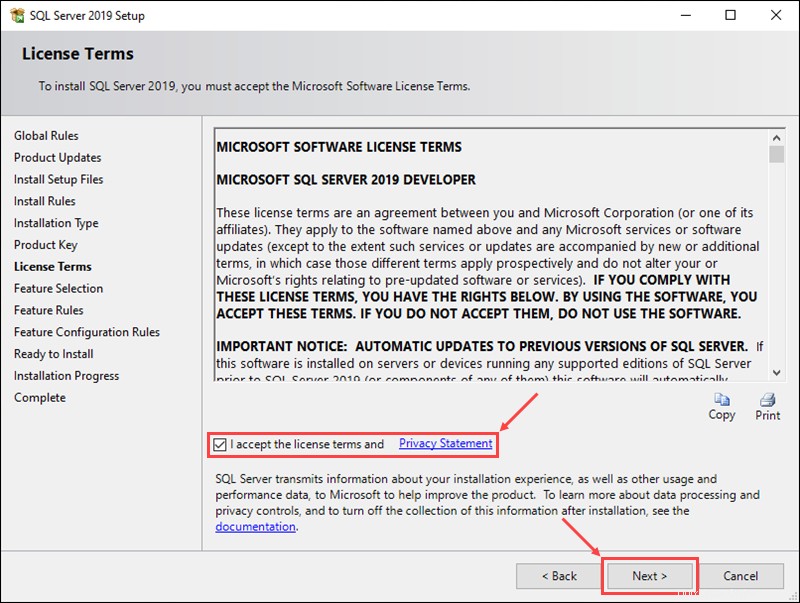
10. Sélectionnez les fonctions que vous souhaitez installer. Pour cet exemple, nous utilisons les services de moteur de base de données option. Cliquez sur Suivant pour continuer.
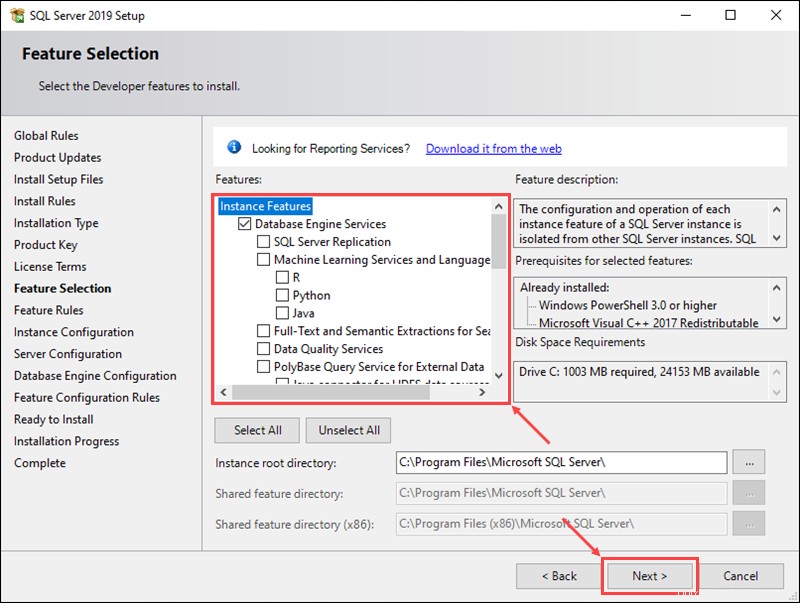
11. Entrez un nom et un ID d'instance pour le nouveau serveur SQL et cliquez sur Suivant pour continuer.
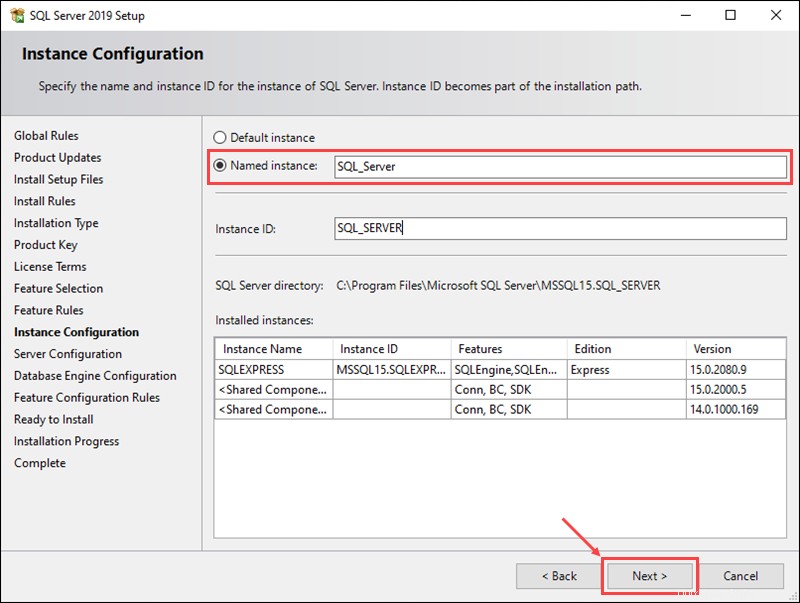
12. Configurez les comptes de service et la configuration du classement, puis cliquez sur Suivant continuer. Pour cet exemple, nous utilisons les paramètres par défaut.
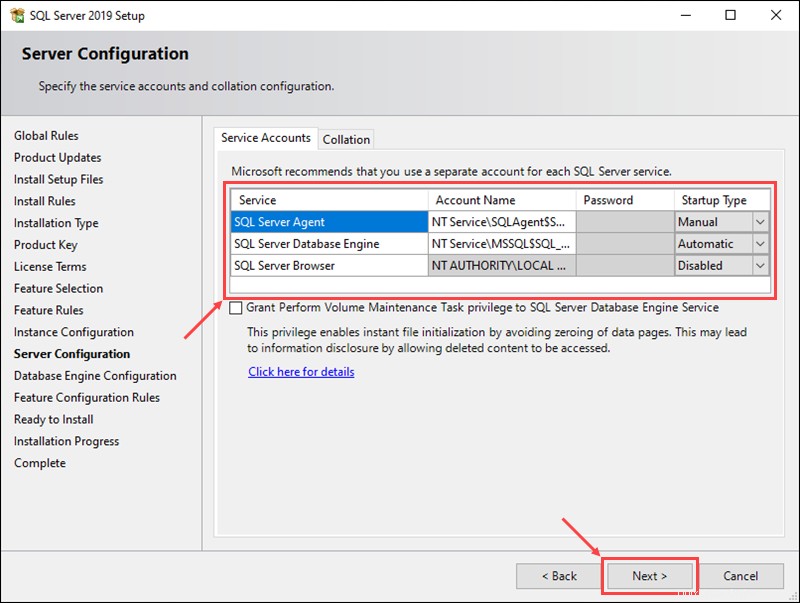
13. Dans la Configuration du serveur sélectionnez l'onglet Mode mixte méthode d'authentification. Sélectionnez un utilisateur pour le rôle d'administrateur de serveur SQL et configurez un mot de passe pour son compte. Cliquez sur Suivant pour continuer.
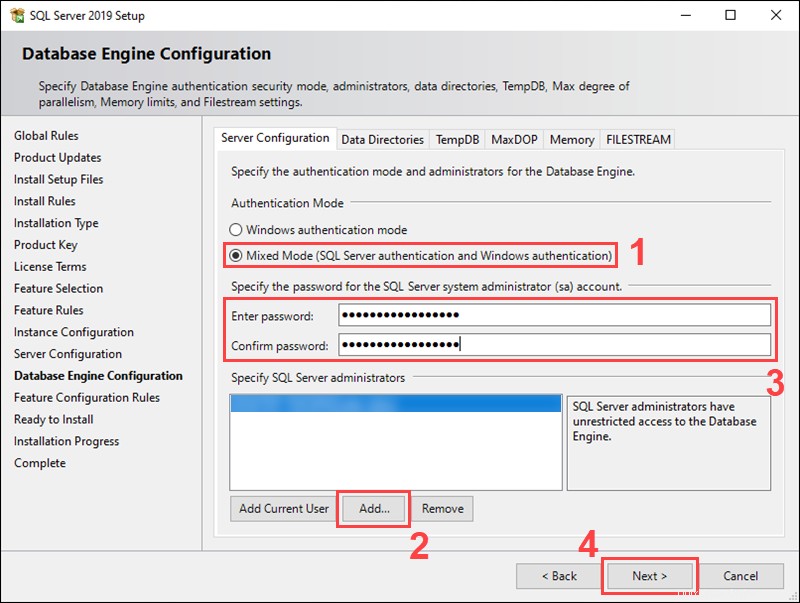
14. La dernière étape propose un résumé de l'installation. Cliquez sur Retour pour revenir à l'une des étapes précédentes et modifier les paramètres d'installation ou cliquez sur Installer pour démarrer le processus de configuration.
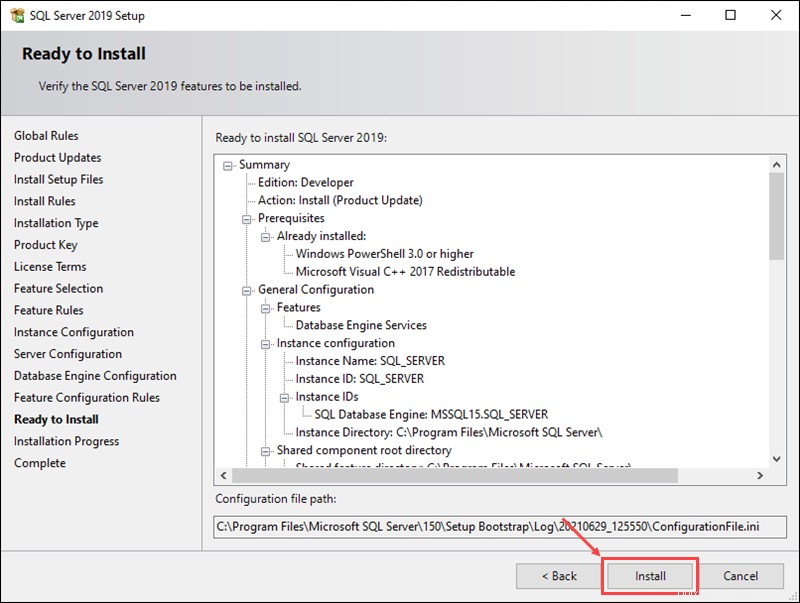
15. Une fois la configuration terminée, l'état des opérations de configuration doit indiquer Réussi . Cliquez sur Fermer pour quitter l'assistant d'installation.
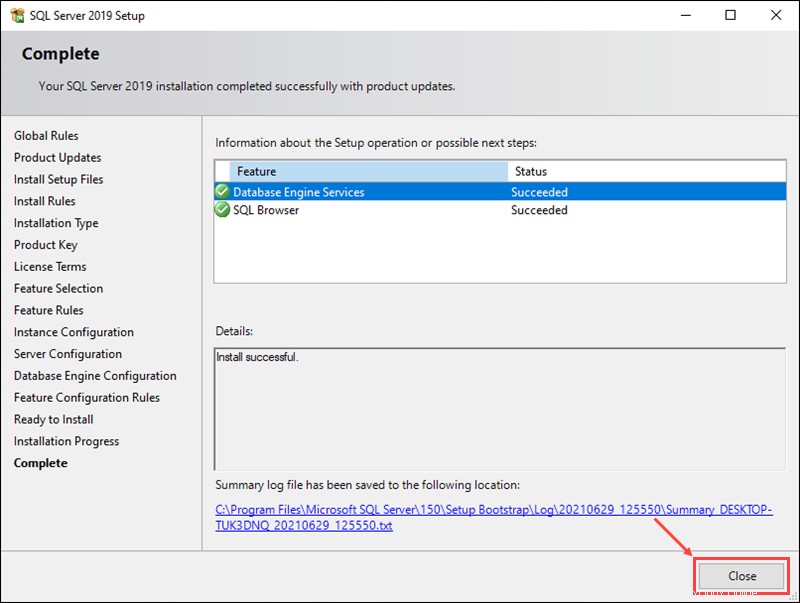
Installer Microsoft SQL Server Management Studio
Microsoft SQL Management Studio (SSMS) vous permet de concevoir, d'interroger et de gérer des bases de données à l'aide de SQL Server. Suivez les étapes décrites ci-dessous pour l'installer sur votre système :
1. Téléchargez le fichier d'installation à partir de la page de téléchargement de SQL Server Management Studio. Faites défiler vers le bas et cliquez sur le lien pour télécharger SSMS 18.9.1. Ouvrez le fichier d'installation pour démarrer l'installation.
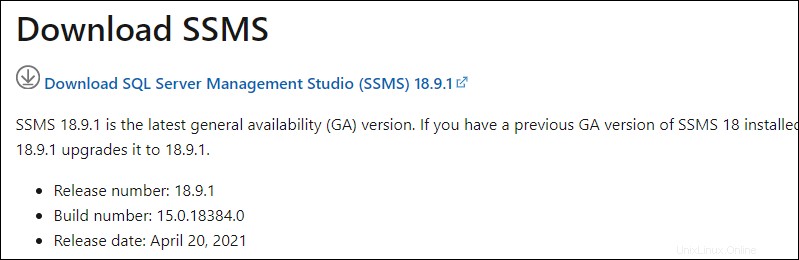
2. Choisissez un emplacement d'installation et cliquez sur Installer pour continuer.
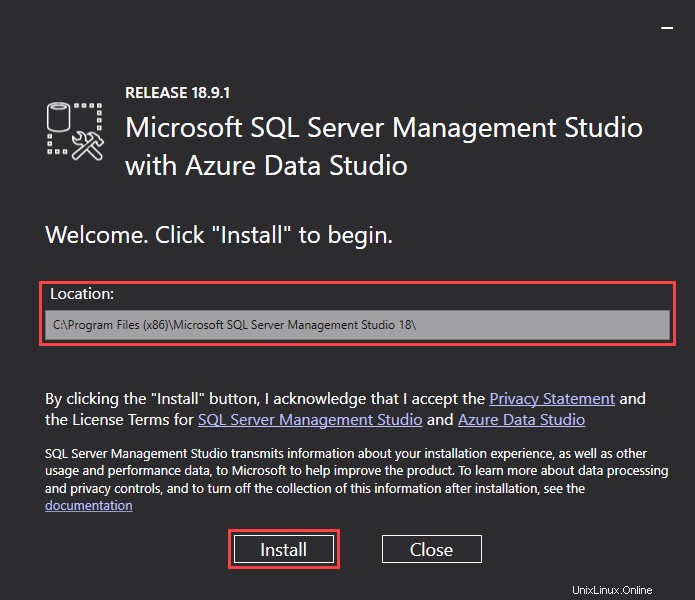
3. Une fois le processus d'installation terminé, cliquez sur Fermer pour quitter la configuration.