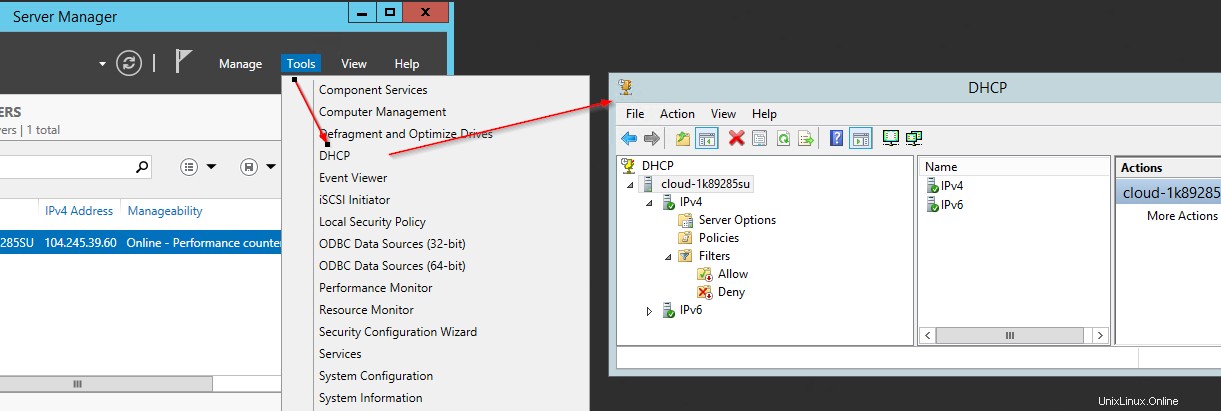Présentation
Procédure d'installation pour installer un serveur DHCP sur Windows 2012R2 avec Server Manager.
Prérequis
Le serveur doit avoir accès à Internet.
Installation de DHCP sur Windows Server 2012 R2
Ouvrez l'assistant d'ajout de rôles et de fonctionnalités
Gestionnaire de serveur -> Gérer -> Ajouter des rôles et des fonctionnalités
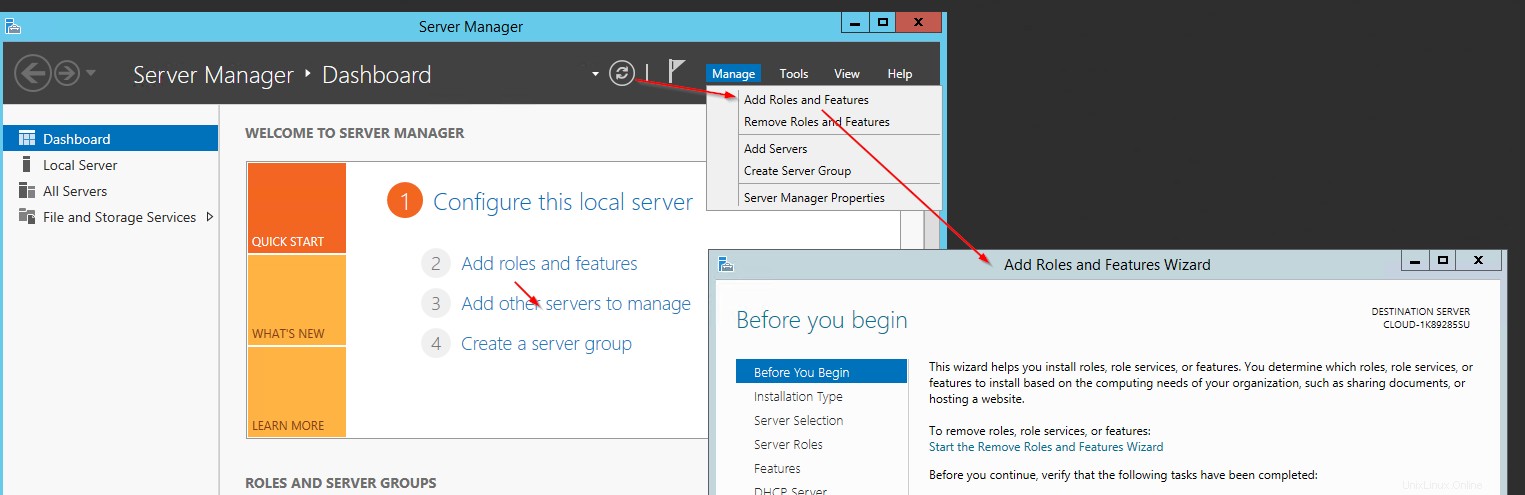
Gestionnaire de serveur :ajoutez des rôles et des fonctionnalités
Sélectionnez le bouton « Suivant » jusqu'à ce que vous atteigniez « Rôles du serveur », puis sélectionnez « Serveur DHCP »
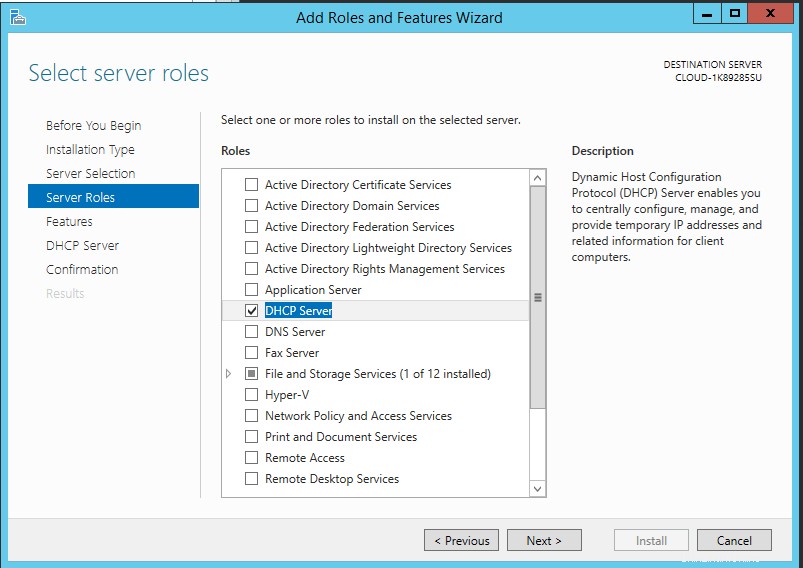
Rôles du serveur :serveur DHCP
Sélectionnez le bouton Suivant. Une boîte de dialogue apparaîtra, continuez à sélectionner "Ajouter des fonctionnalités". Assurez-vous que la case "Inclure les outils de gestion" est cochée.
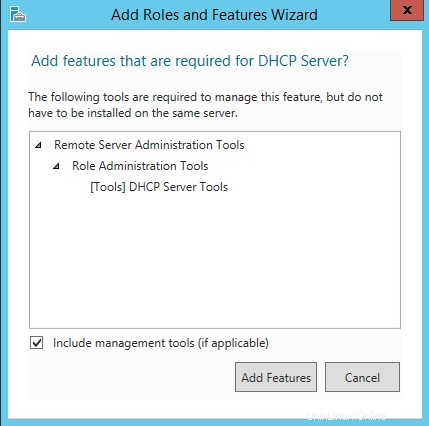
Ajouter des fonctionnalités et sélectionner des outils de gestion
Continuez à sélectionner le bouton "Suivant" jusqu'à ce que vous arriviez à la page de sélection "Confirmation" ci-dessous et sélectionnez "Installer"
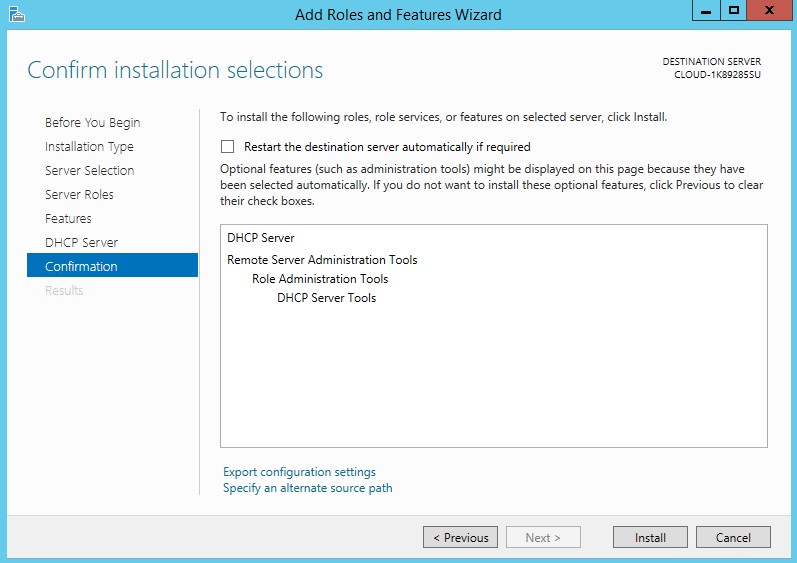
Confirmez et installez
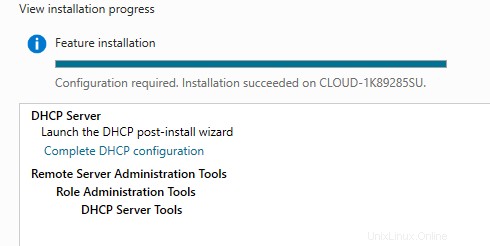
Sélectionnez "Configuration DHCP complète"
Une fois l'installation terminée, un nouvel écran s'affichera. Sélectionnez "Configuration DHCP complète"
Sélectionnez "Valider" comme indiqué ci-dessous. Sélectionnez ensuite "Configuration DHCP complète", puis sélectionnez "Valider".
Votre serveur DHCP est maintenant installé et peut être configuré sous Gestionnaire de serveur -> Outils -> DHCP