Cet article vous guide tout au long du processus de configuration du rôle ActiveDirectory® sur un serveur Microsoft® Windows Server® 2012. Cet article est destiné aux utilisateurs qui n'ont pas de forêts Active Directory existantes. Il n'explique pas comment configurer un serveur pour agir en tant que contrôleur de domaine pour une forêt Active Directory existante.
Remarque :Pour plus d'informations sur la configuration du rôle Active Directory DomainServices (AD DS) sur Microsoft Windows Server 2008 R2 Enterprise 64 bits (W2K8), consultez Installer les services de domaine Active Directory sur Windows Server 2008 R2 Enterprise 64 bits.
Installer Active Directory
Utilisez les étapes suivantes pour installer Active Directory sur le serveur :
-
Ouvrez le Gestionnaire de serveur depuis la barre des tâches.
-
Depuis le Gestionnaire de serveur tableau de bord, sélectionnez Ajouter des rôles et des fonctionnalités .
L'assistant Rôles et fonctionnalités se lance. Cet assistant vous permet d'apporter des modifications à l'instance Windows Server 2012.
-
Sur le type d'installation l'écran, sélectionnez Basé sur les rôles ou basé sur les fonctionnalités et cliquez sur Suivant .
Remarque :les rôles représentent les principaux ensembles de fonctionnalités du serveur, tels que Internet Information Services (IIS). Les fonctionnalités fournissent des fonctionnalités supplémentaires pour un rôle donné.
-
Par défaut, le serveur actuel est sélectionné. Cliquez sur Suivant .
-
Sur les rôles de serveur l'écran, cochez la case à côté de Services de domaine ActiveDirectory.
Un avis s'affiche et explique que vous devez également installer des rôles, services ou fonctionnalités supplémentaires pour installer les services de domaine. Ces fonctionnalités supplémentaires incluent les services de certificat, les services de fédération, les services d'annuaire légers et la gestion des droits.
Pour sélectionner des fonctionnalités supplémentaires, cliquez sur Ajouter des fonctionnalités .
-
Dans Sélectionner des fonctionnalités l'écran, cochez les cases à côté des fonctionnalités que vous souhaitez installer pendant le processus d'installation d'AD DS et cliquez sur Suivant .
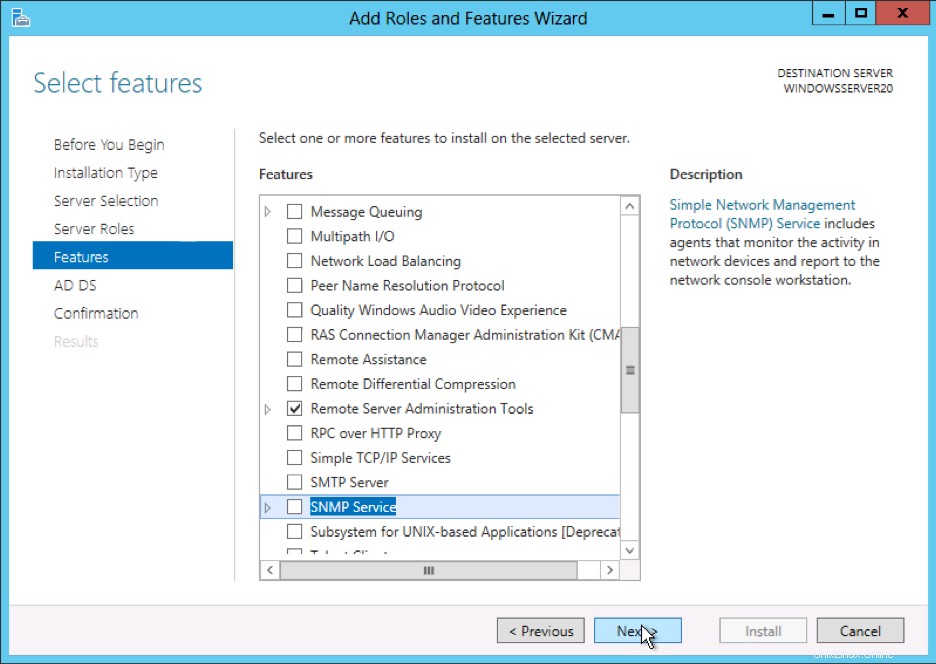
-
Passez en revue les informations sur AD DS puis cliquez sur Suivant .
-
Passez en revue les informations sur Confirmer les sélections d'installation l'écran, puis cliquez sur Installer .
Remarque :des informations sur la progression de l'installation s'affichent. Une fois l'installation terminée, le rôle AD DS s'affiche sur la page d'accueil de ServerManager.
Démarrer le service de registre distant
Avant de pouvoir promouvoir le serveur en contrôleur de domaine, vous devez démarrer le service de registre distant en procédant comme suit :
-
Cliquez sur Démarrer> Panneau de configuration .
-
Sous Services , cliquez avec le bouton droit sur Registre distant et ouvrez les Propriétés menu.
-
À partir du type de démarrage : menu déroulant, sélectionnez Automatique .
-
Sous État du service , sélectionnez Démarrer .
Le service de registre distant démarre.
Configurer Active Directory
Après avoir installé le rôle AD DS, vous devez configurer le serveur pour votre domaine en procédant comme suit :
-
Dans la barre des tâches, cliquez sur Ouvrir le gestionnaire de serveur .
-
Sélectionnez l'icône de notification jaune dans la barre de navigation supérieure de la fenêtre Gestionnaire de serveur.
Le volet Notifications s'ouvre et affiche une configuration post-déploiement notification. Cliquez sur Promouvoir ce serveur en contrôleur de domaine lien qui apparaît dans la notification.
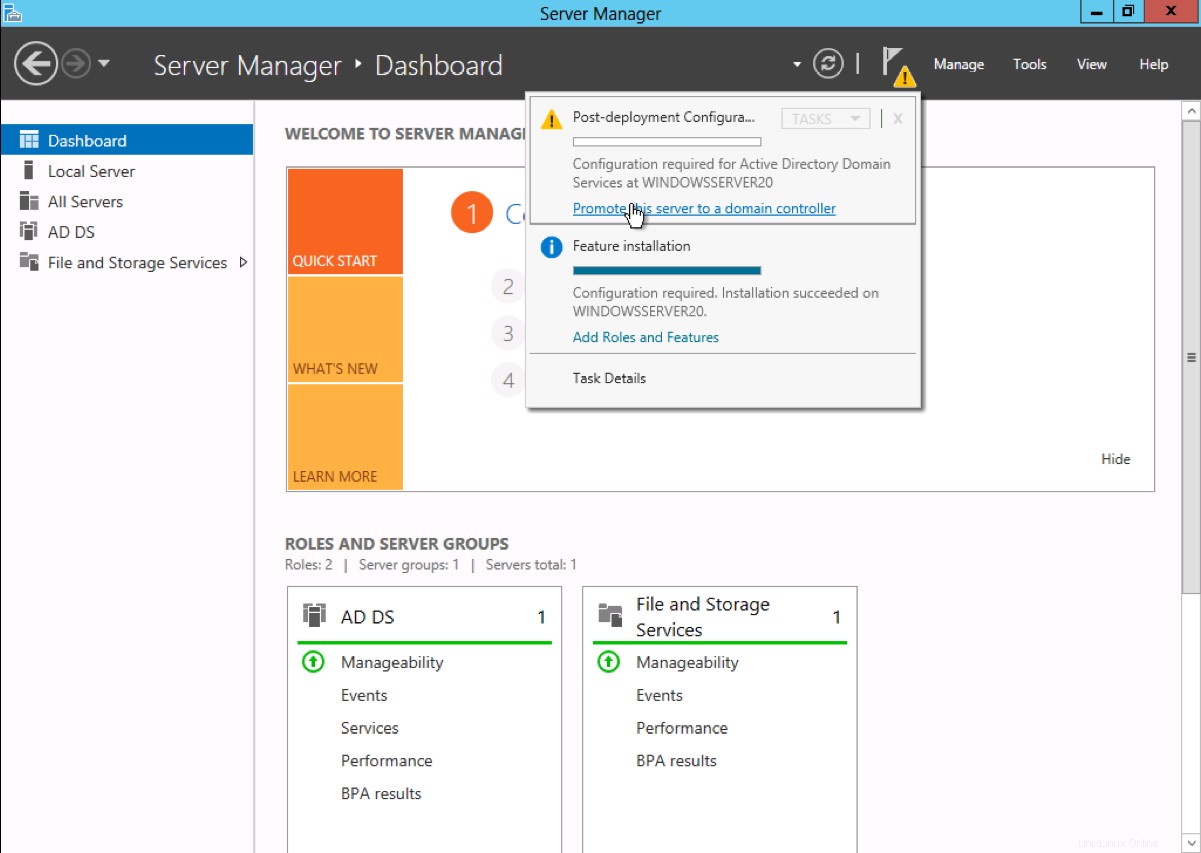
-
À partir de la configuration de déploiement , sélectionnez Options radiales > Ajouter une nouvelle forêt . Entrez votre nom de domaine racine dans le Nom de domaine racine champ et cliquez sur Suivant .
-
Sélectionnez un domaine et un niveau fonctionnel de la forêt .
Remarque :ces sélections affectent les fonctionnalités et l'éligibilité du contrôleur de domaine du serveur. Pour plus d'informations sur les domaines et les niveaux fonctionnels de la forêt, consultez la documentation officielle de Microsoft.
Saisissez un mot de passe pour le mode de restauration des services d'annuaire (DSRM) dans le champ Mot de passe champ.
Remarque :Le mot de passe DSRM est utilisé lors du démarrage du contrôleur de domaine en mode de récupération.
-
Lisez l'avertissement sur les options DNS et sélectionnez Suivant .
-
Confirmez ou saisissez un nom NetBIOS et cliquez sur Suivant .
-
Spécifiez les emplacements de la base de données , Fichiers journaux , et dossiers SYSVOL , puis cliquez sur Suivant .
-
Passez en revue les options de configuration et cliquez sur Suivant .
-
Le système vérifie si tous les prérequis nécessaires sont installés sur le système. Si le système réussit ces vérifications, cliquez sur Installer .
Remarque :Le serveur redémarre automatiquement une fois l'installation terminée.
-
Après le redémarrage du serveur, reconnectez-vous à celui-ci à l'aide du protocole Microsoft Remote Desktop Protocol (RDP).