Présentation
Ce guide vous montrera comment ajouter un site Web dans le serveur cPanel &WHM. L'ajout d'un site Web à cPanel est une tâche simple et essentielle pour l'utilisation de cPanel.
Prérequis
Un serveur Atlantic.Net Cloud avec CentOS 6.7 et cPanel &WHM. Si vous n'avez pas encore de serveur, vous pouvez visiter notre page d'informations sur l'hébergement cloud et lancer un nouveau serveur en moins de 30 secondes.
Ajouter un site Web dans cPanel et WHM sur CentOS 6.7
La première étape pour ajouter un nouveau site Web à votre serveur cPanel &WHM consiste à vous connecter d'abord au côté WHM du serveur. Pour ce faire, vous devez vous rendre sur https://your_cloud_IP:2087 et vous connecter à l'aide de vos identifiants root. Une fois connecté, dans la barre de recherche en haut à gauche, tapez « créer » et la liste latérale devrait filtrer. Vous verrez une section intitulée "Créer un nouveau compte". Cliquez sur cette section pour créer le nouveau site Web.
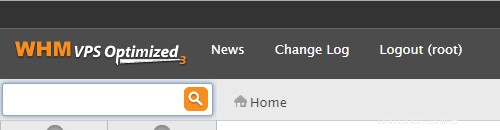
Rechercher
La première section de la page Créer un nouveau compte concerne les informations sur votre domaine.
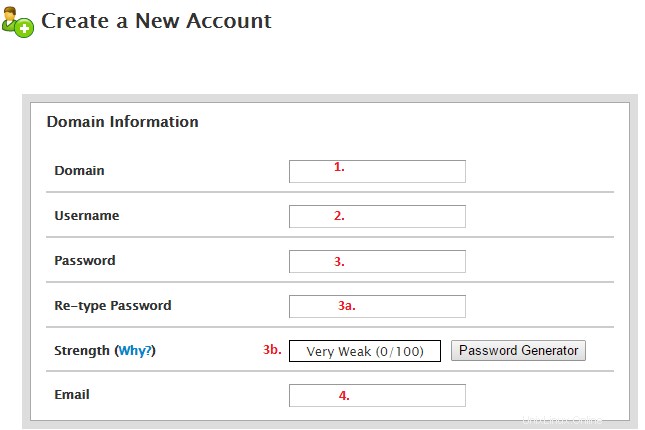
Informations sur le domaine
1. Domaine. Il s'agit de votre domaine pour le site Web que vous ajoutez. Vous ajouteriez ceci sans aucun www ou autre sous-domaine, sauf si vous ajoutez un sous-domaine à son propre compte.
2. Nom d'utilisateur. Il s'agit du nom d'utilisateur pour se connecter au côté cPanel du serveur et gérer le site Web. Ce sera également votre nom d'utilisateur FTP.
3. Mot de passe. Il s'agit du champ pour le mot de passe du compte. 3a est pour retaper votre mot de passe et 3b est la force de votre mot de passe. Si vous aviez défini des exigences de force de mot de passe, elles entreront en jeu ici et vous devrez respecter la force minimale pour que le système accepte le mot de passe.
4. Courriel. Ce serait l'adresse e-mail du compte. Il sera utilisé s'il y a un problème avec le site Web sur le serveur.
La section suivante consiste à sélectionner un package pour le site Web. Si vous n'avez configuré aucun package, vous pouvez les définir manuellement en choisissant "Sélectionner les options manuellement". Cela ouvrira une nouvelle boîte appelée Options de ressources manuelles qui vous permettra de personnaliser les quotas pour le site Web. Vous pouvez même enregistrer les nouvelles options en tant que nouveau package si vous le souhaitez.
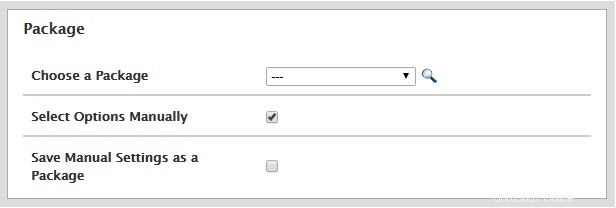
Sélection de forfaits
La section suivante traite des paramètres. Si vous souhaitez que le site Web soit sur sa propre adresse IP, cochez la case IP dédiée. L'IP devra être une IP supplémentaire qui a déjà été ajoutée au serveur. Si vous souhaitez que le compte ait un accès Shell (SSH), vous pouvez également le vérifier. Si le site utilise FrontPage, vous devrez activer les extensions ici. L'accès CGI est important si vous avez des scripts en cours d'exécution sur le site. Le thème est négligeable et Locale est la langue dans laquelle le cPanel doit être.
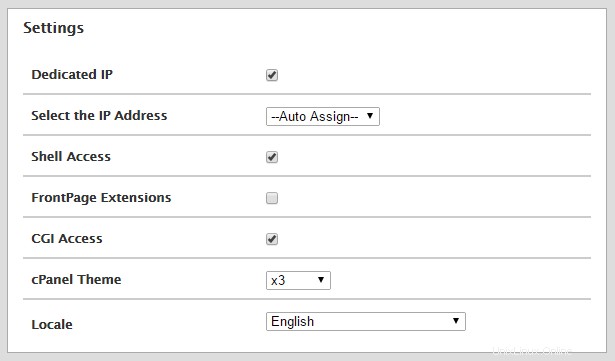
Paramètres
La section suivante est les options Revendeur. Si vous souhaitez que le compte soit un revendeur (capable de créer ses propres comptes), vous devez vérifier cela. Vous pouvez également donner au compte la possibilité de se gérer lui-même si vous activez l'option.
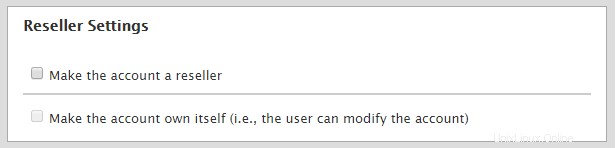
Paramètres du revendeur
La section suivante concerne les paramètres DNS. Vous pouvez activer DKIM et SPF si vous le souhaitez, mais la principale chose à activer est "Utiliser les serveurs de noms spécifiés au bureau d'enregistrement du domaine". Cela garantira que le domaine extrait les bons enregistrements du bon emplacement.
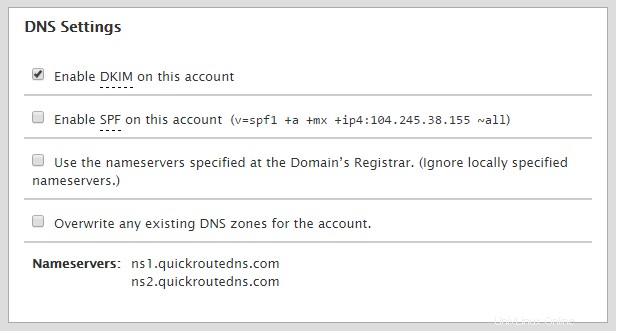
Paramètres DNS
La dernière section traite du courrier électronique. Si vous comptez utiliser le serveur pour le courrier électronique, vous pouvez sélectionner Échangeur de courrier local. Sinon, si le courrier électronique est ailleurs, utilisez l'option Remote Mail Exchanger. Une fois terminé, cliquez sur "Créer".
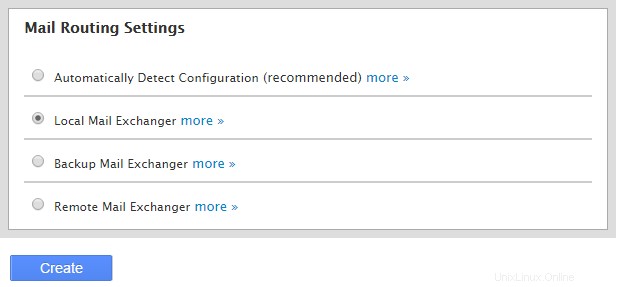
Paramètres DNS
Une fois créé, vous pouvez accéder à https://your_cloud_IP:2083 et utiliser les nouvelles informations d'identification que vous venez de créer pour vous connecter au cPanel du site Web et commencer à créer le site. Vous pouvez également vous connecter au site via FTP. Le nom d'hôte serait le domaine, mais si vous n'avez pas d'enregistrements propagés pour le domaine, vous pouvez utiliser l'adresse IP pour le nom d'hôte.
Une dernière chose est que vous pouvez toujours vérifier le cPanel/faire quelques changements concernant les mots de passe et les adresses IP via WHM. Lorsque vous êtes connecté à WHM, allez dans la barre de recherche et tapez "liste" et vous serez présenté avec "Liste des comptes". Si vous cliquez dessus, votre compte s'affichera et vous pourrez apporter des modifications ou cliquer sur le logo CP pour accéder au cPanel en tant qu'utilisateur WHM.