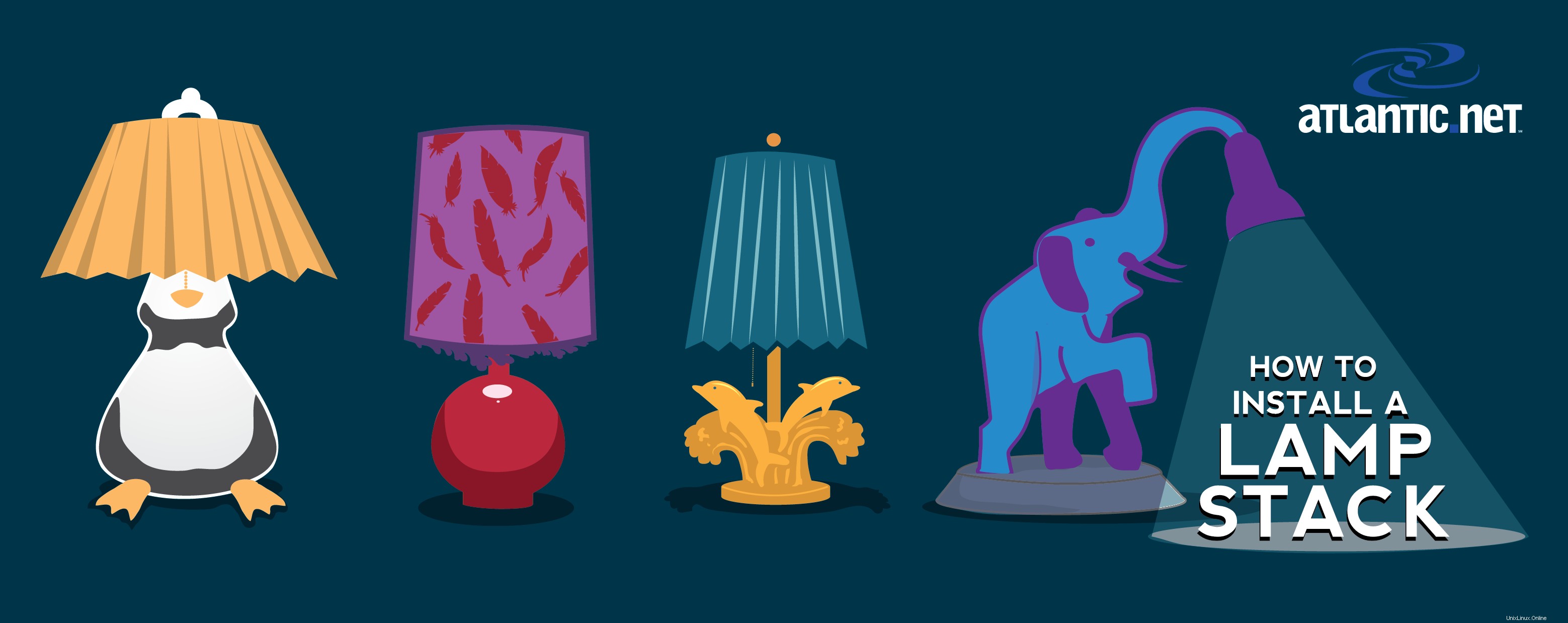
LAMP - Éclairage créé par Walker Cahall
Présentation
Ce tutoriel vous aidera avec votre installation LAMP dans Arch Linux afin que vous puissiez exécuter avec succès une plate-forme solide à haute disponibilité pour votre environnement Web. LAMP est simplement un ensemble de logiciels composé de 4 composants qui fonctionnent ensemble pour former un puissant serveur Web. Cependant, dans cette configuration, les acronymes sont les suivants :Linux (L ) est le cœur de la plate-forme qui soutiendra les autres composants. Apache (A ) est utilisé pour le service Web. MySQL (M ) est utilisé pour la gestion de la base de données et PHP (P ) est utilisé comme langage de programmation.
Prérequis
Vous avez besoin d'un serveur Arch Linux configuré avec une adresse IP statique. Si vous n'avez pas encore de serveur, veuillez envisager nos forfaits d'hébergement VPS fiables et bon marché et créez un nouveau serveur en moins de 30 secondes.
Installer LAMP sur Arch Linux
Pour commencer, connectez-vous à votre serveur Arch Linux via SSH ou via la console VNC ici. Les serveurs Atlantic.Net Cloud sont configurés comme des installations minimales afin d'éviter que des packages inutiles ne soient installés et ne soient jamais utilisés. Si certains packages logiciels que vous avez l'habitude d'utiliser ne sont pas installés par défaut, n'hésitez pas à les installer si nécessaire.
Assurons-nous que votre serveur est entièrement à jour.
sudo pacman -Syu
Avec le serveur à jour, nous pouvons continuer le processus et installer LAMP sur votre serveur.
Installer Apache sur Arch Linux
Il faut d'abord commencer par installer Apache avec la commande suivante :
sudo pacman -S apache
Démarrez le service Apache avec la commande suivante :
sudo systemctl start httpd
Pour modifier le fichier de configuration principal d'Apache pour un ou plusieurs sites Web selon vos préférences, ils sont configurés dans le répertoire suivant :
sudo nano /etc/httpd/conf/httpd.conf
Afin de vérifier et de tester l'installation, créez un fichier PHP de test dans le répertoire suivant avec la commande ci-dessous :
sudo nano /srv/http/index.html
Insérez le code HTML suivant dans le fichier vide puis enregistrez et quittez :
<html> <title>CONGRATULATIONS</title> <body> <h2>You have just installed Apache on your Arch Linux Server</h2> </body> </html>
Vous pouvez maintenant vérifier qu'Apache est correctement installé en tapant http:// et votre adresse IP sur votre navigateur.
http://YOUR.IP.ADD.RESS (Pour obtenir l'adresse IP de vos serveurs, tapez la commande suivante :)
curl -s icanhazip.com
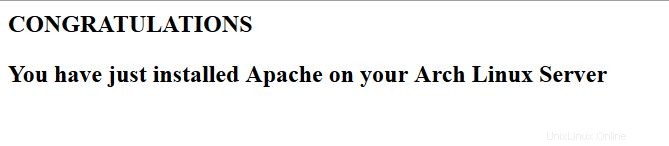
Ceci est la page de test créée pour vérifier qu'Apache a été correctement installé dans Arch Linux
Redémarrez le service Apache HTTP pour que les modifications prennent effet sur votre système.
sudo systemctl restart httpd.service
Installer MySQL sur Arch Linux
Nous voudrions ensuite continuer en installant MySQL. Cependant, dans Arch Linux, MySql est remplacé par MariaDB. Ainsi, après avoir exécuté la commande MySql suivante, appuyez sur Entrée pour sélectionner 1 puis Entrée, puis confirmez votre installation en appuyant sur Entrée.
sudo pacman -S mysql
Après l'installation, vous devez exécuter la commande suivante pour terminer complètement l'installation.
mysql_install_db --user=mysql --basedir=/usr --datadir=/var/lib/mysql
Assurez-vous que le service MySql/MariaDB est activé avec la commande suivante avant de continuer :
sudo systemctl start
mysqld.service
Pour garantir la sécurité des paramètres par défaut de MySQL/MariaDB, continuez avec la commande ci-dessous :
sudo mysql_secure_installation
Remarque :Lorsque vous êtes invité à saisir le mot de passe actuel pour root, appuyez sur Entrée pour aucun, puis sur Y (Oui) pour définir le mot de passe MYSQL. Vous serez ensuite invité à répondre à une série de questions. Tapez simplement Y pour oui sur chacun d'eux, voir la capture d'écran ci-dessous :
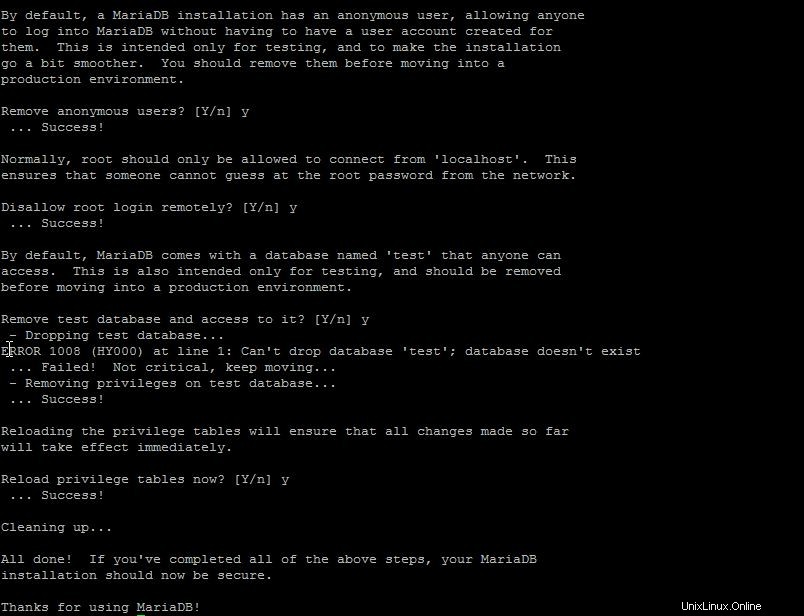
Ceci est l'écran d'installation sécurisée lors de l'installation de MySql sur un serveur Arch Linux LAMP Stack
Installer PHP sur Arch Linux
Enfin, nous conclurons la LAMP Stack en installant PHP avec la commande suivante :
sudo pacman -S php php-apache
Nous devons maintenant ajouter les bons modules PHP dans le fichier de configuration d'Apache pour que PHP fonctionne correctement. À l'aide de votre éditeur de test, accédez au fichier de configuration d'Apache avec la commande suivante :
sudo nano /etc/httpd/conf/httpd.conf
Les instructions suivantes sont cruciales et doivent être complétées dans le bon ordre. Par défaut, le fichier de configuration Apache utilise le mod_mpm_event.so module qui ne fonctionne pas pour cette configuration. Utilisation de Ctrl+w repérez la ligne suivante :
LoadModule mpm_event_module modules/mod_mpm_event.so
Après avoir identifié le mod_mpm_event.so ligne, remplacez-la par celle ci-dessous :
LoadModule mpm_prefork_module modules/mod_mpm_prefork.so
Il faut maintenant ajouter le libphp5.so module sous le nouveau code que nous venons d'ajouter à l'étape précédente.
LoadModule php5_module modules/libphp5.so
Nous avons presque terminé la configuration de PHP. Faites défiler vers le bas de la liste LoadModule et ajoutez la ligne suivante :
Include conf/extra/php5_module.conf
Fantastique! Vous pouvez maintenant enregistrer le fichier et redémarrer Apache pour que toute votre configuration prenne effet.
sudo systemctl restart httpd.service
Afin de vérifier et de tester l'installation, créez un fichier PHP de test dans le répertoire suivant avec la commande ci-dessous :
sudo nano /srv/http/info.php
Insérez le code PHP suivant dans le fichier vide puis enregistrez et quittez :
<?php phpinfo(); ?>
Redémarrez le service Apache HTTP une dernière fois pour que toutes les modifications prennent effet.
sudo systemctl restart httpd.service
Vous pouvez maintenant vérifier que PHP est correctement installé en tapant ce qui suit sur votre navigateur.
http://YOUR.IP.ADD.RESS/info.php
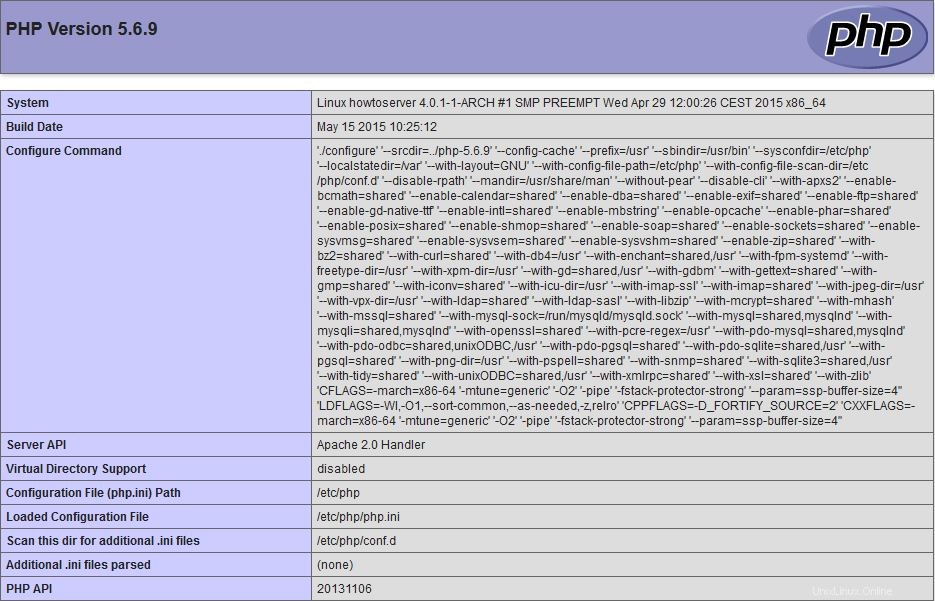
Ceci est la page par défaut après l'installation de PHP sur un serveur LAMP Stack Arch Linux
Et ensuite ?
Toutes nos félicitations! Vous disposez maintenant d'un LAMP Stack VPS pour votre environnement Web. Merci d'avoir suivi. N'hésitez pas à revenir avec nous pour d'autres mises à jour ou des articles connexes tels que Comment installer LAMP à l'aide de l'installation en un clic d'Atlantic.Net.